Rögzítsen videót, hangot, játékmenetet és webkamerát az értékes pillanatok egyszerű rögzítéséhez.
[Oktatóanyag] Hogyan rögzíthetünk Fortnite Epic játékmenetet? 4 működőképes módszer
A Fortnite napjaink egyik legizgalmasabb platformok közötti harci játéka. A játékosok millióival ez a játék kétségtelenül be tudott lépni a streaming világába olyan videómegosztó platformokon, mint a YouTube. Valószínűleg azok közé a játékosok közé tartozol, akik szeretnének rögzíteni a Fortnite-ot, és megosztani az epikus csatajeleneteket szórakoztatás vagy készségekkel. Ebben az esetben ez a bejegyzés négy módszert tartalmaz a lépéseikkel együtt a Fortnite játékmenet kiváló minőségben történő rögzítésére különböző platformokon. Fedezze fel őket most!
Útmutató lista
1. rész Fortnite játékmenet rögzítése PC-n/Switchen/PS4-en 2. rész. A Fortnite kiváló minőségű rögzítésének végső módja 3. rész. GYIK a Fortnite játékok rögzítéséről1. rész Fortnite játékmenet rögzítése PC-n/Switchen/PS4-en
A Fortnite számos platformot támogat, és mindegyik fel van szerelve egy rögzítő funkcióval, amellyel megörökítheti a játékmenet csúcspontjait. Amint már említettük, ez a bejegyzés 4 módot kínál a Fortnite rögzítésére különböző platformokon: PC, Switch és PS4, és később a játékmenet rögzítésének végső eszköze lesz. Tehát minden további késedelem nélkül kezdje el a merülést!
1. Rögzítse a Fortnite-ot PC-re – Xbox Game Bar
Ha a Fortnite játékkal játszik a számítógépén az Epic Games segítségével, használhatja a beépített képernyőrögzítő funkciót, Xbox Game Bar hogy könnyedén rögzítsd a Fortnite-ot. Ez a funkció azért tűnik ki, mert nem kell további szoftvereket telepítenie, és a felület valóban könnyen érthető. A képernyőrögzítési folyamatot a billentyűzet billentyűkombinációinak végrehajtásával is elindíthatja. Néha a virtuális felület nem jelenik meg, és a teljesítmény nem olyan jó, mint a többi képernyőrögzítő funkció.
1. lépésDob Fortnite és nyomja meg a Windows billentyű + G kinyitni a Xbox. Ezután kattintson a Hang ikonra hang rögzítéséhez, kommentár hozzáadásához játék közben. Azt is be kell állítani a Rendszerhang annak használatával Hangerő csúszka a játék hangerejének módosításához és más alkalmazások hangjának csökkentéséhez, hogy más hangokat ne rögzíthessen.
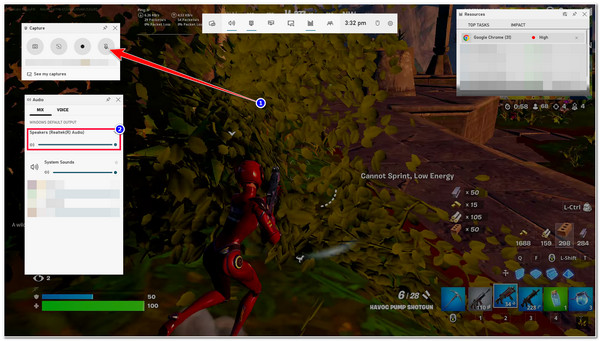
2. lépésEzt követően jelölje be a Rekord gombot a Kör ikonra a Fortnite rögzítésének elindításához, vagy nyomja meg a gombot Windows + Alt + R egyszerre a billentyűzeten. Ha elkészült, kattintson ugyanarra a gombra, vagy hajtsa végre ugyanazokat a billentyűkombinációkat a rögzítés leállításához. A felvételeket a rendszer elmenti a saját mappájába Fájlkezelő alatt Rögzítések mappát.
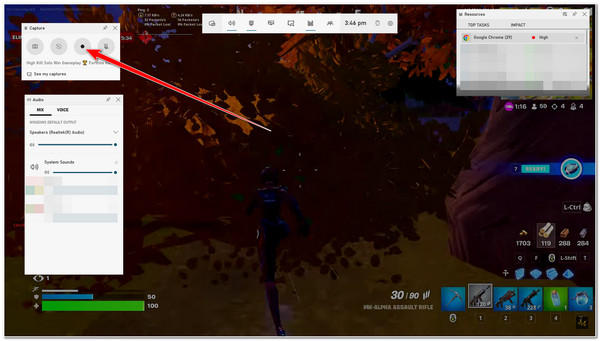
2. Rögzítse a Fortnite-ot a Switch-re
Ellenkező esetben, ha a Switchet rögzítőkártya nélkül használod, és használd Játékvezérlő játszani Fortnite játékok, a rögzítés gombbal rögzítheted! Ami zavarhat, az az, hogy a PC-n futó Xbox Game Barral ellentétben a Switch csak 30 másodpercet rögzít a játékmenetből, ami túl rövid ahhoz, hogy a játék legjobb csúcspontjait bemutassa. De a 30 másodperc nem rossz a YouTube-tárcsák számára. Ez azt jelenti, hogy továbbra is használhatod YouTube tekercsfeltöltésként. Ha ez rendben van veled, a következő lépéseket kell követned a Fortnite rögzítéséhez:
1. lépésNyissa meg a Fortnite játék a tiéden Kapcsoló. Ezután keresse meg a felvenni kívánt részt. Ha elérte a rögzíteni kívánt részt, nyomja meg hosszan a gombot Elfog gombot a Négyzet alakú ikon az Ön bal oldalán Joy-Con.
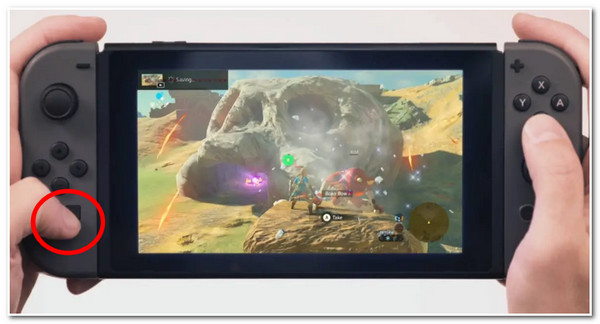
2. lépésA gomb megnyomása után a felvétel automatikusan elindul. Amint eléri a maximális időtartamot, a rögzített Fortnite játékmenet automatikusan eltárolódik rajtad Album.
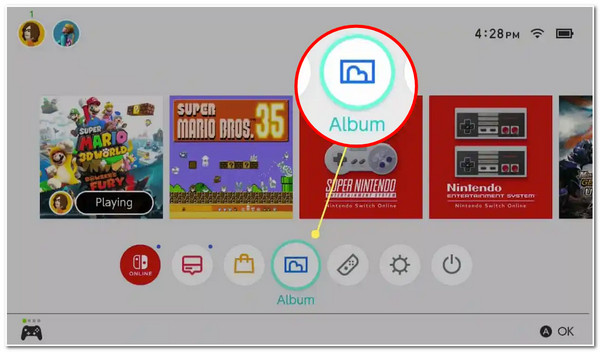
3. Rögzítse a Fortnite-ot PlayStation 4-en (PS4)
Abban az esetben, ha használ PS4 Fortnite játékokkal játszani, akkor a játékmenet rögzítésére is használhatod. Ez a módszer lenyűgöző, mert az első két módszertől eltérően a PS4 lehetővé teszi, hogy a rögzítési folyamat után azonnal megossza játékmenetét olyan videómegosztó platformokkal, mint a YouTube, Facebook, Twitch stb. Felhívjuk azonban figyelmét, hogy a PS4 csak 60 percet tud rögzíteni a játékból. Ha túllépi az említett időt, a többit nem rögzíti. De egy egyórás felvétel is elég ahhoz, hogy a Fortnite-játékod összes fénypontját megjelenítse! A kill Fortnite játékmenet rögzítéséhez PS4-eddel a következő lépéseket kell követned:
1. lépésIndítsa el a Fortnite játékot PlayStation 4-en. Ezután nyomja meg a gombot Ossza meg kétszer a gombbal PS4 vezérlő a felvételi folyamat elindításához.
2. lépésHa végzett a felvétellel, nyomja meg a gombot Ossza meg nyomja meg kétszer a felvétel leállításához.
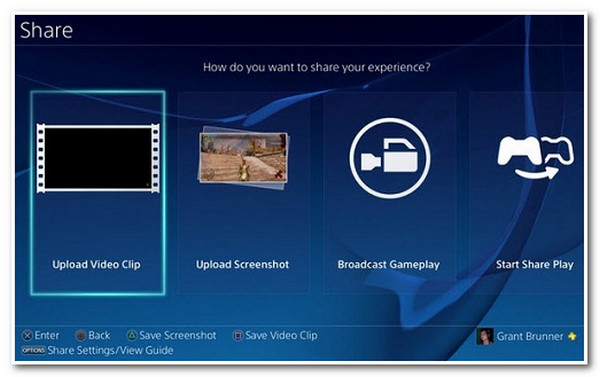
2. rész. A Fortnite kiváló minőségű rögzítésének végső módja
Megvan! Ez az első három módja a Fortnite megölésének rögzítésének: PC, PS4 és Switch. Most az utolsó módja annak, hogy rögzítse a Fortnite játékmenet csúcspontjait, a 4Easysoft Screen Recorder eszköz! Mi az előnye ennek az eszköznek az első három módszer közül? Nos, ennek az eszköznek a Game Recorder funkciója bármilyen eszközön rögzítheti a Fortnite játékmenetét, akár PC-ről, Switch-ről vagy PS4-ről (rögzítőkártyával), kiváló minőségben és késleltetési problémák nélkül! A Fortnite kiváló minőségű rögzítését az eszköz integrált CPU- és GPU-gyorsító technológiája teszi lehetővé.

Testreszabható gyorsbillentyűkkel van felszerelve, amelyek lehetővé teszik a felvételek egyszerű indítását, leállítását és szüneteltetését.
Webkamera funkcióval rendelkezik, amely lehetővé teszi arcának és hangjának rögzítését felvétel közben.
Kínáljon videóformátumokat a Fortnite-felvételek exportálásához, például MP4, WMV, MOV stb.
Támogassa a kimeneti testreszabási beállításokat, amelyek lehetővé teszik a Fortnite felvétel minőségének, képsebességének, kodekeinek stb.
100% Biztonságos
100% Biztonságos
A 4Easysoft Screen Recorder használata a Fortnite kiváló minőségű rögzítéséhez
1. lépésTöltse le és telepítse a 4Easysoft Screen Recorder eszközt a Windows vagy Mac számítógépen. Ezután indítsa el az eszközt, és kattintson a gombra Game Recorder opció. Győződjön meg arról, hogy a Fortnite már fut és nyitva van.
2. lépésEzután az eszköz automatikusan felismeri a Fortnite-ot. Ellenkező esetben a gombra kattintva is kiválaszthatja Válassza ki a Játékot gombot, és válassza ki Fortnite. Ha kommentálni szeretne játék közben, bekapcsol a Webkamera és Mikrofon az ő kipipálásával kapcsoló gombokat.

3. lépésEzután a kiváló minőségű Fortnite játékfelvétel biztosításához kattintson a gombra Felvétel beállításai a ... val Felszerelés ikont, és válassza ki a Kimenet lapon. Ezután állítsa be a Filmkocka szám nak nek 60 fps és Videó minősége nak nek Veszteségmentes minőség. Ha végzett, jelölje be a rendben gomb.

4. lépésAz összes beállítás után indítsa el a rögzítést a ikonra kattintva REC gomb. Azonnal elindíthatod a Fortnite játékablakot, mielőtt a 3 másodperces visszaszámlálás véget ér.

5. lépésHa végzett a Fortnite játékmenet rögzítésével, jelölje be a lehetőséget Stop ikon. Ezt követően az eszköz elvezeti Önt a sajátjához Előnézet szakasz. Itt levághatja a rögzített klipet a nem kívánt részek eltávolításához. Ha elégedett az eredménnyel, kattintson a gombra Export gombot a mentéshez.

3. rész. GYIK a Fortnite játékok rögzítéséről
-
Felvehetem a Fortnite játékmenetét az EPIC Games-en?
Sajnos nem lehet. Bár az EPIC automatikusan rögzíti a játékmenetet az EPIC visszajátszási módján keresztül, és tárolja azokat a szerverén, nem tudja letölteni vagy elküldeni őket. Tehát ebben az esetben képernyőrögzítőkre van szüksége, amelyek segítenek ebben.
-
Hogyan lehet rögzíteni az utolsó Fortnite játékot?
Az utolsó Fortnite-játékok rögzítéséhez kiválaszthatja és követheti a fent megadott, az Ön számára érvényes módszereket. Ha PS4-et használ, akkor egyszer meg kell nyomnia a Megosztás gombot a kontrolleren, hogy rögzítse a korábbi játékmenetet. Ellenkező esetben, ha számítógépet vagy kapcsolót használ, először el kell érnie a Fortnite Replays-t, és ott rögzítheti vagy közvetlenül elmentheti őket.
-
Hol láthatom a Fortnite játék ismétléseit a Switchen?
A Fortnite játékaid ismétléseinek eléréséhez menj a főmenübe, és kattints a Replays elemre az opciók listáján. Ezután válassza ki a megtekinteni kívánt Fortnite játékot, és nyomja meg a Start gombot a megtekintéséhez.
Következtetés
Tessék! Ez az a 4 módszer, amellyel képernyőrögzíthet Fortnite PC, Switch, PS4 és egy fejlett képernyőrögzítő eszközzel! Ezekkel a kiemelt módszerekkel most rögzítheti az epikus Fortnite játékmenetét, és megoszthatja azokat különböző videómegosztó platformokon, például a YouTube-on. Ha nehezen rögzíti őket egy adott eszközön, hagyja, hogy a 4Easysoft Screen Recorder eszköz legyen a legjobb szövetségese! Ez az eszköz egy Game Recorder eszközzel van ellátva, amely képes rögzíteni a Fortnite játékmenetét különböző eszközökön. Késleltetési problémák nélkül rögzítheti őket, így a legjobb Fortnite játéknézési élményt nyújtja. Nyugodtan látogassa meg ennek az eszköznek a hivatalos webhelyét, hogy felfedezze a többi legjobb funkcióját!
100% Biztonságos
100% Biztonságos


