Szakadjon ki a lemezről: 4 módszer a Blu-ray másolására MKV-ra
Bár a Blu-ray lemezek páratlan moziélményt nyújtanak, korlátaik is vannak, például karcolások, és a gyűjtemény tárolásának kényelmetlensége is gondot okozhat. Ez az a rész, amelyre szüksége van a Blu-ray MKV-ra másolásához! Becsben tartott filmjeit digitálissá alakítva megőrizheti minőségüket, javíthatja a hozzáférhetőséget, és értékes polcot szabadíthat fel. A legjobb utat keresi? Merüljön el itt, és fedezze fel a Blu-ray MKV-ra másolásának négy módját. !
Útmutató lista
A legjobb módja annak, hogy Blu-ray-t másoljon MKV-ra a kiváló minőség elvesztése nélkül Blu-ray másolása MKV-ra a VLC Media Player segítségével Részletes lépések a Blu-ray-ből MKV-vé konvertálásához kézifékkel Használja a MakeMKV-t a Blu-ray egyszerű másolásához MKV formátumba eA legjobb módja annak, hogy Blu-ray-t másoljon MKV-ra a kiváló minőség elvesztése nélkül
Csökkentse a keresést most, hogy megtalálja a legjobb módszert a Blu-ray MKV-ra másolására! A 4Easysoft DVD Ripper kiváló választás a fizikai adathordozók digitális formátumokká, például MKV-vá való konvertálásához, miközben megőrzi a kivételes videóminőséget. Az MKV mellett számos más keresett video- és audioformátumot kezel, beleértve az MP4-et, MOV-t, AVI-t, MP3-at, AAC-t és még sok mást, különféle igényeket kielégítve. Noha intuitív tervezési felülettel rendelkezik, amely minden felhasználó számára egyszerűvé teszi a bemásolást, fejlett szerkesztőeszközökkel, például trimmerrel, vágógéppel stb. van felszerelve, hogy személyre szabhassa Blu-ray filmjét a konvertálás előtt. Frissítse Blu-ray gyűjteményét kiváló minőségű digitális fájlokra ezzel a programmal még ma!

Pontosan másolja be az eredeti Blu-ray tartalmat veszteségmentes rippelési folyamatával.
Több Blu-ray címet kezelhet egyszerre, így értékes időt takaríthat meg.
Megőrizheti és beépítheti a feliratokat, vagy akár külső feliratfájlokat is hozzáadhat.
Villámgyors konverziós sebességgel rendelkezik a minőség feláldozása nélkül.
100% Biztonságos
100% Biztonságos
1. lépésMiután telepítette a Blu-ray lemezt a számítógép meghajtójára, nyissa meg a 4Easysoft DVD Ripper. A fő ablakban lépjen a "Blu-ray betöltése" elemre, és folytassa a Blu-ray fájlok meghatározásával.
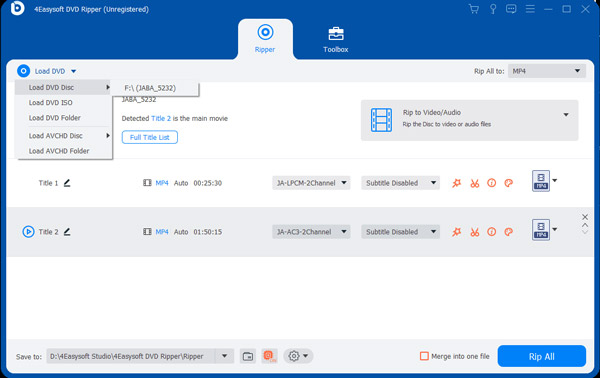
2. lépésA Blu-ray lemezen lévő összes cím megjelenik a képernyőn; az összes megtekintéséhez és egy cím kiválasztásához kattintson a "Teljes címlista" gombra. Ügyeljen arra, hogy bejelölje a bemásolni kívánt címek jelölőnégyzeteit. Erősítse meg a választást az "OK" gombra kattintva.
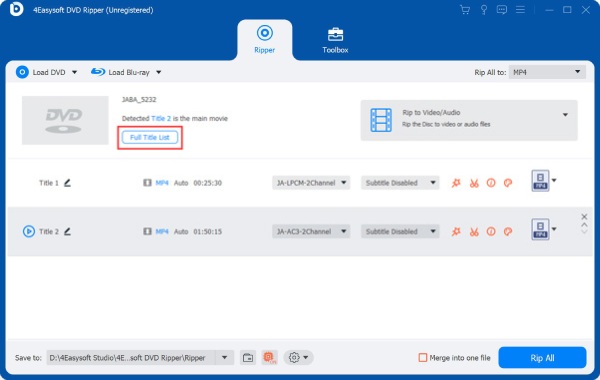
3. lépésEzen a ponton meg kell navigálnia a "Rip All to" menügombot, hogy megtekinthesse az összes digitális formátumot személyre szabott profilokkal, amelyeket opcionálisan személyre szabhat. Lépjen a "Videó" fülre; az összes elérhető formátum közül válassza az "MKV" formátumot.
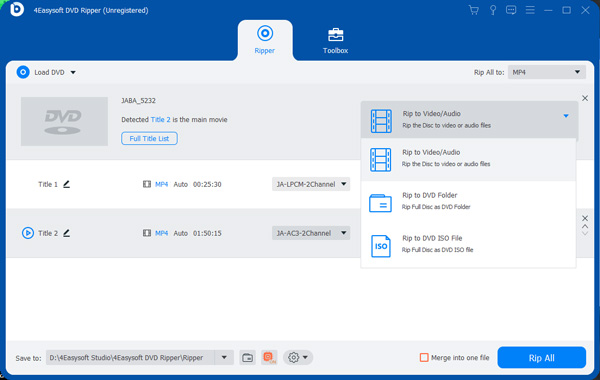
4. lépésMiután visszatért a főképernyőre, opcionálisan hajtson végre további módosításokat, és vágja át a "Star Wand" és az "Scissors" ikonokat. Miután elvégezte az összes szükséges szerkesztést, kattintson a "Rip All" gombra a kimásolt Blu-ray MKV-ba való betöltéséhez.
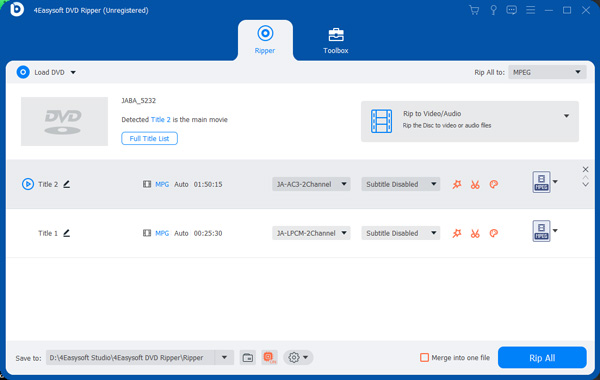
Blu-ray másolása MKV-ra a VLC Media Player segítségével
Bár örülni fog, ha megtudja, hogy a VLC egy sokoldalú médialejátszó, amely segíthet Blu-ray-fájlok MKV-ra másolásához, a másolásvédett Blu-ray-ket illetően vannak árnyoldalai. Vannak azonban megoldások ezeknek a Blu-ray struktúráknak a kezelésére, például további fájlok a program konfigurációjának megváltoztatására, például a libaacs. A telepítés után megkezdheti a Blu-ray másolását MKV-ba. Bár kissé bonyolult, a következő lépések végigvezetik Önt.
1. lépésSzerezze be a szükséges kulcsadatbázist és AACS dinamikus könyvtárat. Indítsa el a VLC-t, majd helyezze be a Blu-ray lemezt a meghajtóba.
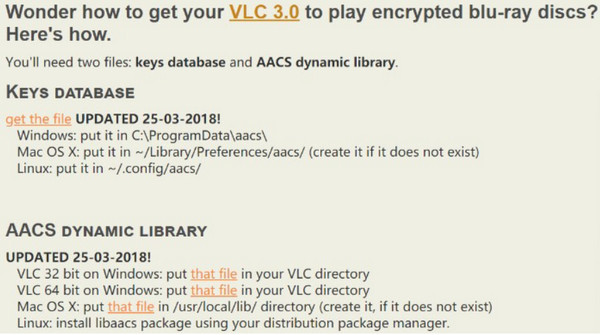
2. lépésA "Média" lapon válassza a "Konvertálás/Mentés" lehetőséget a párbeszédpanel megnyitásához. Itt kattintson a "Lemez" fülre, és jelölje be a "Blu-ray" választógombot. Böngésszen a Blu-ray forrás hozzáadásához a programhoz, majd állítsa be a bemásolni kívánt címet és fejezetet.
Kattintson a "Konvertálás/Mentés" gombra a véglegesítéshez.
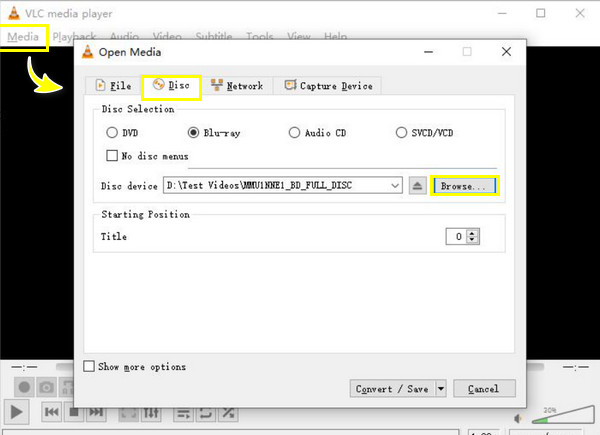
3. lépésAz új párbeszédpanelen lépjen a "Profil" legördülő menüre, és válassza ki az "MKV" opciót. Ha nincs MKV formátum, folytassa a "Gear" gombbal, és válassza az "MKV" lehetőséget a "Beágyazás" lapon.
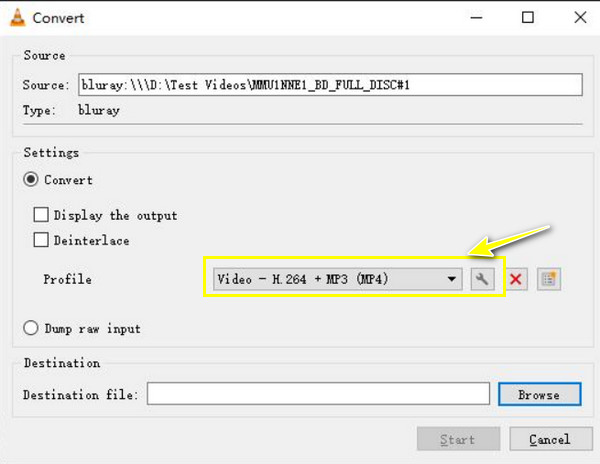
4. lépésVégül állítson be egy kimeneti célt, majd fejezze be a "Start" gombbal. Várja meg, amíg a folyamat befejeződik, hogy a bemásolt Blu-ray lemezt az MKV-ra küldje.
Részletes lépések a Blu-ray MKV-vé konvertálásához kézifékkel
A népszerű kézifék több platformon is használható Blu-ray MKV-re másolására. Azonban nem tudja közvetlenül kezelni a másolásvédett Blu-ray lemezeket, ami azt jelenti, hogy problémákba ütközhet, ha egy kereskedelemben vásárolt Blu-ray lemezt próbál meg bemásolni extra eszközök nélkül. Ha azonban házi készítésű vagy nem védett lemeze van, a következőképpen használja a kéziféket:
1. lépésHelyezze a Blu-ray lemezt a számítógép meghajtójába, majd indítsa el a Kéziféket. A fő ablakban kattintson a "Nyílt forráskód" gombra, és keresse meg a Blu-ray meghajtót.
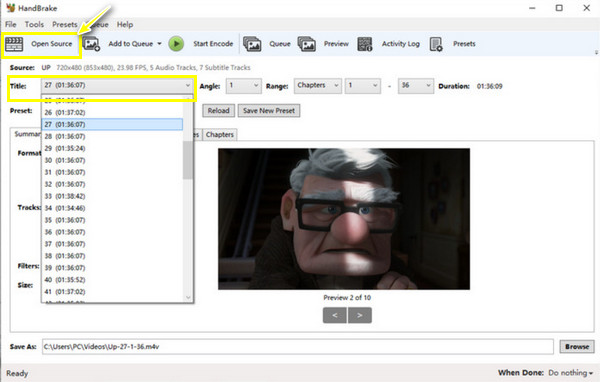
2. lépésA bemásolni kívánt címek kiválasztása után válassza ki a kimeneti beállításokat. Ügyeljen arra, hogy a tárolót a „Matroska (.mkv)” értékre állítsa az „Előre beállított” legördülő menüben és a „Formátum” menüben; szükség szerint módosítsa a video- és hangbeállításokat.
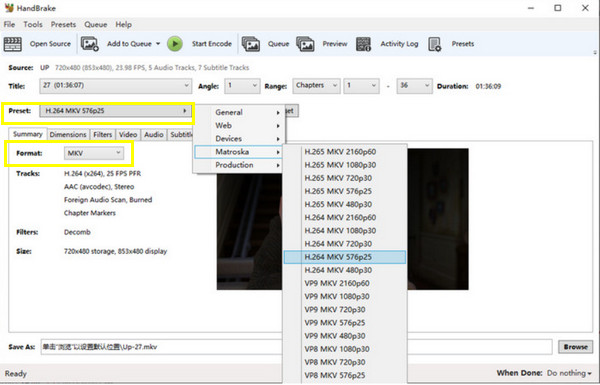
3. lépésA bemásolási folyamat megkezdéséhez kattintson a "Kódolás indítása" gombra. Vegye figyelembe, hogy a program újrakódolhatja a videót, ami minőségromlást eredményezhet.
Használja a MakeMKV-t a Blu-ray egyszerű másolásához MKV formátumba
Egy másik népszerű választás a Blu-ray MKV-ra másolására a MakeMKV. Ezt az egyszerű eszközt kifejezetten a lemezek MKV formátumba konvertálására tervezték, ahogy a neve is sugallja, megőrzi az összes videó- és hangsávot, fejezetet és metaadatot. Bár kiváló minőségű digitális másolatokat eredményez, nagyobb fájlmérettel érkezik. De érdekes módon az ingyenes verzió lehetővé teszi a Blu-ray konvertálását MKV-vé, szerzői jogvédelemmel. Íme egy lépésről lépésre útmutató::
1. lépésHelyezze be a Blu-ray lemezt a meghajtóba, és indítsa el a MakeMKV-t. A program automatikusan beolvassa a lemezt, és a számítógép képernyőjén megjelenik a címek listája. Kérjük, határozza meg a bemásolni kívánt címet.
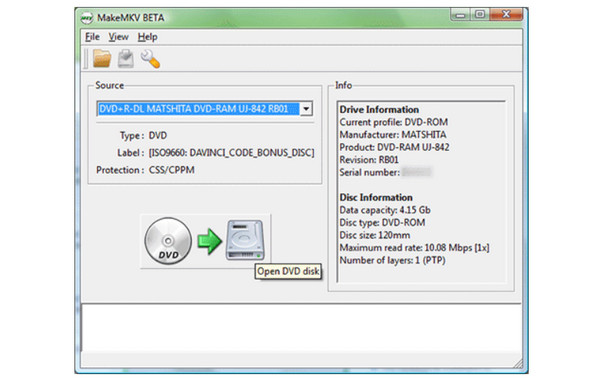
2. lépésA „Kimeneti mappa” gombra kattintva adja meg a másolt Blu-ray MKV-ba mentésének helyét. Alapértelmezés szerint a formátum „MKV”-ra van állítva. Ha nem az Ön oldalán van, feltétlenül válassza ki a formátumot.
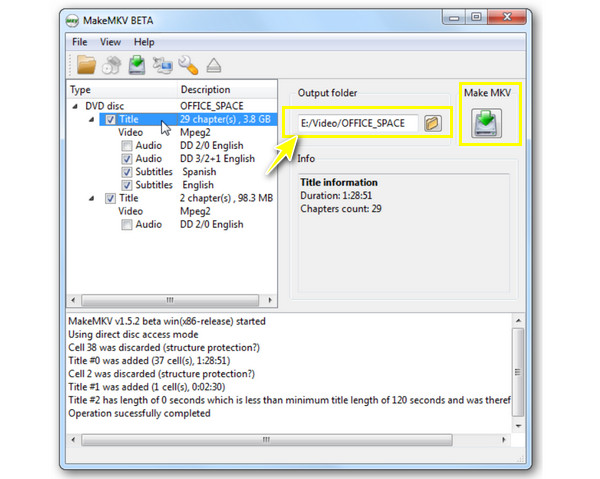
3. lépés Kattintson a „Make MKV” gombra a rippelés elindításához. A képernyőn lévő folyamatjelző sáv segítségével nyomon követheti, mennyi ideig tart a Blu-ray átalakítás.
Következtetés
Látható, hogy a Blu-ray MKV-ba másolása számos előnnyel jár, például kiváló videóminőséget, sok eszközzel való kompatibilitást és hatékony tárolást. Az említett módszerekkel sikeresen konvertálhatja Blu-ray gyűjteményét digitális formátumba! Míg a MakeMKV, a VLC és a Handbrake segíthet a Blu-ray másolásában, korlátai vannak, ezért fontolja meg a 4Easysoft DVD Rippert. Nem csak a Blu-ray lemezeket kezeli, hanem veszteségmentes rippelést, gyors sebességet, sokoldalú szerkesztési lehetőségeket és még sok mást is kínál. Élvezze dédelgetett filmjeit most lenyűgöző MKV formátumban minőségromlás nélkül!
100% Biztonságos
100% Biztonságos



