Helyezze vissza az összes adatot iOS-eszközeiről, az iTunes és az iCloud biztonsági másolatáról.
10 legjobb javítás az iPhone-hoz, amely nem szinkronizál az Outlook névjegyekkel!
A Microsoft Outlook segítségével tárolhatja és kezelheti névjegyeit, és elérheti azokat különböző eszközökön. Most sok felhasználó arról számol be, hogy iPhone-ja hirtelen nem szinkronizálódik az Outlook névjegyeivel, miután frissítette eszköze iOS-verzióját. Nos, előfordulhat, hogy hibás konfigurációk történnek az eszközük és az Outlook között. Ha Ön is tapasztalta ezt a problémát, akkor itt van a 10 legjobb megoldás annak kijavításához, hogy az iPhone nem szinkronizálódik az Outlook névjegyeivel. Fedezze fel mindegyiket alább!
Útmutató lista
1. megoldás: Ellenőrizze az internetkapcsolatot 2. megoldás: Frissítse az Outlook vagy az iOS verzióját 3. megoldás: Engedélyezze a Névjegyekhez való hozzáférést az Outlook számára 4. megoldás: Indítsa újra vagy telepítse újra az Outlookot 5. megoldás: 100% Működőképes és egyszerű módja a szinkronizálási probléma megoldásának 6. megoldás: Engedélyezze a szinkronizálást az Outlookban 7. megoldás: Állítsa vissza a fiókot 8. megoldás: Állítsa be az Outlookot alapértelmezett fiókként 9. megoldás: Szinkronizálja az Outlook névjegyeket az iPhone készülékkel az iTunes segítségével 10. megoldás: Szinkronizálja az Outlook névjegyeket az iPhone készülékkel az iCloud segítségével GYIK arról, hogy az iPhone nem szinkronizál az Outlook névjegyekkel1. megoldás: Ellenőrizze az internetkapcsolatot
Az első megoldás, amelyet végrehajthat az Outlookkal nem szinkronizálódó iPhone-névjegyek javítására, az internetkapcsolat ellenőrzése. Az Outlook szinkronizálási folyamata a cél elérése érdekében stabil internetkapcsolatra támaszkodik. Ha jelenleg instabil kapcsolathoz csatlakozik, akkor biztosan tapasztalni fogja a problémát. Ennek megoldásához gondoskodnia kell a stabil kapcsolatról. Válthat Wi-Fi-re vagy mobil adatkapcsolatra, és megnézheti, hogy ez megoldja-e a problémát.
2. megoldás: Frissítse az Outlook vagy az iOS verzióját
Ha stabil internetkapcsolattal rendelkezik, de továbbra is azt tapasztalja, hogy az Outlook-névjegyek nem szinkronizálódnak az iPhone-problémával, frissítheti az Outlook-ot és eszköze iOS-verzióját. Frissítésükkel lehetőség nyílik a probléma megoldására. Most, hogy frissítse őket, kövesse az alábbi lépéseket:
- Az eszköz verziójának frissítéséhez nyissa meg a "Beállítások" alkalmazást, érintse meg az "Általános" gombot, és válassza a "Szoftverfrissítés" lehetőséget. Ezután, ha van elérhető frissítés, töltse le és telepítse.
- Másrészt az Outlook alkalmazás frissítéséhez futtassa az "App Store"-t mobileszközén, keresse meg a "Microsoft Outlook" elemet, és érintse meg a "FRISSÍTÉS" gombot.
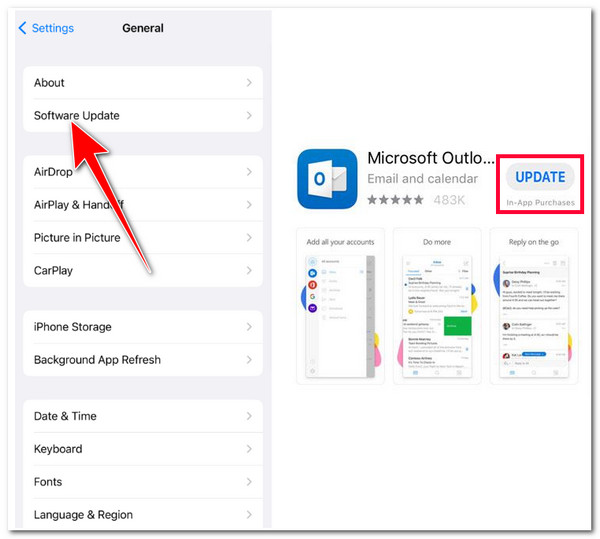
3. megoldás: Engedélyezze a Névjegyekhez való hozzáférést az Outlook számára
Egy másik lehetőség, amellyel kijavíthatja, hogy az iPhone nem szinkronizálódik az Outlook névjegyekkel, engedélyezze a névjegyek szinkronizálását az iPhone beállításaiban. Egyes esetekben, miután frissítette iPhone iOS-verzióját, bizonyos beállítások visszaállnak az eredeti beállításokra. Az Outlook névjegyhez való hozzáférésének ellenőrzéséhez és engedélyezéséhez kövesse az alábbi lépéseket:
1. lépésFuttassa a „Beállítások” alkalmazást iPhone-ján, görgessen lefelé, és érintse meg a „Kapcsolatok” gombot. Ezután érintse meg a „Fiók hozzáadása…” gombot, és válassza az „Outlook” lehetőséget.
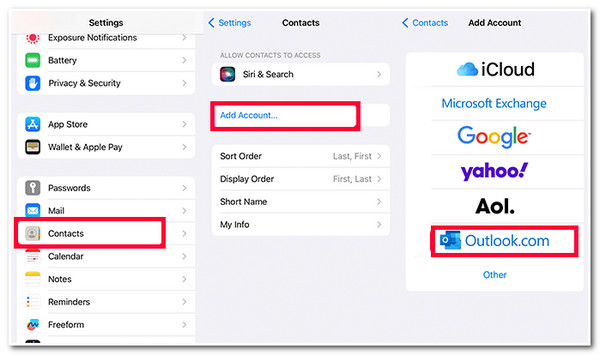
2. lépésEzután jelentkezzen be "Outlook"-fiókjába és jelszavába, majd koppintson a "Bejelentkezés" gombra. Ezt követően, ha az Outlook hozzáférést kér, érintse meg az „Igen” gombot.
3. lépésEzután az új képernyőn engedélyezze a "Kapcsolatok" elemet a kapcsoló gomb megérintésével, és a képernyő jobb felső sarkában a "Mentés" lehetőség kiválasztásával a művelet megerősítéséhez.
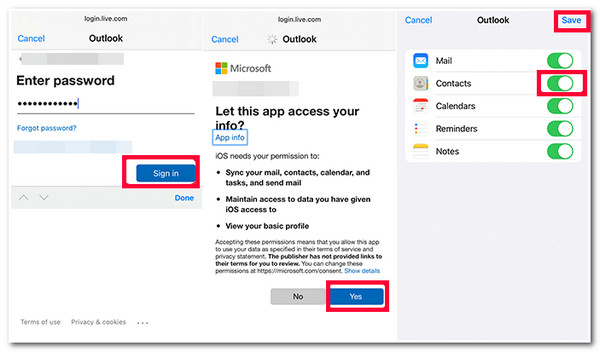
4. megoldás: Indítsa újra vagy telepítse újra az Outlookot
Abban az esetben, ha az iPhone névjegyei nem szinkronizálódnak az Outlookkal, a probléma továbbra is zavarja a fenti megoldások végrehajtása után; megpróbálhatja újraindítani vagy újratelepíteni az Outlook alkalmazást. Néha egy alkalmazás újraindítása és újratelepítése sok problémát megoldhat. Ehhez a következő lépéseket kell követnie:
- Az Outlook alkalmazás újraindításához lépjen a kezdőképernyőre, húzza felfelé az ujját, és tartsa lenyomva az éppen futó alkalmazások eléréséhez. Ezután keresse meg az „Outlook” alkalmazást balra vagy jobbra húzva, majd ha megtalálta, húzza felfelé a bezáráshoz. Ezután nyissa meg újra, és ellenőrizze, hogy megoldja-e a problémát.
- Ha egy egyszerű újraindítás nem tudja megoldani a problémát, távolítsa el az Outlookot úgy, hogy hosszan megnyomja az ikonját a kezdőképernyőn. Ezután érintse meg az "Alkalmazás eltávolítása" gombot, és erősítse meg a műveletet az "Alkalmazás törlése" gomb megérintésével. Ezután töltse le és telepítse újra az Apple Store-ból, és ellenőrizze, hogy megoldja-e a problémát.
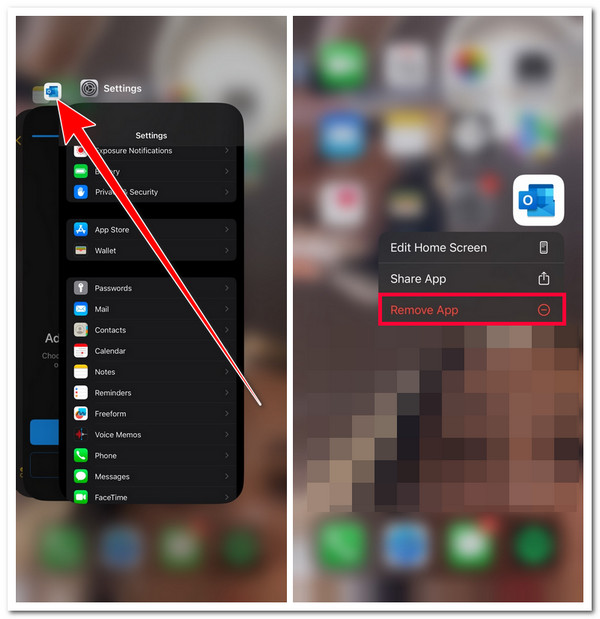
5. megoldás: 100% Működőképes és egyszerű módja a szinkronizálási probléma megoldásának
Ha a fenti javítások nem tudták megoldani, hogy az iPhone nem szinkronizálódik az Outlook névjegyeivel, ennek oka lehet egy hiba és hiba. Ennek megoldásához használhatja a szakembert 4Easysoft iOS rendszer-helyreállítás eszköz! Ez az eszköz gyorsan és hatékonyan javítja az 50+ iOS rendszerproblémát, beleértve az iPhone és az Outlook közötti szinkronizálási problémákat is. Ezenkívül egy kattintásos javítási folyamatot kínál, amely lehetővé teszi a probléma megoldását adatvesztés nélkül, és visszaállítja az eszközt a normál állapotba. Ezenkívül támogatja a felhasználóbarát felületet és a könnyen használható rögzítési funkciókat, amelyek lehetővé teszik a rögzítési folyamat néhány percen belüli befejezését.

Az ingyenes frissítési és leminősítési lehetőségek támogatása firmware-csomag letöltésével. A csomag letöltésével a problémát is kijavíthatja.
A probléma megoldásához két mód van felszerelve: a normál az egyszerű problémák, a Speciális pedig a súlyos problémák megoldásához.
Kínáljon fel egy 100% biztonságos szinkronizálási probléma-javító folyamatot. Beolvassa és biztonsági másolatot készít az iPhone adatairól anélkül, hogy elmentené azokat.
Szinte az összes iPhone modell és verzió fogadására alkalmas, az iPhone 4S/4-től az iPhone 16-ig iOS 17/18 rendszerrel.
100% Biztonságos
100% Biztonságos
Az iPhone nem szinkronizálása az Outlook névjegyekkel a 4Easysoft iOS rendszer-helyreállítás használatával:
1. lépésTöltse le és telepítse a 4Easysoft iOS rendszer-helyreállítás eszközt a Windows vagy Mac számítógépen. Ezután indítsa el az eszközt, válassza ki az "iOS rendszer-helyreállítás" opciót, csatlakoztassa iPhone-ját a számítógéphez USB-kábellel, és jelölje be a "Start" gombot.

2. lépésEzután az eszköz felülete felsorolja az iPhone-jával kapcsolatos összes információt. Az összes információ elolvasása után jelölje be a "Javítás" gombot a folytatáshoz.

3. lépésEzután válasszon a „Normál és a Speciális” módok közül. Ha a Normál lehetőséget választja, az egyszerű problémákat megoldja, miközben az összes adatot megőrzi. Ellenkező esetben, ha a Speciális módot választja, az megoldja az adatvesztéssel járó súlyos problémákat, de nagy sikeraránnyal. Ezt követően jelölje be a "Megerősítés" gombot.

4. lépésEzt követően válassza ki az eszköz megfelelő kategóriáját, típusát és modelljét. Ezután válassza ki a kívánt „firmware-t” különböző iOS-verziókkal, és jelölje be a „Letöltés” gombot. Ezután kattintson a "Tovább" gombra a szinkronizálási probléma javítási folyamatának elindításához.

6. megoldás: Engedélyezze a szinkronizálást az Outlookban
Az Outlook névjegyszinkronizálásának engedélyezése mellett az iPhone beállításaiban is engedélyeznie kell a szinkronizálást az Outlook beállításaiban. Ha a szinkronizálási folyamat nincs engedélyezve az Outlook beállításaiban, előfordulhat, hogy a névjegyek szinkronizálása nem működik. Ha ellenőrizni szeretné, hogy a szinkronizálás engedélyezve van-e az Outlook beállításaiban, kövesse az alábbi lépéseket:
1. lépésIndítsa el az „Outlook” alkalmazást iPhone-ján, koppintson a „Profil” ikonra a képernyő bal felső részén, és válassza ki a „Beállítások” ikont a navigációs panel alsó részén.
2. lépésEzután érintse meg az „Outlook-fiókot”, és ellenőrizze, hogy a „Névjegyek mentése” be van-e kapcsolva. Ha nem, akkor engedélyeznie kell a „kapcsoló” gomb megérintésével.
3. lépésEzután egy üzenetet fog kapni, amely felszólítja, hogy mentse az "Outlook-névjegyeket" az eszközére. Erősítsd meg, és ennyi! Most ellenőrizheti, hogy megoldja-e az iPhone-t, amely nem szinkronizál az Outlook névjegyeivel.
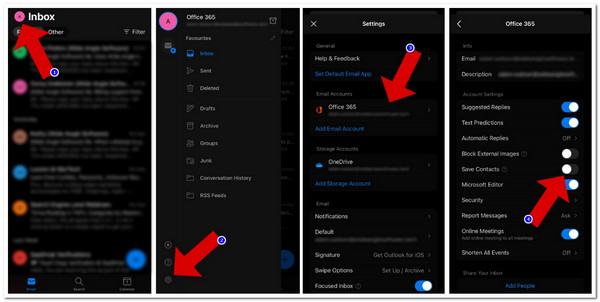
7. megoldás: Állítsa vissza a fiókot
Ezeken a megoldásokon kívül az Outlook-problémával nem szinkronizálódó iPhone-névjegyeket is kijavíthatja Outlook-fiókjának alaphelyzetbe állításával és újbóli hozzáadásával. Ezzel arra kényszeríti iPhone-ját, hogy újraszinkronizálja a névjegyeket az Outlook-fiókjával.
Most ehhez futtassa az "Outlook" alkalmazást, érintse meg a "Beállítások" ikont a bal alsó sarokban, és válassza ki az "Outlook-fiókot". Ezt követően érintse meg a "Fiók visszaállítása" opciót. Ezután újra hozzáadhatja "Outlook-fiókját", és megnézheti, hogy az megoldja-e a problémát. Kiválaszthatja a "Fiók törlése" lehetőséget is, és megerősítheti a "Törlés erről az eszközről" gomb megérintésével.
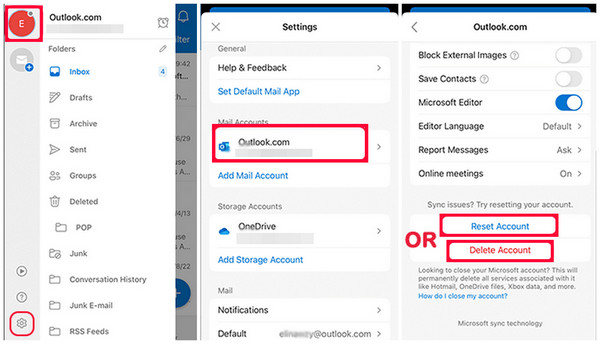
8. megoldás: Állítsa be az Outlookot alapértelmezett fiókként
Egy másik megoldás, amellyel meg lehet szüntetni, hogy az iPhone nem szinkronizálódik az Outlook névjegyekkel, az Outlook-fiók beállítása alapértelmezett fiókként. Ha Outlook-fiókja nincs alapértelmezett fiókként beállítva, akkor nagy eséllyel ez a probléma okozója.
Tehát alapértelmezett fiókként való beállításához futtassa a "Beállítások" alkalmazást, és válassza a "Kapcsolatok" lehetőséget. Ezt követően érintse meg az "Alapértelmezett fiók" gombot, és válassza az "Outlook/Exchange" lehetőséget. Ezután állítsa be alapértelmezett fiókként.
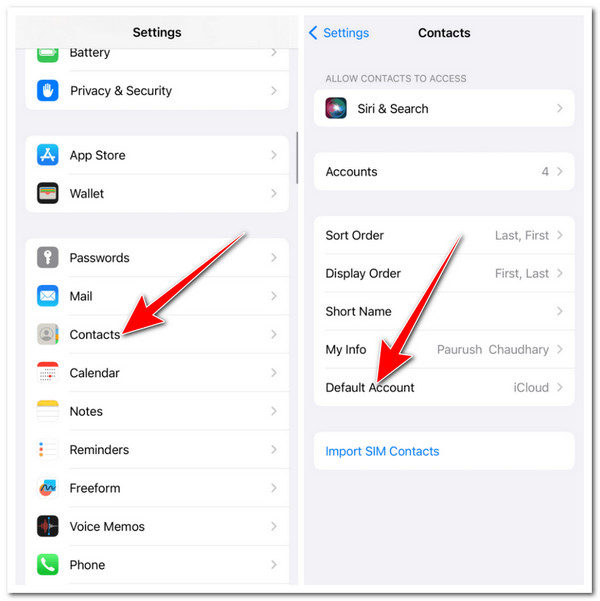
9. megoldás: Szinkronizálja az Outlook névjegyeket az iPhone készülékkel az iTunes segítségével
Ha a fenti megoldások továbbra sem segítenek az iPhone-problémával nem szinkronizálódó Outlook-névjegyek kijavításában, próbálkozzon más módszerrel a névjegyek Outlookból iPhone-ra történő szinkronizálására. Ez a megoldás hatékony módszer lehet az iPhone-on lévő névjegyek Outlook-fiókjával való szinkronizálására. A megoldás végrehajtásához kövesse az alábbi lépéseket:
1. lépésFuttassa az "Outlook" alkalmazást iPhone-ján, és kövesse a 3. megoldás alatti lépéseket. Ezt követően USB-kábellel csatlakoztassa iPhone-ját számítógépéhez az iTunes segítségével. Győződjön meg arról is, hogy az iTunes frissített verziója telepítve van laptopján/számítógépén.
2. lépésEzután futtassa az iTunes alkalmazást, és várja meg, amíg felismeri az iPhone készüléket. Miután észlelte az eszközt, kattintson az iPhone ikonjára, és jelölje be az „Információ” fület a bal oldali panelen. Ezután jelölje be a "Névjegyek szinkronizálása" elemet a "jelölőnégyzetre" kattintva.
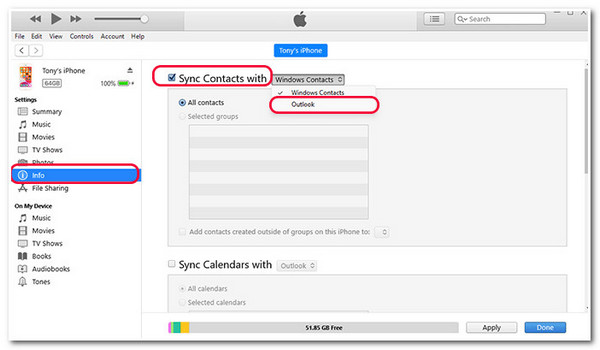
3. lépésEzután kattintson a "legördülő" gombra, és válassza az "Outlook" lehetőséget. Ezután jelölje be a "Váltás" gombot a felugró párbeszédpanelen az "Outlook" névjegyek szinkronizálásához. Ezután kattintson az "Alkalmaz" gombra a jobb alsó sarokban, és várja meg, amíg a folyamatjelző sáv befejeződik.

4. lépésEzután jelölje be a "Szinkronizálás" gombot a jobb alsó sarokban, hogy szinkronizálja Outlook névjegyeit iPhone készülékével.

10. megoldás: Szinkronizálja az Outlook névjegyeket az iPhone készülékkel az iCloud segítségével
Az Outlook névjegyek szinkronizálása az iPhone készülékkel az iTunes használatával, alternatívaként használhatja az iCloudot is! Az iCloud biztosítja, hogy az összes Outlook-névjegy szinkronizálva legyen az összes eszközén. Ezzel biztosan kijavíthatja az Outlook-névjegyeket, amelyek nem szinkronizálódnak az iPhone-problémával. Ehhez kövesse az alábbi lépéseket:
1. lépésElőször is engedélyeznie kell az iCloud névjegyeket az eszközön. Futtassa a "Beállítások" alkalmazást, érintse meg a "Kapcsolat" gombot, és válassza a "Fiókok" lehetőséget. Ezután érintse meg az "iCloud" gombot, válassza ki az "iCloud" opciót, és végül kapcsolja be a "Kapcsolatok" opciót.
2. lépésEzután indítsa el az „iCloud” alkalmazást a számítógépén, és adja meg az „Apple ID hitelesítő adatait”, hogy elkezdhesse az „Outlook iCloudon keresztüli szinkronizálását” iPhone-ján. Ezután tegyen egy „pipát” a „Mail, Contacts és Calendar” opciókhoz. Ezt követően jelölje be az "Alkalmaz" gombot.
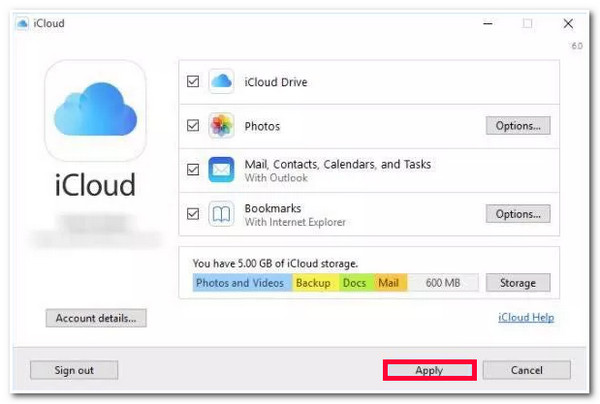
GYIK arról, hogy az iPhone nem szinkronizál az Outlook névjegyekkel
-
Van más módja annak, hogy engedélyezzem a kapcsolattartók elérését az Outlook számára, ha a fiókom már be van jelentkezve?
Igen, van egy másik mód is a kapcsolattartás engedélyezésére az Outlook számára. Ehhez futtassa a Beállítások alkalmazást, görgessen le, és válassza az Outlook lehetőséget. Ezután engedélyezze a Háttér alkalmazás frissítését a kapcsoló gomb megérintésével. Ezután ellenőrizze, hogy megoldja-e a problémát.
-
Mi történik, ha kiválasztom az Outlook-fiókom alaphelyzetbe állítását az Outlook alkalmazásban?
Miután visszaállította Outlook-fiókját az alkalmazásban, az Outlook kénytelen lesz újraszinkronizálni az elemeket és a beállításokat. Ez a folyamat a fiók újbóli hozzáadása után megy végbe. Ha attól tart, hogy elveszíti fiókját, ne aggódjon; csak eltávolítja, és újra hozzáadhatja.
-
Mennyi ideig tart, amíg az iPhone-om szinkronizálódik az Outlook névjegyeivel?
Ha sikeresen kijavította a problémát, általában 24 órát vesz igénybe az összes hozzáadott névjegy szinkronizálása az összes eszközén, beleértve az iPhone-t is.
Következtetés
Megvan! Ez a 10 legjobb megoldás annak kijavításához, hogy az iPhone nem szinkronizálódik az Outlook névjegyeivel! Ezekkel a megoldásokkal ismét sikeresen szinkronizálhatja Outlook-fiókjában lévő összes névjegyét iPhone-jával! Ha az alapértelmezett megoldások egyike sem tud segíteni, vegye igénybe a szakembert 4Easysoft iOS rendszer-helyreállítás eszköz! Az eszköz hatékony iOS rendszer-helyreállítási funkciójával biztosan gyorsan és hatékonyan megoldhatja a problémát! Ha többet szeretne megtudni erről az eszközről, látogasson el a hivatalos webhelyére még ma.



