Videók/hangok konvertálása, szerkesztése és tömörítése 1000+ formátumban.
3 működőképes módszer kép a képben videók készítéséhez
A kép a képben videók, vagy legáltalánosabb nevén a PiP videók, manapság nagyon népszerűek. Lehetővé teszi a nézők számára, hogy egy, a képernyő egyik sarkára rögzített kis ablakban nézzék. Így több tartalmat is belefoglalhat egy PiP videóba, és ez a legjobb módja reakcióvideók, például varieté-show-k készítésének. Egyre jobban érdekel a kép a képben videó készítése? Jobb, ha megkeresi a legjobb kép a képben videószerkesztő eszközt, amely segít sikeresen befejezni munkáját. Olvassa el ezt a cikket, hogy megismerje a leghatékonyabb módszert.
Útmutató lista
1. rész: Egyszerű módszer a kép a képben videó készítésére 2. rész: Kép a képben videó készítése online 3. rész: Kép a képben videó készítése iOS rendszeren 4. rész: GYIK a PIP-videó készítéséről1. rész: Egyszerű módszer a kép a képben videó készítésére
Tegyük fel, hogy a projektet úgy tervezi elindítani, hogy kép a képben videót készít Mac vagy Windows asztali számítógépén. Ebben az esetben azonnal elindíthatja, miután letöltötte ezt a nagyon hatékony videószerkesztő eszközt, a 4Easysoft Total Video Converter. A 4Easysoft egy minden az egyben videó eszközkészlet, amelyben kép a képben videókat készíthet, médiafájlokat konvertálhat 600+ formátumba, diavetítéseket készíthet, különböző kollázsterveket alkalmazhat, DVD-filmeket bonthat ki, és sok más hatékony eszköz a kezeléséhez. a videóidat.

Készítsen kép a képben videókat a tervezett sablonok segítségével.
Módosítsa a kis képernyős videók helyzetét, méretét és effektusait.
Szerkesztőeszközöket biztosít a vágáshoz, vágáshoz, forgatáshoz, szűrők hozzáadásához és sok máshoz.
Exportáljon PiP videókat számos formátumba, beleértve az MP4, MOV, MKV stb.
100% Biztonságos
100% Biztonságos
1. lépésTöltse le és telepítse eszközére a 4Easysoft Total Video Converter programot, amely Mac és Windows rendszeren is elérhető. Indítsa el, majd a fő felület eléréséhez. A kép a képben videó létrehozásához nyissa meg a Kollázs menü fülre, majd kattintson a Sablon gombot a kívánt sablon kiválasztásához. A szegély hosszát is beállíthatja úgy, hogy testreszabja a menüből Határ gomb.

2. lépésMiután kiválasztotta a sablont, hozzáadhatja videóit. Csak érintse meg azokat piros + jelek, majd töltse fel fájljait minden képkockába.

3. lépésLevághatja vagy levághatja videóit, hogy megszabaduljon a klipek felesleges részétől, ha rákattint a Szerkesztés ikon. A fedvényvideók beállításához használja az alapértelmezett fedvényfunkciót. Ha még lenyűgözőbbé szeretné tenni PiP-videóját, válassza ki a projektjének megfelelő tökéletes szűrőt. Rengeteg szűrő közül lehet választani!

4. lépésNe veszítse el a lehetőséget a 4Easysoft hatékony funkcióinak használatára, és testreszabja a kép a képben videó kimeneti beállításait. Kattintson a Export gombot, majd módosítsa a formátum, képkockasebesség, minőség és felbontás abból. Ezenkívül ne felejtse el módosítani a Mentés ide gombot a videó kijelölő mappájának kiválasztásához. Végül kattintson a Indítsa el az Exportálást a Pip videó mentéséhez.

2. rész: Kép a képben videó készítése online
A Clipchamp egy hatékony online kép a képben videószerkesztő eszköz, amellyel a felhasználók egyszerűen és hatékonyan készíthetik el kép a képben videóikat. Ez egy jó eszköz, amelyet még azok is használhatnak, akik kezdők a videószerkesztésben. A Clipchamp lehetővé teszi videók, hangfájlok, képek kombinálását, valamint effektusok és szövegek hozzáadását a projekthez, majd miután elkészült, elmentheti a számítógépére. Az online eszközök azonban mindig korlátozzák a videók méretét.
A kép a képben videó létrehozásának lépései a Clipchamp segítségével
1. lépésElőször létre kell hoznia egy új projektet. Kattintson a Hozz létre egy videót gomb a bal oldalsávról; öt különböző formátum közül választhat. Ezt követően válassza ki a kép-a-képben videóprojektjének megfelelő arányt. Ha feltölti a YouTube-ra vagy a Facebookra, jobb, ha szélesvásznú 16:9-et használ.
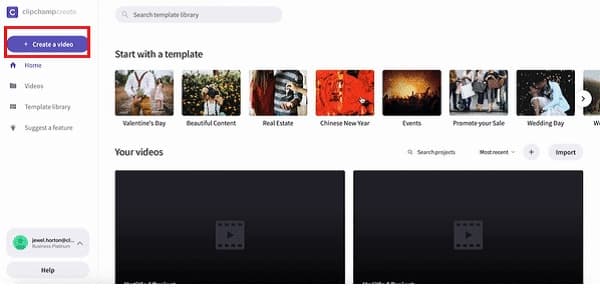
2. lépésHa már elkészítette a filmezett videóit a kép a képben videóhoz, kattintson a gombra Média hozzáadása majd húzza át ezeket a videókat, képeket vagy hangokat a médiadobozba. A fájlok feltöltésének másik módja a gombra kattintva Böngésszen a fájljaim között gomb.
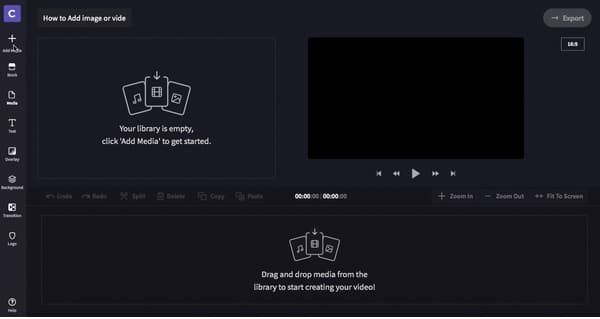
3. lépésMivel a videóid már a médiakönyvtárban vannak, át kell húznod a videókat a szerkesztési idővonalra, hogy elindítsd a PiP videó készítésének folyamatát. Ügyeljen arra, hogy mindkét videót közvetlenül az egyes klipek alatt helyezze el.
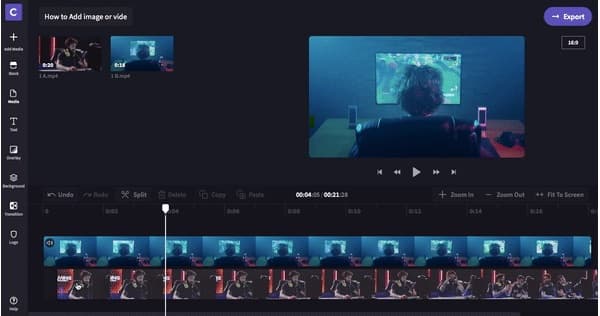
4. lépésMost, hogy sorba rendezted a videóidat, csak koppints a kicsinyíteni kívánt videóra, és a tetejére kell helyezni. Ha módosítani szeretné a kisebb videó helyzetét, és nagyobbra vagy kisebbre szeretné fordítani, nem kell mást tennie, mint megérinteni az idővonal bal alsó sarkában lévő négyzetet a szerkesztési lehetőségek megtekintéséhez.
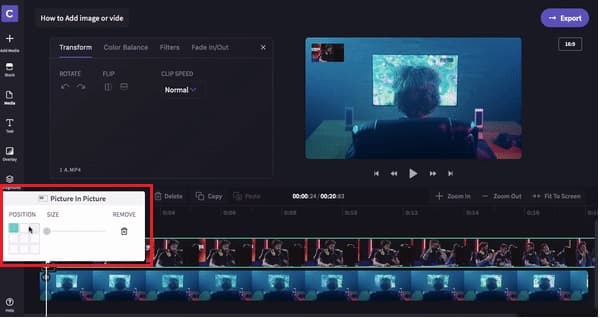
5. lépésMost elégedett a kép a képben videójával? Most már exportálhatod! Megoszthatja vagy feltöltheti közvetlenül a közösségi médiára, vagy elmentheti egy tetszőleges mappába.
3. rész: Kép a képben videó készítése iOS rendszeren
A CapCut egy ingyenes kép-a-képben videószerkesztő alkalmazás, amely segítségével lenyűgöző kép-a-képben videót készíthet csodálatos pillanataival. Ez a szerkesztőeszköz fejlett szűrőkkel és számos gyönyörű effektussal rendelkezik, amelyek minden bizonnyal a lehetőségek világát nyitják meg. A CapCut emellett az egyik leggyakrabban használt videószerkesztő alkalmazás világszerte, mert manapság még a gyerekek is használják, mert nagyon egyszerű kezelőfelületet kell követni.
Hogyan készítsünk kép a képben videót a CapCut segítségével
1. lépésA CapCut fő felületén kattintson a gombra Új projekt gombra, majd adja hozzá a szerkeszteni kívánt videókat. Ha már hozzáadtad a videóidat, kattints a gombra átfedés gombot a fedővideó hozzáadásához.
2. lépésÁllítsa mindkét videót az egyes videoklipek alá. Természetesen használhatja ezeket a szerkesztési lehetőségeket a képernyő alsó részén. Hozzáadhat szűrőket, beállíthatja a sebességet stb. Végül egyszerűen kattintson a gombra export ikonra a képernyő jobb felső sarkából. Várja meg, amíg mentésre kerül, és azonnal megoszthatja kollégáival.
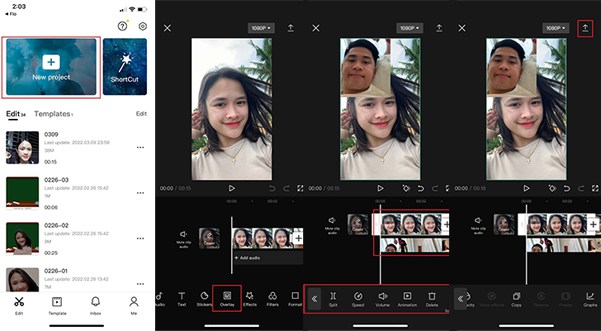
4. rész: GYIK a PIP-videó készítéséről
-
Hány kis képernyőt tudok hozzáadni a PiP videókhoz?
A legtöbb videószerkesztő csak egy kis videófedvény hozzáadását támogatja egy nagy videóhoz. Kipróbálhatja a 4Easysoft Total Video Convertert, hogy kép a képben videókat készítsen akár 9 kis képernyőn.
-
Melyik a legjobb kép a képben videószerkesztő alkalmazás Androidra?
A KineMaster az egyik legjobb videószerkesztő eszköz a PiP videók készítéséhez Android okostelefonjaival. Számos egyszerű, de hatékony szerkesztőeszközt biztosít az Ön számára.
-
Készíthetek PiP videókat az iMovie segítségével?
Igen, megteheti. Először hozzá kell adnia a teljes képernyős videót az idővonalhoz, majd húzza bele a kis videót. A jobb felső sarokban található szerkesztő és előnézeti képernyőn kiválaszthatja a PiP effektust, és egyszerűen szerkesztheti a pozíciót és a méretet.
Következtetés
Most megvan! Amikor saját kép a képben videóit tervezi, a fent megadott videószerkesztő alkalmazás segíthet a projektben. Kezdje el használni a 4Easysoft Total Video Convertert, és tapasztalja meg hatékony funkcióit. További kérdés esetén ne felejtsen el kapcsolatba lépni velünk.
100% Biztonságos
100% Biztonságos



