3 hatékony módja annak, hogy kiváló minőségben másoljon DVD-t iTunesba
Mióta itt landolt, valószínűleg keresi a módját, hogyan helyezze el DVD-it az iTunes szolgáltatásba, így könnyedén lejátszhatja és szinkronizálhatja a DVD-ket különböző iOS-eszközökön. Nos, sajnos az iTunes nem támogatja közvetlenül a DVD-ket. De a DVD-ket iTunes által támogatott formátumba is bemásolhatja! Ha nem tudja, hogyan kell ezt megtenni, használhatja ezt a bejegyzést, amely 3 kiváló DVD Ripper eszközt tartalmaz a DVD-k iTunes-ba másolásához! Tehát további késedelem nélkül kezdje el mindegyiket felfedezni most.
Útmutató lista
A végső módja annak, hogy DVD-t másolhasson iTunesba Windows/Mac rendszeren Hogyan lehet DVD-t másolni iTunes-kompatibilis formátumokra VLC-vel A kézifékkel konvertálhat DVD-ket iTunes formátumba Mac rendszeren Másolt DVD átvitele az iTunesba [számítógép/mobil] GYIK a DVD-filmek iTunes-ba másolásával kapcsolatban| Fájltípus | iTunes által támogatott formátumok |
| Videó | MOV, M4V, MP4 MPEG-4 vagy H.264 kodekkel |
| Hang | MP3, AAC, AIFF, WAV, M4A, M4P, AIFF |
A végső módja annak, hogy DVD-t másolhasson iTunesba Windows/Mac rendszeren
Ha tökéletes, mégis egyszerű módot keres DVD-k iTunes-ba másolására, akkor a 4Easysoft DVD Ripper eszköz az, amit keres. Ez a Windows- és Mac-kompatibilis eszköz 600+ médiaformátumba másolja a DVD-ket, beleértve az iTunes által támogatottakat is, mint például a MOV, MP4 és M4V, valamint az eszközbeállításokat! Sőt, ez az eszköz GPU-gyorsítású technológiával van ellátva, amely 30-szor gyorsabban másolja a DVD-ket, mint más eszközök. Ezenkívül ez az eszköz lehetővé teszi a titkosított/régiókódolt DVD-tartalom bemásolását az iTunes-ba. A kimeneti beállítási lehetőségeknek köszönhetően tovább javíthatja a DVD minőségét, mielőtt iTunes által támogatott formátumba konvertálná.

Olyan kimeneti beállítást biztosít, amellyel módosíthatja a felbontást, a bitrátát, a minőséget stb.
Támogatja a több beállítást a videó tömörítéséhez, de megőrzi az eredeti DVD-minőséget.
Többmagos processzorral, zökkenőmentes és hibátlan DVD-másolási folyamattal.
Beépített testreszabási lehetőségekkel, mint például feliratok, hangok, szűrők stb. hozzáadása.
100% Biztonságos
100% Biztonságos
Hogyan lehet bemásolni a DVD-t iTunes-ba a 4Easysoft DVD Ripper eszközzel:
1. lépésTöltse le és telepítse a 4Easysoft DVD Ripper eszközt a Windows vagy Mac számítógépen. Ezután indítsa el az eszközt, helyezze be a DVD-t a számítógép lemezmeghajtójába, és kattintson a "DVD betöltése legördülő menü" gombra. Ezután válassza ki a "DVD lemez betöltése" opciót, és válassza ki a DVD-t.

2. lépésEzután jelölje be a "Teljes címlista" gombot, és jelölje ki az összes bemásolni kívánt "Címet" az új ablakban a megfelelő "jelölőnégyzet" gombra kattintva. Ha mindegyiket kiválasztotta, kattintson az "OK" gombra.

3. lépésEzután válassza ki a „Rip to Video/Audio” opciót a legördülő listából. Ezután jelölje be a "Rip All to legördülő listába" gombot, kattintson a "Video" fülre, és válassza ki a "MOV" formátumot. Testreszabhatja a kimeneti minőséget, ha bejelöli az „Egyéni profil” lehetőséget a „Fogaskerék” ikonnal.

4. lépésMiután befejezte a fenti beállításokat, jelölje be a „Rip All” gombot az eszköz jobb alsó sarkában, hogy elindítsa a DVD-ről iTunes-ba történő bemásolási folyamatot. Ha elkészült, hozzáadhatja a bemásolt DVD-tartalmat az iTunes-hoz!

Hogyan lehet DVD-t másolni iTunes-kompatibilis formátumokra VLC-vel
Megvan! Ez a végső módja annak, hogy egy professzionális eszközzel DVD-ket írjon az iTunesba. Az eszközön kívül VLC Media lejátszót is használhat a DVD-k iTunesba másolásához. Amellett, hogy az eszköz képes lejátszani a legtöbb médiaformátumot, a DVD-k különféle formátumokba, például MP4 és MOV formátumba másolására is lehetőséget biztosít. Az első eszközzel ellentétben azonban a VLC összeomlik a bemásolási folyamat során, és túl lassú a DVD-k bemásolásához. Ha továbbra is szeretne DVD-t hozzáadni az iTunes-hoz az iTunes használatával végzett bemásolási folyamaton keresztül, kövesse az alábbi lépéseket:
1. lépésFuttassa a VLC programot a számítógépén, helyezze be a DVD-t a lemezmeghajtóba, jelölje be a "Média" fület, és kattintson a "Konvertálás/Mentés" gombra.
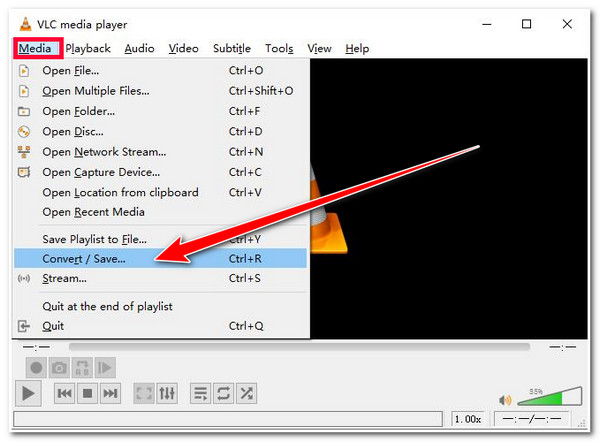
2. lépésEzután jelölje be a "Lemez" fület, kattintson a "DVD" választógombra, és jelölje be a "Nincs lemezmenük" jelölőnégyzetet, így megelőzheti az esetleges hibákat.
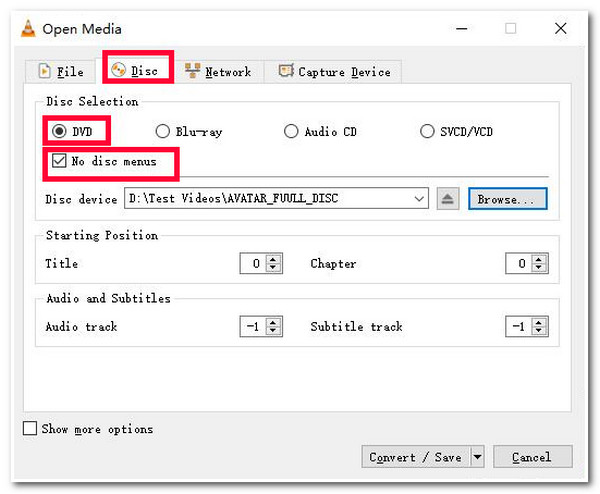
3. lépésEzután jelölje be a jobb alsó sarokban található "Konvertálás/Mentés" gombot. Kattintson a "Profil" legördülő gombra az új felugró ablakban, keresse meg az "MP4" formátumot, és jelölje be. Ezután jelölje be a „Tallózás” gombot, és válasszon egy mappát a bemásolt DVD tárolására.
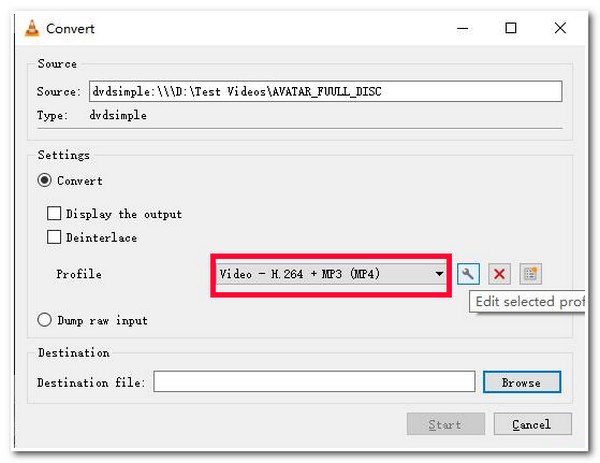
4. lépésEzután, ha végzett a fenti folyamattal, jelölje be a "Start" gombot a DVD-t iTunes-ba másolási folyamat elindításához. Meg kell várnia, amíg az alján lévő bemásolási folyamatjelző elkészül.
A kézifékkel konvertálhat DVD-ket iTunes formátumba Mac rendszeren
Ennyi! Így használja a VLC-t DVD-k hozzáadásához az iTunes könyvtárhoz a rippelési folyamaton keresztül. Az utolsó eszköz, amelyet ez a bejegyzés ajánlhat, a DVD-k másolása az iTunes-ba a kézifék segítségével. Tehát a Handbrake egy többplatformos és nyílt forráskódú program, amely lehetővé teszi a DVD-k másolását iTunes által támogatott formátumokba, például MP4-re. Az első eszközzel ellentétben azonban a Handbrake-nek sok időbe telik a kiváló minőségű DVD-tartalom bemásolása, és nem tudja bemásolni a kereskedelmileg másolásvédett DVD-ket. Ebben az esetben először le kell töltenie a libdvdcss fájlt, mielőtt bemásolhatná a kereskedelmileg másolásvédett DVD-ket. Szóval, hogyan lehet DVD-t másolni az iTunes-ba a kézifék segítségével? A következő lépéseket kell követnie:
1. lépésTöltse le a Handbrake-t és a libdvdcss-t a számítógépére. Ezután indítsa el az eszközt, helyezze be a DVD-t a számítógép lemezmeghajtójába, és válassza ki a "DVD-meghajtót" a bal oldalon. Ezután várja meg, amíg az eszköz befejezi a szkennelési folyamatot.
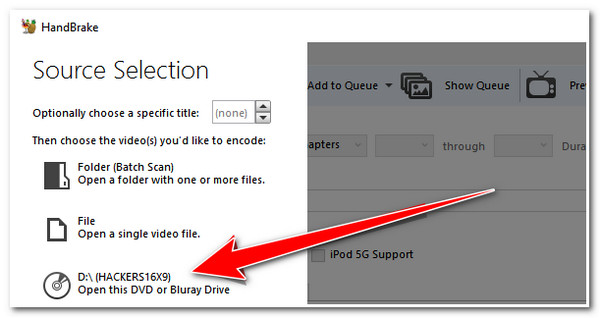
Helyezze át a letöltött libdvdcss fájlt a Handbrake telepítési mappájába.
2. lépésA beolvasási folyamat befejezése után kattintson a "Cím" legördülő gombra, és válassza ki a bemásolni kívánt "címet". Ezután lépjen a "Cél" részre, jelölje be a "Tallózás" gombot, és válasszon egy "fájl mappát" a bemásolt DVD tárolásához.
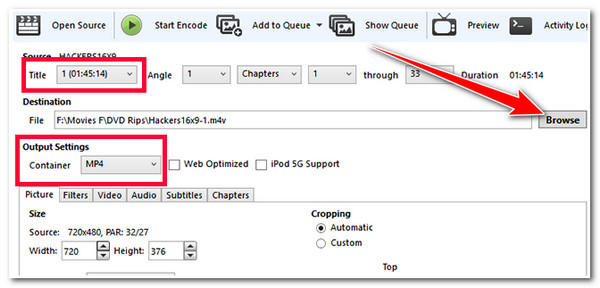
3. lépésEzután lépjen a "Kimeneti beállítások" részhez, kattintson a "Tartály" legördülő gombra, és válassza az "MP4" lehetőséget. Ezután kattintson a "Kódolás indítása" gombra az eszköz felületének felső részén, hogy elindítsa a DVD-t iTunes-ba való bemásolási folyamatot.
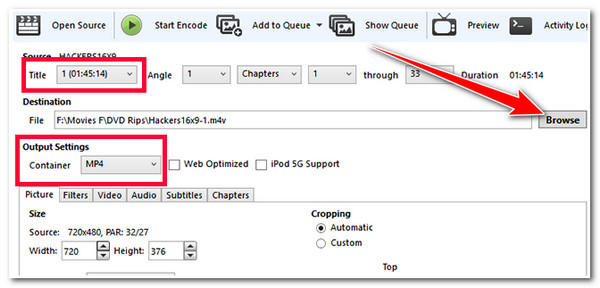
| Módszer | Támogatott formátumok | Minőség | Kereskedelmi DVD támogatott | Ripping Speed |
| 4Easysoft DVD Ripper | MOV, MP4, WAV, AVI és minden népszerű formátum. | 720P, 1080P, 2K, 4K stb. | √ (minden másolásvédelem) | 30X gyorsabb, mint a normál szerszám |
| VLC médialejátszó | MP4, AVI, WMV, MKV stb. | 1080P | × | Viszonylag lassú (30-50 perc) |
| Kézifék | Csak MP4 az iTuneshoz. | 1080P, 2K és 4K | × | Gyors DVD-másolás MP4-re |
Másolt DVD átvitele az iTunesba [számítógép/mobil]
Miután bemásolta a DVD-lemezt az iTunes által támogatott formátumokba, most importálhatja a videókat az iTunesba. Nem számít, hogy a bemásolt DVD-t az iTunes könyvtárba szeretné menteni, vagy a videókat tovább szeretné menteni iPhone/iPad készüléken az iTunes segítségével, kövesse az alábbi részletes lépéseket:
Hogyan importálhat DVD-t az iTunes-ba:
1. lépésCsatlakoztassa iOS-eszközét a Windows/Mac rendszerhez USB-kábellel. Ezután nyissa meg az iTunes alkalmazást, és kattintson a bal felső sarokban található "Eszköz" gombra.
2. lépésKattintson a "Fájlmegosztás" gombra, és válassza ki az iTunes alkalmazást. Most kiválaszthatja a kívánt bemásolt DVD-t az iPhone/iPad készüléken való szinkronizáláshoz.
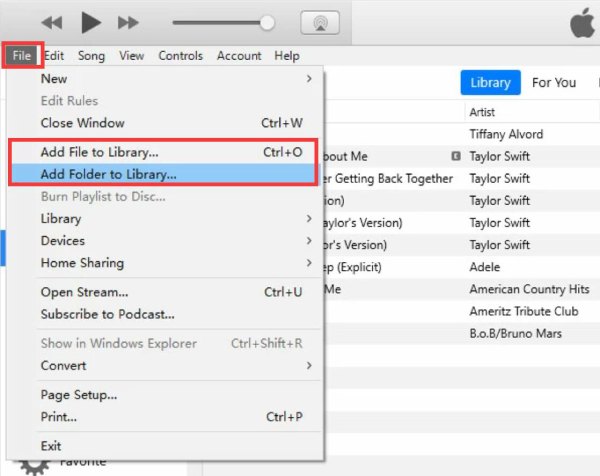
Hogyan lehet DVD-t menteni iPhone/iPad-re
1. lépésNyissa meg az iTunes alkalmazást Windows/Mac rendszeren, és kattintson a „Fájl” gombra a felső menüben. Ezután kattintson a "Fájl/mappa hozzáadása a könyvtárhoz" gombra.
2. lépésKeresse meg a bemásolt DVD-videókat, és válassza ki őket az iTunesba való feltöltéshez. Ezután megtalálhatja őket a Film kategóriában.
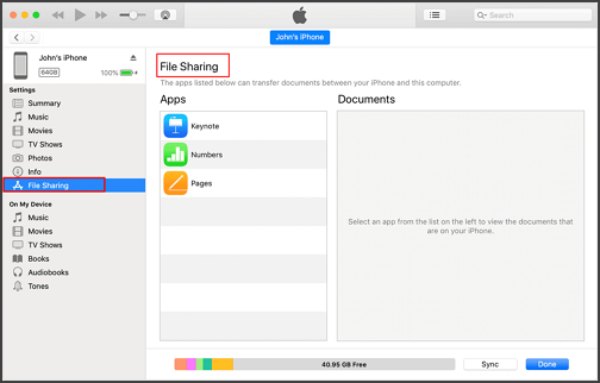
GYIK a DVD-filmek iTunes-ba másolásával kapcsolatban
-
Hogyan lehet DVD-t hozzáadni az iTunes könyvtárhoz?
Ha hozzá szeretné adni a bemásolt DVD-t az iTunes könyvtárához, nyissa meg az iTunes alkalmazást a számítógépén, jelölje be a Fájl gombot, és válassza a Fájl hozzáadása a könyvtárhoz lehetőséget. Ezután keresse meg a bemásolt DVD-t a fájlban, és jelölje be a Megnyitás gombot.
-
Honnan tudom letölteni a libdvdcss fájlt?
A libdvdcss egy nyílt forráskódú könyvtár, és az internet különböző webhelyein megtalálható, beleértve a HandBrake és a VideoLAN webhelyeket vagy más jó hírű szoftvertárakat.
-
Biztonságos a libdvdcss fájl letöltése?
A libdvdcss egy biztonságos és legitim könyvtár, amelyet számos szoftver használ DVD-rippelési folyamatokhoz. A libdvdcss nem hivatalos forrásokból, például rosszindulatú programokból vagy vírusokból való letöltése azonban kockázatokat rejthet magában. Tehát gondoskodnia kell arról, hogy a webhely, ahol megkapja, biztonságos legyen.
Következtetés
Ennyi! Ez a 3 működőképes, mégis hatékony módja a DVD-k iTunes-ba másolásának! A fenti kiemelt eszközök segítségével szinkronizálhatja és lejátszhatja kedvenc DVD-jét iOS-eszközein. Ha egy tökéletes módszert keres a DVD-k iTunes-ba másolására minden probléma nélkül, akkor a szakember 4Easysoft DVD Ripper eszköz az, amit keres! Ennek az eszköznek a hatékony és könnyen használható funkcióival könnyedén bemásolhatja a DVD-ket iTunes által támogatott formátumba! Ha többet szeretne megtudni erről az eszközről, látogasson el a hivatalos webhelyére még ma!
100% Biztonságos
100% Biztonságos



