A teljes útmutató a DVD-k ISO-fájlokba másolásához az egyszerű lejátszás érdekében
A DVD-k ISO-fájlokba másolása praktikus készséggé vált a DVD-rajongók számára a digitális videók népszerűségének korában. Az ISO-fájlok digitális formátumként kényelmes és hatékony módot biztosítanak a fizikai DVD-k tartalmának biztonsági mentésére, összehasonlítva a fizikai adathordozón lévő DVD-lemezekkel, biztosítva, hogy kedvenc filmjei, műsorai és fontos adatai biztonságosan és hatékonyan hozzáférhetők legyenek. Az adatok biztonságosan tárolhatók és könnyen hozzáférhetők. Ebből az útmutatóból megértheti, hogy mit jelent a DVD-k ISO-fájlokba másolása, és végül megtanulhatja, hogyan másolhat könnyen DVD-t ISO-fájlokba különböző operációs rendszereken, legyen az Windows vagy Mac.
Útmutató lista
Miért másolja a DVD-ket ISO-fájlokba? A leginkább alkalmazkodó eszközök a DVD-k ISO-fájlokba másolásához Windows/Mac rendszeren Windows esetén: DVD-k másolása ISO-fájlokba a VLC Media Player segítségével Mac esetén: A beépített megoldás DVD-k ISO-fájlokba másolására a Disk Utility segítségével GYIK a DVD-ről ISO-raMiért másolja a DVD-ket ISO-fájlokba?
A DVD-k ISO-fájlokba másolása számos előnnyel jár a mai internetkorban, mivel a DVD-tartalom megtekintésével kapcsolatos minden szempontból nagy kényelmet biztosít. A következő tartalomból megtudhatja, miért kell a DVD-t ISO-fájlokba másolni részletesebben:
Megőrzés és biztonsági mentés: Digitális formátumú médiafájlokként az ISO-fájlok megbízható biztonsági mentési módszerként használhatók értékes médiatartalmai megőrzésére. Nem csak ez, de a DVD-k hajlamosak a karcolásokra, kopásra, valamint idővel károsodásra, még akkor is, ha jól megőrizték őket. A DVD-k ISO-fájlokba másolásával biztonságosan védheti adatait, és megőrizheti a digitális másolatot.
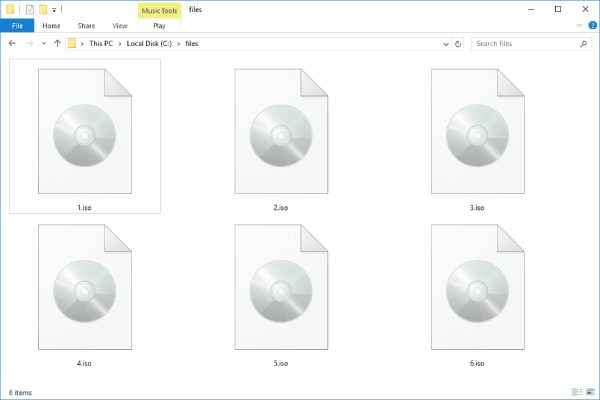
Kényelem és hozzáférhetőség: Az ISO-fájlok kényelmes módot kínálnak a média eléréséhez anélkül, hogy fizikai lemezt kellene magukkal vinni. Miután egy DVD-t ISO-fájlba másoltak, fel lehet szerelni a számítógépére, így közvetlenül lejátszhatja a merevlemezről. Ez kiküszöböli a DVD-k hordozásának nehézkes lépéseit.
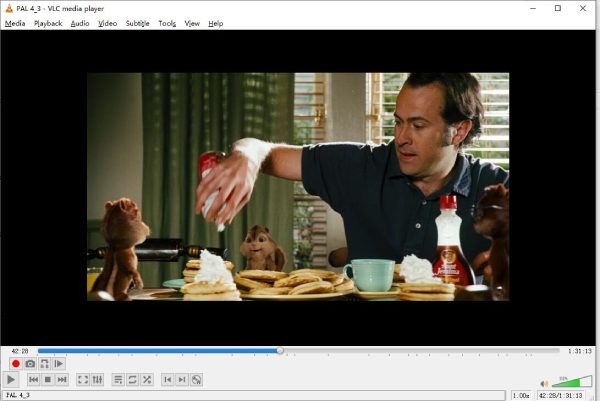
Tárolás és szervezés : A DVD ISO-fájllá konvertálása leegyszerűsíti a tárolást és a rendszerezést. A több részre osztott ISO-fájlt tetszőleges módon tárolhatja. Mivel kevesebb memóriát foglal el, többé nem kell aggódnia amiatt, hogy a számológép erőforrásai lemerülnek.
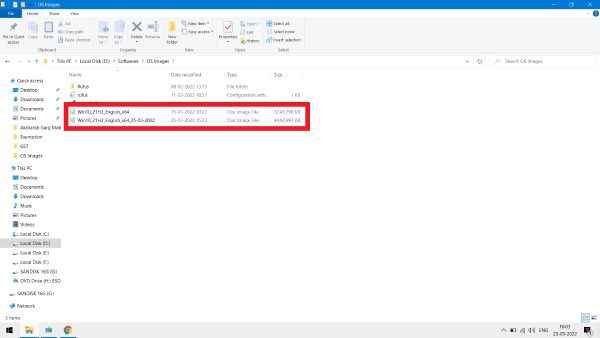
Megosztás és másolás: A DVD ISO-fájlba másolása a megosztás és a másolás kényelmét is kínálja. Ha meg szeretne osztani egy filmet vagy szoftvert barátaival, a károk elkerülése érdekében megadhatja az ISO-fájlt anélkül, hogy DVD-ket adna át egymásnak.
A leginkább alkalmazkodó eszközök a DVD-k ISO-fájlokba másolásához Windows/Mac rendszeren
Tegyük fel, hogy szeretné elkerülni, hogy egy DVD-t ISO-fájlokba másoljon az eszközén, és hogy az operációs rendszer korlátai hatással legyenek rá. Ebben az esetben a választott DVD-rippernek képesnek kell lennie két különböző operációs rendszerhez alkalmazkodni. Ennek az az oka, hogy különböző operációs rendszerek esetén magát a DVD-rippert is ennek megfelelően kell beállítani konvertálhat egy DVD-t más videókká, így a szoftver különböző verziói eltérő teljesítményt nyújtanak.
Viszont, 4Easysoft DVD Ripper megoldotta ezt a problémát azáltal, hogy mindkét operációs rendszerre optimalizált, lehetővé téve a DVD-k ISO-fájlokba történő bemásolását mind Windows, mind Mac rendszeren egyszerűen és gyorsan. A 4Easysoft DVD Ripper emellett a lehető legegyszerűbbé tette a különböző verziók kezelőfelületét, hogy a bonyolult hangzású műveleteket még egy kezdő is másodpercek alatt elvégezze. Íme a rövid útmutatás arról, hogyan használhatja a 4Easysoft DVD Rippert a DVD-k ISO-fájlokba másolásához három lépésben:

Másolja a DVD eredeti tartalmát ISO-fájlokba Windows és Mac rendszeren.
Különösen barátságos kezdőknek, akik DVD-ket ISO-fájlokba másolnak útmutatókkal.
Másolja a DVD-ket ISO-fájlokba, miközben az összes menüt és címet lezárja.
Másodpercek alatt másolja a DVD-t ISO-fájlokba a fejlett GPU-gyorsítással.
100% Biztonságos
100% Biztonságos
1. lépésIndítsa el a 4Easysoft DVD Ripper programot, és helyezze be a DVD-t. Kattintson a "DVD betöltése" gombra.
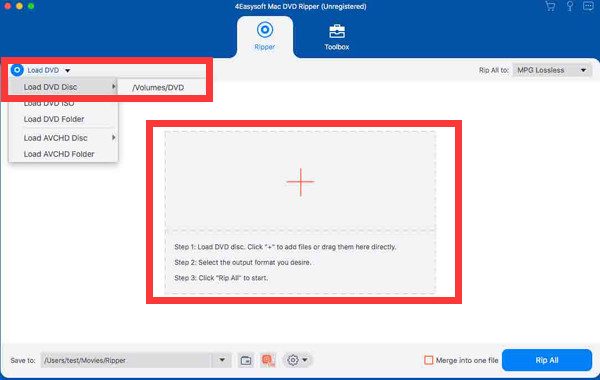
2. lépésKattintson a "Rip All to" gombra, majd kattintson a "Rip All to DVD ISO File" gombra.
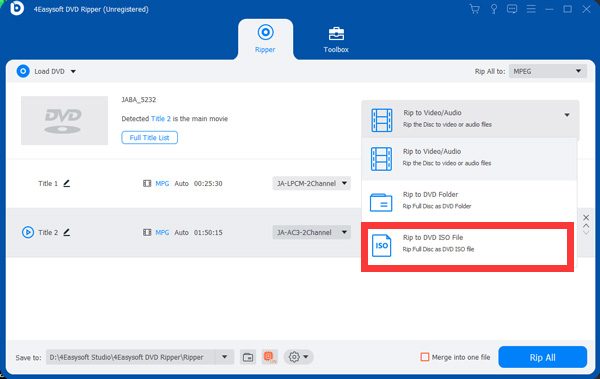
3. lépésVégül kattintson a "Rip All" gombra a DVD ISO-fájlokba másolásának elindításához.
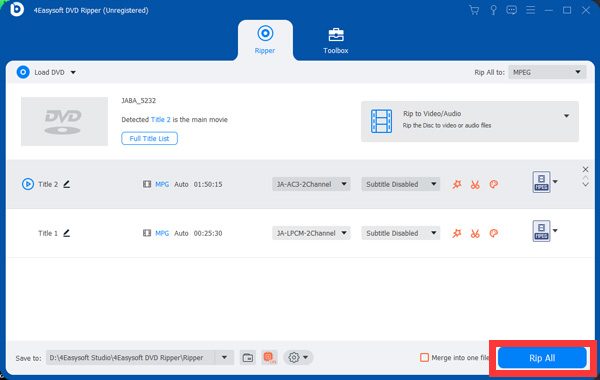
Windows esetén: DVD-k másolása ISO-fájlokba a VLC Media Player segítségével
Windows-felhasználók számára az alábbi lépéseket követve a DVD-t ISO-fájlokba másolhatja a VLC Media Player segítségével ingyenes DVD-íróként:
1. lépésIndítsa el a VLC Media Player programot, és helyezze be a DVD-t. Kattintson a "Média" gombra, majd a "Konvertálás/Mentés" gombra.
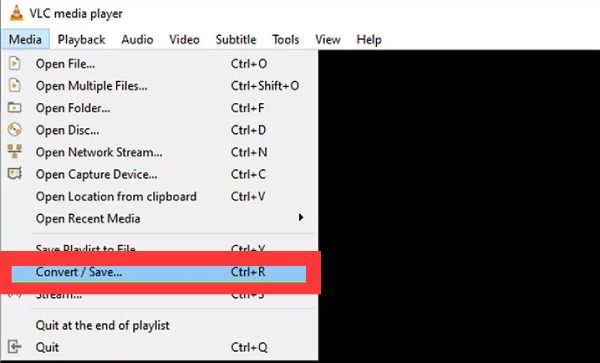
2. lépésKattintson a "Lemez" gombra, és válassza ki a lemezeszközt a "Tallózás" gombra kattintva.
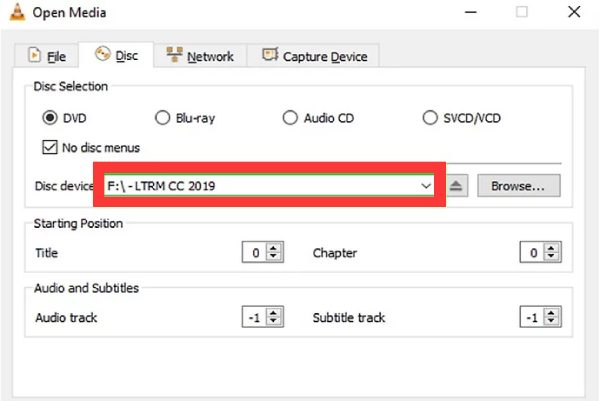
3. lépésHa elégedett a beállított paraméterekkel, kattintson a "Konvertálás/Mentés" gombra a DVD ISO-fájlokba másolásához.
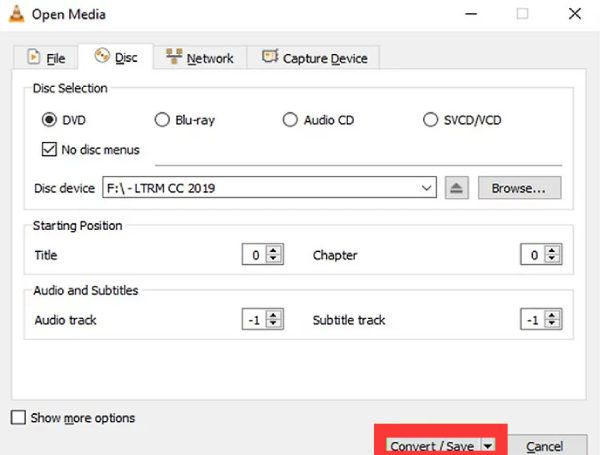
Mac esetén: A beépített megoldás DVD-k ISO-fájlokba másolására a Disk Utility segítségével
Ha Mac számítógépet használ, akkor van egy beépített megoldás az Ön számára másolja és készítsen biztonsági másolatot a DVD-ről. A Disk Utility segítségével gyorsan DVD-t ISO-fájlokba másolhat Mac számítógépen. Íme, hogyan::
1. lépésHelyezze be a DVD-t a Mac-be, és indítsa el a Lemez segédprogramot. Kattintson a "Fájl" gombra, majd az "Új kép" gombra.
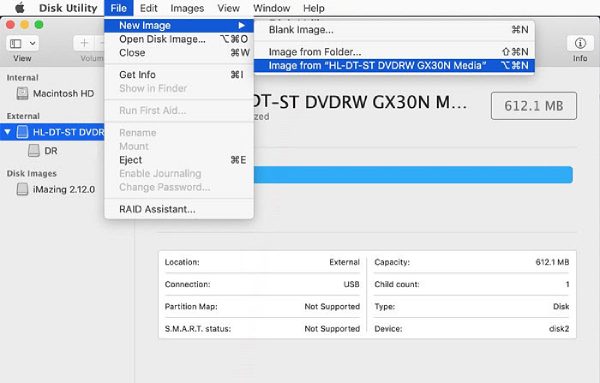
2. lépésA felugró ablakban az egyes fülek után egyesével kitöltheti az információkat. Ezután kattintson a "Mentés" gombra.
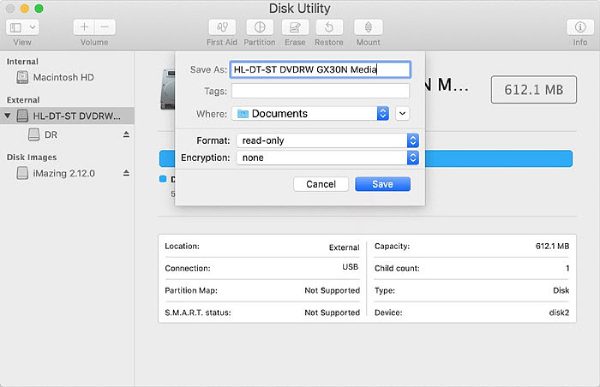
3. lépésA "Mentés" gombra kattintás után a DVD-lemez ISO-fájlokba kerül bemásolásra a Mac-en.
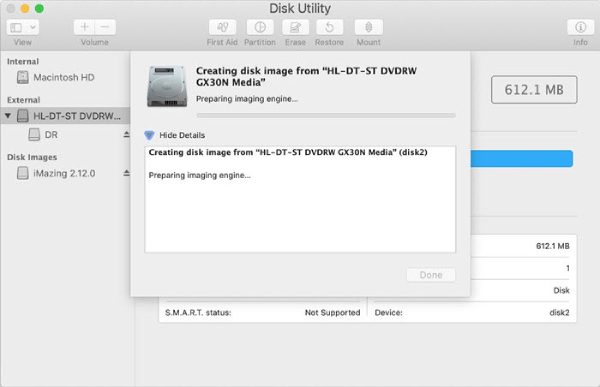
GYIK a DVD-ről ISO-ra
-
1. Mennyi ideig tart egy DVD-t ISO-fájlokba másolni?
attól függ. A szükséges idő általában a DVD-tartalom méretétől és a számítógép hardvere teljesítményétől függ.
-
2. Használhatom ugyanazokat az eszközöket a Blu-ray lemezek ISO-fájlokba másolásához?
Igen. A legtöbb DVD-ripper szinte ugyanúgy képes ezeket a tartalmakat ISO-fájlokká konvertálni, legyen szó hagyományos DVD-ről vagy Blu-ray lemezről.
-
3. Másolhatok védett DVD-ket ISO-fájlokba?
Igen, de előfordulhat, hogy további szoftverekre lesz szüksége a másolásvédelem megkerüléséhez. A Mac beépített szoftverei, mint például a Disk Utility, nem tudják közvetlenül megkerülni a biztonságot a DVD-tartalom másolásához.
Következtetés
A DVD-k ISO-fájlokká konvertálása praktikus megoldás médiafájlok védelmére és hozzáférhetőségük javítására. Annak ellenére, hogy a különféle operációs rendszereknél felmerülő összetett választások ellenére ez a bejegyzés különféle módokat sorol fel, hogy megbirkózzon velük. A fentiekből tanulva könnyedén bemásolhatja a DVD-t ISO-fájlokba, hogy biztonsági másolatot készítsen a DVD tartalmáról. Természetesen tegyük fel, hogy egy DVD-t ISO-fájlba szeretne másolni, az operációs rendszer korlátozása vagy probléma nélkül. Ebben az esetben megfontolhatja a használatát 4Easysoft DVD Ripper hogy könnyedén élvezhesse médiagyűjteményét.
100% Biztonságos
100% Biztonságos



