Másolja a DVD-t MP4-re (H.264/HEVC) és más népszerű formátumokra eredeti minőségben
5 módszer a 4K Blu-ray másolására – Takarítson meg helyet, és őrizze meg a minőséget!
Míg a 4K Blu-ray lemezek páratlan képi és hangélményt kínálnak, fizikai formátumuknak vannak korlátai, például a sérülés, elvesztés vagy idővel történő minőségromlás kockázata. Ezek a problémák a filmek szerelmeseit foglalkoztatják, ezért sokan szeretnének 4K-s Blu-ray lemezeket bemásolni digitális megőrzés céljából. Ezért ez az útmutató a 4K Blu-ray lemezek bemásolásának folyamatát tárgyalja, hogy kiváló minőségű digitális másolatokat készítsen, amelyek számos eszközön lejátszhatók. Nézze meg őket most!
Útmutató lista
A legjobb módszer a 4K Blu-ray felvételek minőségromlása nélkül Hogyan használjunk kéziféket a 4K Blu-ray lemezek másolásához 3 hatékonyabb módszer a 4K Blu-ray kiváló minőségű másolásáraA legjobb módszer a 4K Blu-ray felvételek minőségromlása nélkül
Készen áll arra, hogy kedvenc filmjeit lenyűgöző 4K minőségben élvezze bármilyen eszközön? Ideje megszabadulni a Blu-ray lemezek fizikai korlátaitól. Ma bemutatjuk a 4Easysoft DVD Ripper, a tökéletes társad a 4K Blu-ray digitális csodákká való hasításában. Villámgyors sebességével és lenyűgöző képességével, amely képes kezelni az összetett lemezvédelmet, a program segítségével könnyedén konvertálhatja dédelgetett filmjeit több mint 600 tetszőleges formátumba. A bemásolási folyamat során garantálhatja a képminőség romlását, így bármikor, bárhol, könnyedén megtapasztalhatja a filmek megtekintésének szabadságát.

Lenyűgöző 4K és kristálytiszta hangzás a rippelési folyamat során.
Időt takaríthat meg több Blu-ray lemez egyidejű bemásolásával.
Másolja a 4K Blu-ray lemezeket híres videoformátumokba, például MP4, MKV, AVI stb.
Igényeinek megfelelően testreszabhatja a kimeneti beállításokat, beleértve a kodeket, a bitrátát, a felbontást stb.
100% Biztonságos
100% Biztonságos
1. lépésIndítsa el a 4Easysoft DVD Ripper alkalmazást, kattintson a "DVD betöltése" gombra, és válassza a "DVD lemez betöltése" lehetőséget a menüből. Kérjük, telepítse a lemezt a számítógép meghajtójára, hogy biztosítsa az automatikus betöltődést.

2. lépésMiután az összes cím megjelent, a "Teljes címlista" gombra kattintva jelölje be a felvenni kívánt címek jelölőnégyzetét, és kattintson az "OK" gombra a választás megerősítéséhez.
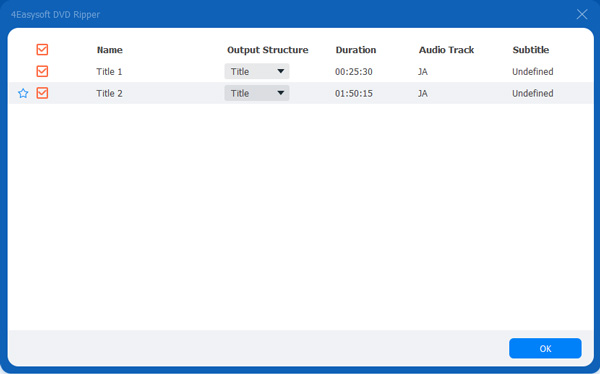
3. lépésMozgassa a kurzort a „Rip to” menügombra, és válassza a „Rip to Video/Audio” lehetőséget, hogy hozzáférjen az összes digitális formátumhoz személyre szabott profilokkal, amelyeket beállíthat.
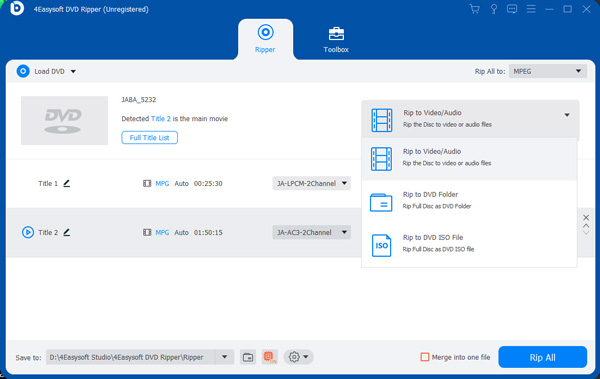
4. lépésA főoldalon a „Szerkesztés” és a „Kivágás” gombok segítségével további beállításokat és szerkesztéseket végezhet. Miután elvégezte a megfelelő módosításokat, kattintson a „Rip All” gombra a bemásolási művelet elindításához. Így rippelhet 4K Blu-ray-t ezzel a fantasztikus szoftverrel!

Hogyan használjunk kéziféket a 4K Blu-ray lemezek másolásához
A kézifék egy hatékony eszköz a videó átkódolásához, de vannak korlátai a 4K Blu-ray lemezek közvetlen másolásához. Sajnos nem tudja kezelni ennek a lemezformátumnak az összetett másolásvédelmi sémáit. Az ingyenes és nyílt forráskódú program azonban kiváló a már visszafejtett videofájlok feldolgozásával.
Tehát tegyük fel, hogy speciális szoftverrel eltávolította a másolásvédelmet. Használja a Kéziféket most, hogy 4K Blu-ray lemezeket másoljon a választott kiváló minőségű formátumba.
1. lépésNyissa ki a kéziféket a rendszeren. Ezután kattintson a "Forrás" gombra, és keresse meg a visszafejtett 4K Blu-ray-t tartalmazó mappát. Válassza ki az elsődleges filmfájlt.
2. lépésMivel a kézifék különféle előre beállított beállításokat kínál a különböző kimeneti formátumokhoz és minőséghez, válasszon olyan előre beállított értékeket, mint az „Univerzális 4K” vagy a „Nagy 4K”.
3. lépésA beállítások további testreszabásához keresse fel a „Video” és „Audio” lapot. Itt beállíthatja a kodeket, a felbontást, a sávokat és egyebeket.
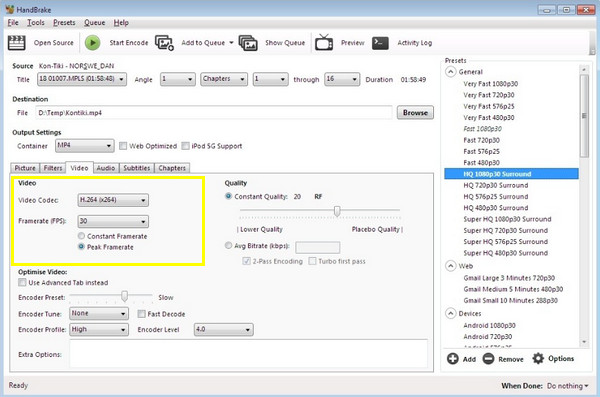
4. lépésEzt követően határozza meg, hogy hova szeretné menteni a bemásolt 4K Blu-ray lemezt. Később kattintson a "Kódolás indítása" gombra a bemásolási folyamat elindításához.
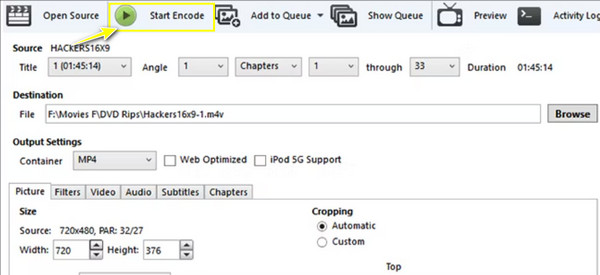
3 hatékonyabb módszer a 4K Blu-ray kiváló minőségű másolására
Bár már rendelkezik ingyenes és nyílt forráskódú konverterként a Handbrake-vel, ez nem mindig az optimális választás a 4K Blu-ray lemezek másolásához. Tehát, ha többet szeretne, íme három másik módszer, amelyek potenciális előnyöket biztosítanak a minőség és a funkciók tekintetében.
1. MakeMKV
A MakeMKV egy híres választás a 4K Blu-ray lemezek másolására, mivel egyszerűsége és az eredeti minőség megőrzésére összpontosít. Közvetlenül átmásolja a video- és audiofolyamokat a lemezekről egy MKV tárolóba, újrakódolás nélkül. Ezenkívül elmenti a fejezetinformációkat, a feliratokat, a hangsávokat és a lemez egyéb metaadatait. Bár csak MKV formátumba konvertál, mégis tökéletes választás kiváló minőségű digitális biztonsági mentések készítéséhez.
1. lépésTegyük fel, hogy már túllépte a másolásvédelmet. Helyezze be a lemezt a számítógépe Blu-ray meghajtójába, majd indítsa el az MKV alkalmazást. A beolvasás néhány percig tarthat.
2. lépésEzután megjelenik a lemezen található címek listája; kérlek válaszd ki azokat, amelyeket ki akarsz tépni. Ezután kattintson a "Tallózás" gombra, és válassza ki azt a kimeneti mappát, ahová menteni szeretné a másolt fájlokat. Kattintson a „Kimenet” gombra a bemásolási folyamat elindításához.
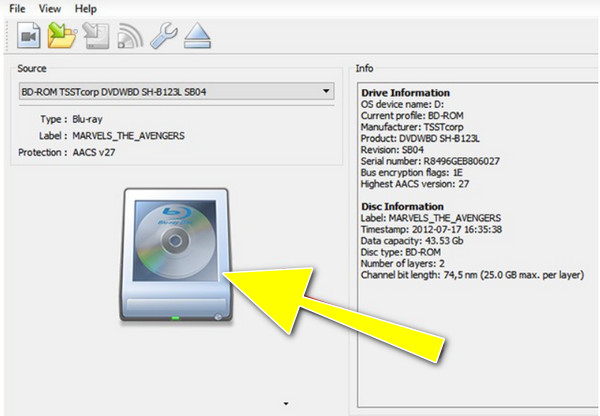
2. DVDFab
A DVDFab egy sokoldalú szoftver, amely a DVD-k és a Blu-ray lemezek lefedésére, többek között a 4K Blu-ray rippelésére is alkalmas sokoldalú szoftver, amely különösen nagy elismerésnek örvend a sok lemezen található összetett másolásvédelem kezelésére. Számos videóformátumot kínál különböző eszközökön való lejátszáshoz, beleértve az MP4-et, AVI-t, MKV-t és még sok mást. Bár ez egy hatékony lehetőség, érdemes mérlegelni az igényeit és a költségvetést, mielőtt döntene.
1. lépésNyissa meg a DVDFab alkalmazást, és válassza ki a "Ripper" modult a főképernyőn. Helyezze be a lemezt, és a programnak észlelnie kell. Ha nem, kattintson a "Hozzáadás" gombra.
2. lépésA listából határozza meg a kimeneti formátumokat, például MKV, MP4 vagy MT2S 4K-hoz. Ezután beállíthatja az olyan paramétereket, mint a felbontás, kodek, bitráta és hangsávok.
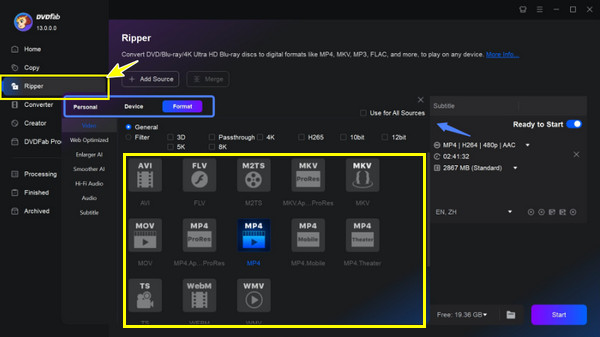
3. lépésAdja meg a bemásolt fájl célmappáját, majd kattintson a "Start" gombra a 4K Blu-ray bemásolási folyamat befejezéséhez.
3. VideoByte
A 4K Blu-ray rippelésének folyamatát leegyszerűsítő VideoByte a felhasználóbarát felület kialakítására és a kimeneti formátumok széles választékára összpontosít a különböző eszközökön való lejátszáshoz. Ezenkívül fel van szerelve néhány alapvető szerkesztőeszközzel, mint például a vágás és a vágás, és azt állítja, hogy nagy sebességű rippelési folyamatot biztosít. Ha azonban aggódik a legjobb videóminőség megőrzése miatt, érdemes lehet más lehetőségeket is megfontolni.
1. lépésHelyezze be a lemezt a Blu-ray meghajtóba, és indítsa el a VideByte-ot a számítógép képernyőjén. Kattintson a „Blu-ray betöltése” gombra a lemez importálásához.
2. lépésVálassza ki a kívánt formátumot a „Rip All to” mezőben, MP4 vagy MKV, amely támogatja a 4K felbontást. Testreszabhatja a beállításokat, például a felbontást, a bitsebességet, a képkockasebességet és a hangcsatornákat. Később kattintson a „Rip All” gombra a bemásolási folyamat elindításához.
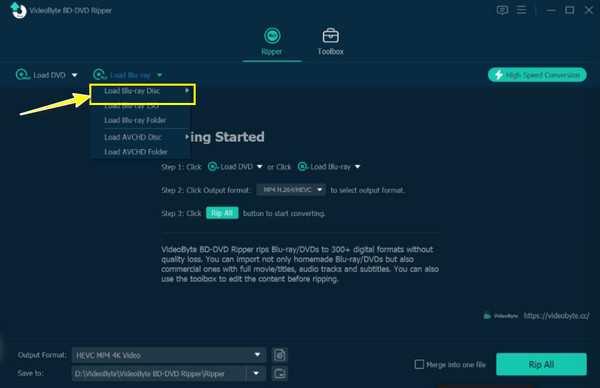
Következtetés
Digitális másolatok készítésével bármikor és bárhol élvezheti kedvenc 4K Blu-ray lemezeit kiváló képminőséggel. A mai bejegyzésben láthatja az öt hatékony módszert a 4K Blu-ray lemezek lenyűgöző digitális formátumba másolására, akár másolásvédett, akár nem. Azonban jó, ha ezt a gyakorlatot a szerzői jogi törvényekhez közelítjük, ezért használja személyes és biztonsági célokra. Az öt riasztási mód közül a végső társnak kell lennie 4Easysoft DVD Ripper! Készüljön fel arra, hogy elmerüljön egy filmes ragyogással teli világban a program roppant varázslatával.
100% Biztonságos
100% Biztonságos


