Másolja a DVD-t MP4-re (H.264/HEVC) és más népszerű formátumokra eredeti minőségben
4 módszer a Blu-ray másolására Plexre, hogy online streamelhető legyen
A Blu-ray bemásolása a Plex platformra az egyik legjobb megoldás, függetlenül attól, hogy meg akarja őrizni a Blu-ray tartalmat, távolról elérhetővé kívánja tenni különféle eszközökön, megosztani a tartalmat online streameléssel stb. A Plex egy médiaszerver és streaming webhely amely lehetővé teszi több MP4, MOV, MKV stb. formátumú videógyűjtemény rendszerezését és tárolását egy központi szerveren. Most hogyan másolja a Blu-ray-t Plexre? Olvassa tovább ezt a bejegyzést, mert négy használható módszert tartalmaz!
Útmutató lista
A legjobb módja a Blu-ray másolásának Plexen való lejátszáshoz kiváló minőségben Közvetlenül Blu-ray másolása a Plex Media Serveren Blu-ray lemez másolása Plex videóra VLC-n keresztül A Blu-ray kézifékkel történő Plexre másolásának részletes lépéseiA legjobb módja a Blu-ray másolásának Plexen való lejátszáshoz kiváló minőségben
Ha azt szeretné, hogy a Blu-ray tartalmak kiváló minőségben játsszanak le különböző eszközökön, akkor szakembert kell igénybe vennie 4Easysoft DVD Ripper, mert ez a legjobb Blu-ray ripper a Plex számára! Ez az eszköz lehetővé teszi a Blu-ray tartalmak 600+ formátumba történő bemásolását, beleértve a Plex által támogatottakat is, például MP4, MKV, AVI, MOV stb. A Blu-ray tartalmat is bemásolja anélkül, hogy az eredeti minőséget veszélyeztetné. Ezért továbbra is ugyanazt a lejátszási minőséget élvezheti, mint a lemez Blu-ray lejátszón való nézése közben. Ezenkívül támogatja azokat a kimeneti konfigurációkat is, amelyek lehetővé teszik a tartalom minőségének további javítását a bemásolási folyamat megkezdése előtt. Most ez csak egy pillantás az eszköz funkcióira. Ha többet szeretne megtudni, tekintse meg az alábbi listát.

Támogatja a GPU-gyorsítást a Blu-ray Plex-re másolásához 60-szor gyorsabb sebességgel.
Feliratok és hangsávok hozzáadásának és szerkesztésének lehetőségeivel a rippelés előtt.
Videoszűrők és effektusok alkalmazásával újradefiniálhatja a Blu-ray tartalmat.
Blu-ray másolása Plex-re korlátozások és eredeti minőségromlás nélkül.
100% Biztonságos
100% Biztonságos
1. lépés Telepítse a 4Easysoft DVD Ripper Windows vagy Mac számítógépén. Ezután futtassa az eszközt, helyezze be a Blu-ray lemezt a meghajtóba, kattintson a "Load Blu-ray" gombra, és válassza a "Load Blu-ray Disc" lehetőséget.

2. lépés Ezután válassza ki a behelyezett Blu-ray lemezt, kattintson a "Teljes címlista" gombra, és jelölje ki az összes bemásolni kívánt Blu-ray tartalmat a jelölőnégyzetek bejelölésével. Ezután kattintson az "OK" gombra.

3. lépés Ezután kattintson a "Rip All to:" gombra a jobb felső sarokban, kattintson a "Video" fülre, és válassza ki az "MP4" opciót kimeneti formátumként. Ezután válasszon egy adott minőséget a listából.

4. lépés Ezután kattintson az "Egyéni profil" gombra. Beállíthatja a bemásolt Blu-ray minőségét, kódolóját, képsebességét stb. Ezután kattintson az "Új létrehozása" gombra.
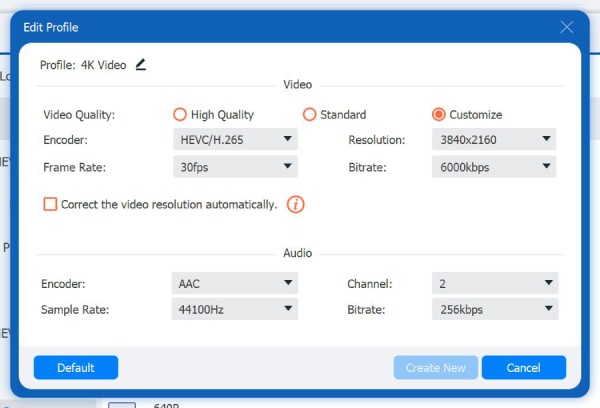
5. lépés Végül nyissa meg a fő felületet, ellenőrizze az „Audio track and Subtitles” (Hangsáv és feliratok) pontot, majd kattintson a „Rip All” (Összes bemásolása) gombra a bemásolási folyamat elindításához. És így használja ezt az eszközt a Blu-ray Plex-re másolásához.

Jegyzet: Ha a bemásolási folyamat befejeződött, megoszthatja a bemásolt Blu-ray tartalmat a Plex platformon, és megtekintheti különböző eszközökön!
Közvetlenül Blu-ray másolása a Plex Media Serveren
Az első mellett, ha van Plex klienseszköze, például PlayStation vagy Xbox, közvetlenül másolhatja a Blu-ray-t Plexre a Plex Media Server segítségével. Ezzel a módszerrel többé nem kell további szoftvereket letöltenie és telepítenie csak ahhoz, hogy a Blu-ray tartalmat feltölthesse a Plexre. Az alábbi lépések bemutatják, hogyan másolhat be Blu-ray-t Plexhez PlayStation 4 használatával. Kövesse ennek megfelelően:
1. lépés Futtassa a Plex Media Server programot a számítógépén. Ha nem rendelkezik vele, töltse le a hivatalos webhelyéről, és jelentkezzen be fiókjával.
2. lépés Ezután kattintson a „Hozzáadás” gombra a „Könyvtár hozzáadása” párbeszédpanel megnyitásához. Ezután válassza ki a „Film” lehetőséget, kattintson a „Tovább” gombra, válasszon nyelvet, majd kattintson a „Tovább” gombra.
3. lépés Ezután kattintson a "Mappa hozzáadása" gombra, és állítsa be azt a könyvtárat, ahová a Blu-ray tartalmat helyezi a merevlemezen. Ezután kattintson a "Könyvtár hozzáadása" gombra a tartalom mozgatásához.
4. lépés Ezután telepítse a Plex klienst (például a PS4-et), futtassa a böngészőt a PS4-en, és nyissa meg a „www.plex.tv/web” webhelyet. Ezt követően jelentkezzen be ugyanabba a fiókba, amelyet a Plex Media Serveren használ.
5. lépés A Plex Media Serverre áthelyezett vagy importált összes Blu-ray tartalom megjelenik a PS4-en. Ezzel a módszerrel azonban megoszthatja, lejátszhatja és bemásolhatja a nem védett Blu-ray lemezeket.
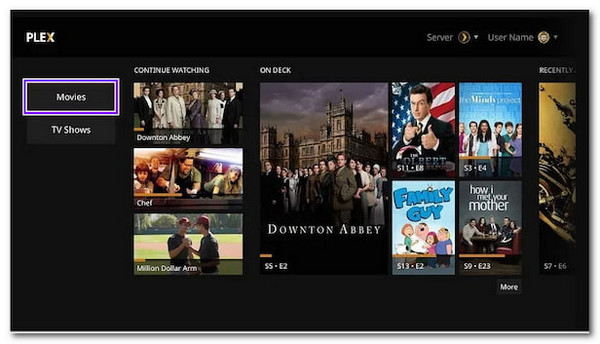
Blu-ray lemez másolása Plex videóra VLC-n keresztül
A Blu-ray Plex-re másolásának első két módszerén kívül VLC-t is használhat. A VLC egy nyílt forráskódú eszköz; ezért többé nem kell fizetnie csak a Blu-ray digitalizálásáért. Ezenkívül támogatja a Plex által támogatott formátumokat is. A védett Blu-ray lemezt azonban közvetlenül nem tudja bemásolni, nem garantálja a sikeres rippelési folyamatot, és nem tud jó minőségű kimenetet produkálni. Ha továbbra is ki szeretné próbálni ezt, az alábbiakban bemutatjuk a Blu-ray Plexhez való másolásának lépéseit VLC használatával:
1. lépés Futtassa a VLC-t a számítógépen, és helyezze be a Blu-ray lemezt a meghajtóba. Ezután kattintson a felül található "Nézet" fülre, és válassza a "Speciális vezérlők" lehetőséget, hogy hozzáférjen az alábbi további lehetőségekhez.
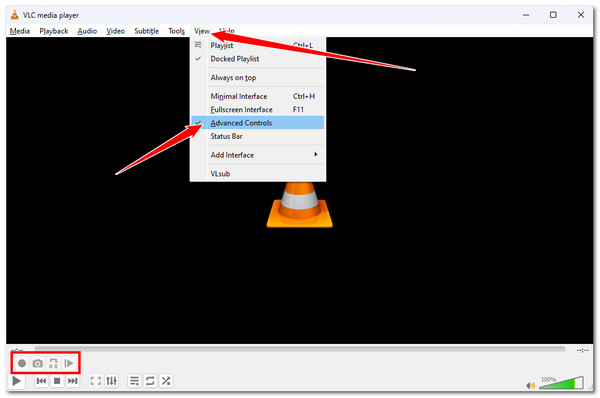
2. lépés Ezután kattintson a "Média" fülre, válassza a "Fájl megnyitása" lehetőséget, és válassza ki a bemásolni kívánt Blu-ray címet/tartalmat. Ezután kattintson a „Rögzítés” gombra a bemásolási folyamat elindításához.
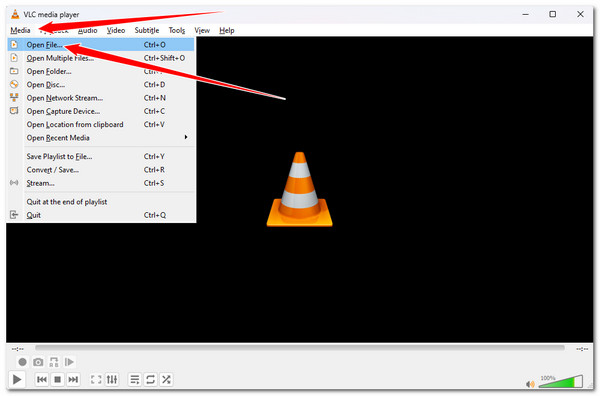
3. lépés Ezután várja meg, amíg a lejátszás befejeződik. Ha elkészült, a VLC elmenti a bemásolt Blu-ray-t MPEG formátumban, amelyet a Dokumentumok között találhat meg. Ezután megoszthatja a fájlt a Plexen.
A Blu-ray kézifékkel történő Plexre másolásának részletes lépései
Az utolsó módszer, amellyel a Blu-ray-t Plex-re másolhatja, a kéziféket használni. A VLC-hez hasonlóan a Handbrake is egy nyílt forráskódú program, amely lehetővé teszi a Blu-ray másolását pénzköltés nélkül. A különbség az, hogy a kézifék jobb teljesítményt biztosít, és fejlett konfigurációkat kínál annak fokozására. Sajnos közvetlenül nem támogatja a védett Blu-ray bemásolást. Ha a Blu-ray nincs védve, az alábbi lépéseket kell követnie a Blu-ray for Plexhez való bemásolásához a kézifékkel!
1. lépés Telepítse a kéziféket a számítógépére. Ezután futtassa az eszközt, helyezze be a Blu-ray lemezt a meghajtóba, és válassza ki a Blu-ray meghajtót a Forrás kiválasztása menüben a behelyezett lemez betöltéséhez.
2. lépés Várjon, amíg az eszköz beolvassa a lemezt. Ha elkészült, lépjen a „Cím” részhez, és válassza ki a bemásolni kívánt tartalmat. Ezután válassza ki az "MP4" formátumot az Összegzés részben.
3. lépés Ezután válasszon egy előre beállított beállítást a jobb oldalon az Ön igényei alapján. Ezután kattintson a "Tallózás" gombra, és válassza ki a kimeneti fájl célhelyét. Végül kattintson a "Kódolás indítása" gombra a tetején.
4. lépésMiután a bemásolási folyamat befejeződött, megoszthatja a bemásolt fájlt a Plex platformon. És ennyi! Így használja ezt az eszközt a Blu-ray Plexre másolásához.
Következtetés
Ennyi! Ezek a legjobb Blu-ray ripperek a Plex számára! Ezekkel az eszközökkel digitalizálhatja a Blu-ray tartalmat, feltöltheti a Plex platformra, és élvezheti a streamelést különböző eszközökön! E ripperek között azonban a profi 4Easysoft DVD Ripper ez az egyetlen eszköz, amely képes a Blu-ray tartalmat az eredeti minőség veszélyeztetése nélkül kimásolni. Ezzel az eszközzel kiváló minőségben streamelhet másolt Blu-ray-t Plexen! Tehát töltse le ezt az eszközt, és használja most.
100% Biztonságos
100% Biztonságos


