Másolja a DVD-lemezt/mappát/iOS fájlt bármilyen digitális formátumba lejátszási probléma nélkül.
Útmutató a Blu-ray-ről DVD-re: 3 legjobb eszköz a munka elvégzéséhez!
A Blu-ray lemezek továbbra is kiváló kép- és hangminőséggel rendelkeznek a DVD-khez képest. A régebbi modellek vagy bizonyos régiók azonban nem engedélyezik a Blu-ray lejátszást használatban lévő DVD-lejátszójukkal. Tehát a Blu-ray-t DVD-vé konvertálni praktikus megoldás! Akár szeretné megosztani másokkal, akiknek DVD-lejátszójuk van, akár megbízható biztonsági másolatot keresel értékes Blu-ray-jaihoz, be kell szereznie a megfelelő eszközöket és némi know-how-t! Fedezze fel most a három módszert, amellyel Blu-ray lemezét DVD-re viheti.
Útmutató lista
Okok és tippek a Blu-ray DVD-vé alakításához A legjobb módja annak, hogy Blu-ray-t DVD-re másoljon kiváló minőségben Hogyan lehet Blu-ray-t DVD-videóvá konvertálni a kéziféken DVDFab a Blu-ray lemez egyszerű DVD-re másolásához [Lépések]Okok és tippek a Blu-ray DVD-vé alakításához
Kompatibilitás. A DVD-k lejátszók széles skálájával használhatók, legyen szó régebbi modellekről vagy hordozható eszközökről.
Biztonsági mentés. A Blu-ray DVD-re másolása lehet a biztonsági másolat arra az esetre, ha az eredeti Blu-ray lemezek megsérülnének vagy elvesznének.
Tárolás. A Blu-ray lemezekhez képest a DVD-k kisebbek és kompaktabbak, így könnyebb tárolni és szállítani.
Megosztás. A DVD-ket kétségtelenül sokkal kényelmesebb megosztani másokkal, akik esetleg nem rendelkeznek Blu-ray lejátszóval.
Költség. A DVD-k előállítása és megvásárlása általában olcsóbb, mint a Blu-ray lemezeknél.
Miután tudjuk, miért jön be a Blu-ray konvertálása DVD-re, elengedhetetlen a megfelelő formátum és felbontás a konvertálás során a minőség és a kompatibilitás megőrzéséhez. Íme néhány tipp!
Formátum:
NTSC vagy PAL: A formátum a régió televíziós szabványától függ. Az NTSC-t általában Japánban, Észak-Amerikában és Dél-Amerika egyes részein használják; eközben a PAL-t általában Ausztráliában, Európában és más régiókban használják.
DVD-R vagy DVD-RW: Írható DVD-k esetében ez a két formátum a leggyakoribb. A DVD-R tökéletes egyszeri felvételekhez; másrészt a DVD-RW lehetővé teszi az újraírható tartalmat.
Felbontás:
Szabványos felbontás: Az SD a tipikus felbontás a DVD-k esetében, jellemzően 720x480 pixel NTSC-nél és 720x576 pixel PAL-nál. Bár élesebbek, mint a Blu-ray, az SD DVD-k tökéletes egyensúlyt biztosítanak a minőség és a kompatibilitás között.
Nagy felbontás: Bár a HD felbontás kiváló minőséget kínál, előfordulhat, hogy nem minden DVD-lejátszó támogatja teljesen.
A legjobb módja annak, hogy Blu-ray-t DVD-re másoljon kiváló minőségben
Ezek az okok késztették arra, hogy Blu-ray-t DVD-re másoljon? Ha nehezen talál olyan szoftvert, amely segít a feladat végrehajtásában, keresse fel a következőt: DVD-k és Blu-ray! Ez a robusztus és barátságos szoftver zökkenőmentes élményt nyújt a dédelgetett filmek olyan formátumban való megőrzéséhez, amely kompatibilis a piacon gyakorlatilag bármely DVD-lejátszóval. Lefedi a két szabványos formátumot, az NTSC-t és a PAL-t, biztosítva a kompatibilitást a különböző régiókkal. A GPU-gyorsításnak köszönhetően villámgyorsan bemásolja a Blu-ray lemezeket anélkül, hogy a minőségben kompromisszumot kellene kötni. Ezenkívül intuitív kezelőfelülettel büszkélkedhet, amely minden szinten egyszerűvé teszi a navigációt és a Blu-ray-ből DVD-vé konvertálást.

Használjon fejlett átalakítási technológiát, hogy kiváló minőségű DVD-ket készítsen.
Több Blu-ray lemez egyidejű bemásolása kötegelt konvertálással.
Lehetővé teszi a DVD-kimenet személyre szabását trimmerrel, vágógéppel és feliratok hozzáadására szolgáló eszközzel.
Testreszabható kimeneti beállítások, pl. felbontás, kódoló, képkockasebesség stb.
100% Biztonságos
100% Biztonságos
1. lépésHa egyszer futtatja a 4Easysoft DVD Ripper a számítógép képernyőjén ne felejtse el betölteni a lemezmeghajtót a Blu-ray lemezzel. A fő ablakban kattintson a "Blu-ray betöltése" legördülő menüre a behelyezett Blu-ray meghatározásához.

2. lépésA program ezután bemutatja a Blu-ray lemez fő címeit. Az összes megtekintéséhez kattintson a "Teljes címlista" elemre, és jelölje ki a kívánt fejezeteket a négyzetek bejelölésével. Kattintson az "OK" gombra a választások ellenőrzéséhez.

3. lépésNavigáljon a „Rip All to” menülistához a DVD formátum kiválasztásához. A „Videó” lapon görgessen lefelé, és keresse meg a „DV” részt. Itt kiválaszthatja az "NTSC" vagy a "PAL" formátumot a kívánt profillal.
Kattintson a kiválasztott formátum melletti „Egyéni profil” elemre, hogy saját maga állítsa be a profilbeállításokat.

4. lépésVégül, miután visszatért a főképernyőre, kattintson a "Rip All" gombra a Blu-ray-ből DVD-re másolási folyamat elindításához.

Hogyan lehet Blu-ray-t DVD-videóvá konvertálni a kéziféken
A Handbrake egy hatékony és rugalmas, nyílt forráskódú szoftver, amely lehetővé teszi a videók konvertálását számos formátum között. Bár elterjedt DVD-k és Blu-ray-k másolására, más videofeladatok széles gyűjteményét is képes kezelni. Ismert még barátságosságáról, kiterjedt testreszabási lehetőségeiről és kiváló minőségű kimenetéről is.
Íme egy lépésről lépésre szóló útmutató a Blu-ray lemezek DVD-kompatibilis formátumba másolásához a kézifék használatával:
1. lépésKészítse elő a Blu-ray lemezt, hogy behelyezze a számítógép meghajtójába, majd indítsa el a Kézifék alkalmazást. Itt kattintson a "Nyílt forráskód" elemre, lépjen az "Open Folder" elemre, és lépjen a Blu-ray mappába. Válassza ki a konvertálni kívánt címet.
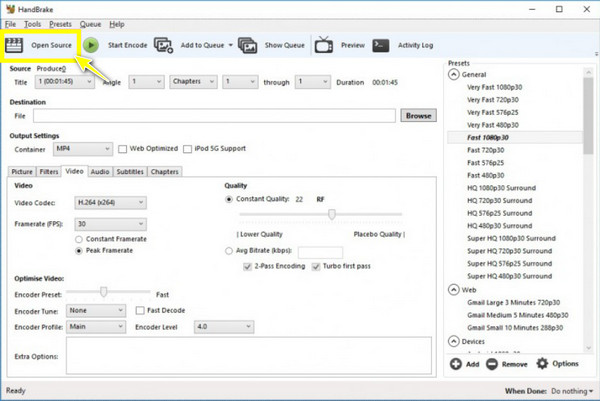
2. lépésEzután válasszon ki egy célhelyet, és győződjön meg arról, hogy a „Formátum” menüben a „DVD” formátumot állítja be. Ha szükséges, adja meg a megfelelő régiót a "Kép" alatt.
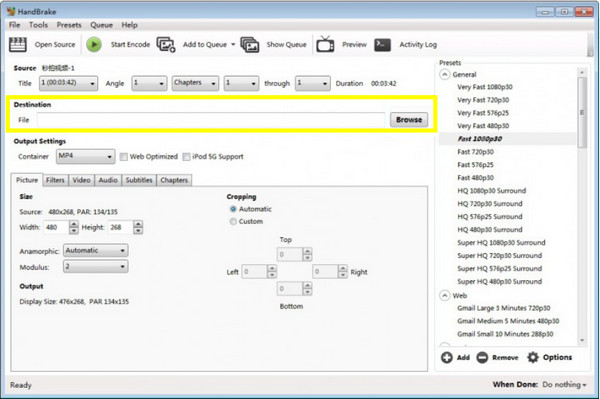
3. lépésOpcionálisan ezután módosíthatja a beállításokat, például a felbontást, a képkockasebességet, a hangsávot, a fejezetet és egyebeket az igényeinek megfelelően.
4. lépésHa elkészült, kattintson a "Kódolás indítása" gombra a Blu-ray-DVD konvertálási folyamat elindításához. Kérjük, várja meg, amíg befejeződik; az idő a Blu-ray videók hosszától, a feldolgozási teljesítménytől és az alkalmazott beállításoktól függ.
DVDFab a Blu-ray lemez egyszerű DVD-re másolásához [Lépések]
A Blu-ray DVD-re másolására a DVDFab egy másik megoldást kínál. A szoftver egy átfogó lemezripper, több eszközzel olyan feladatok elvégzésére, mint a rippelés, konvertálás, másolás és lemezek írása. Letisztult felülete, robusztus képességei és rendszeres frissítései miatt ez az egyik legnépszerűbb választás a felhasználók körében. Függetlenül attól, hogy biztonsági másolatot szeretne készíteni, a lemezeket digitális formátumba szeretné konvertálni, vagy Blu-ray-t szeretne másolni, a DVDFab Blu-ray-ből DVD-re konvertáló szoftvere megtalálja Önt!
1. lépésMiután behelyezte a Blu-ray lemezt a számítógép meghajtójába, indítsa el a DVDFab alkalmazást, majd válassza a "Másolás" módot a fő felületen.
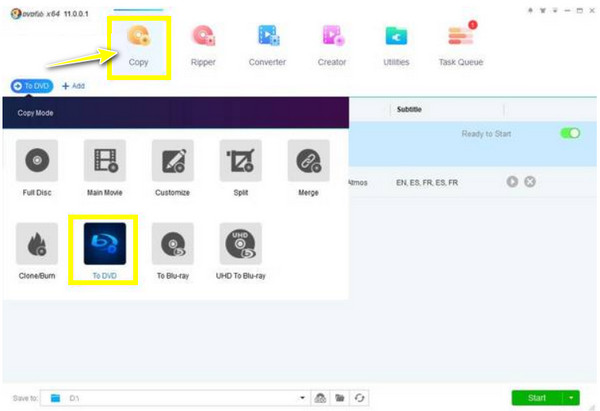
2. lépésKattintson a "Hozzáadás" gombra a behelyezett Blu-ray lemez feltöltéséhez, majd lépjen a "DVD" profilra az "Output Profile" menüből. Ha akarja, módosítsa a videó felbontását, a műsorszámokat, a feliratokat stb.
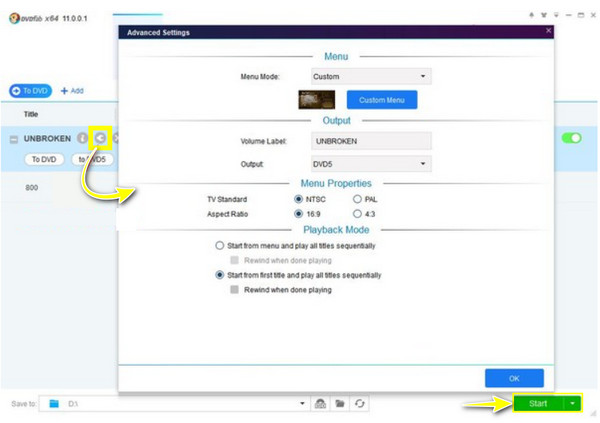
3. lépésFolytassa a kimásolt Blu-ray-ből DVD-fájlba való célhely kiválasztásával, majd kattintson a "Start" gombra a folyamat elindításához.
Következtetés
Ennyi! Ma már megtanulta, hogy a Blu-ray lemezek DVD-vé konvertálása számos lehetőséget kínál; amellett, hogy megőrzi kedvenc filmjeit, kompatibilis az eszközök szélesebb körével. A kézifék és a DVDFab lépéseit követve könnyedén végrehajthatja a feladatot. A legjobb eredmény elérése érdekében vegye figyelembe az olyan tényezőket is, mint a formátum és a felbontás! Ha zökkenőmentes és hatékony konverziós élményt szeretne, akkor az erősen ajánlott eszköz a 4Easysoft DVD Ripper. Erőteljes funkcióival, barátságosságával és kiváló minőségű kimenetével ideális választássá teszi kedvenc filmjei tárolására, akár digitális formátumban, akár DVD-n.
100% Biztonságos
100% Biztonságos

 általa megosztva
általa megosztva 