Rögzítsen videót, hangot, játékmenetet és webkamerát az értékes pillanatok egyszerű rögzítéséhez.
Használja a VLC-t a WebM konvertálásához MP4-re 3 egyszerű módon [Windows/Mac]
Ha WebM-videókat szerez be, miután letöltött egyet az online streaming oldalakról, a VLC segítségével konvertálhatja a WebM-et MP4-re. A WebM-hez képest az MP4 jól működik más eszközökön. Igen, jól olvastad! Amellett, hogy különböző formátumú videókat tud lejátszani, a VLC olyan funkciókat is kínál, amelyek lehetővé teszik a médiafájlok konvertálását! Hogyan fogja használni a VLC-t a WebM MP4 Mac/Windows formátumba konvertálásához? Nos, olvassa tovább ezt a bejegyzést, mert három egyszerű módszert sorol fel! Fedezze fel őket most.
Útmutató lista
Részletes lépések a WebM MP4-re konvertálásához VLC-vel Mac rendszeren Hogyan használhatjuk a VLC-t a WebM MP4-re konvertálásához Windows rendszeren VLC Konvertálja a WebM-et MP4-re hang nélkül? Szerezzen alternatívákatRészletes lépések a WebM MP4-re konvertálásához VLC-vel Mac rendszeren
„Használhatom VLC-t a WebM MP4 Mac formátumba való konvertálásához?” Igen, megteheti. Amellett, hogy nyílt forráskódú, ingyenes médialejátszó program, a VLC különféle platformokat is támogat, mint például a Windows és a Mac. Ha most Mac számítógépet használ, és a WebM-et MP4-re szeretné konvertálni, fedezze fel és tanulja meg a VLC használatával a WebM MP4 Mac formátumba konvertálására vonatkozó részletes, de egyszerű lépéseket!
1. lépésTöltse le és telepítse a VLC-t Mac számítógépére. Ellenkező esetben, ha a Mac már rendelkezik vele, kattintson a „Fájl” fülre, és válassza a „Convert/Stream” lehetőséget a médiakonverter megnyitásához.
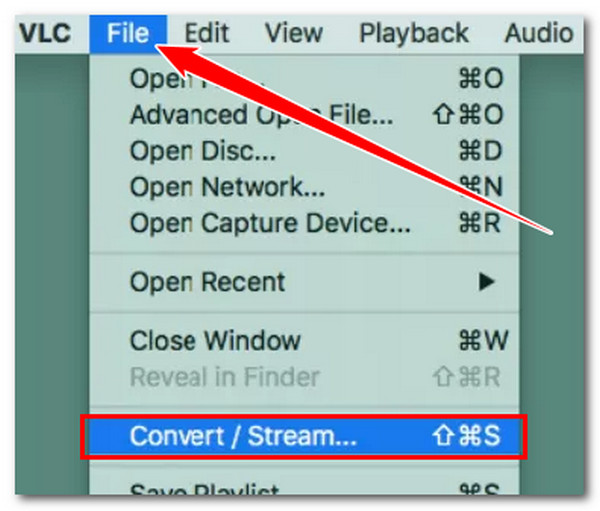
2. lépésA „Konvertálás és adatfolyam” ablakban importálja a kódolni kívánt WebM-fájlt úgy, hogy húzza azt a „Média húzása ide” szakaszba. A "Video - H.264 + MP3 (MP4)" opció automatikusan kiválasztásra kerül. Ezért többé nem kell kiválasztania.
3. lépésKattintson a "Mentés fájlként" gombra a "Cél kiválasztása" részben, és válassza ki a kívánt kimeneti fájl célhelyét. Végül kattintson a "Go!" az átalakítási folyamat elindításához. És ennyi! Ezek a lépések a VLC használatával a WebM MP4 Mac formátumba konvertálásához! Könnyű, igaz?
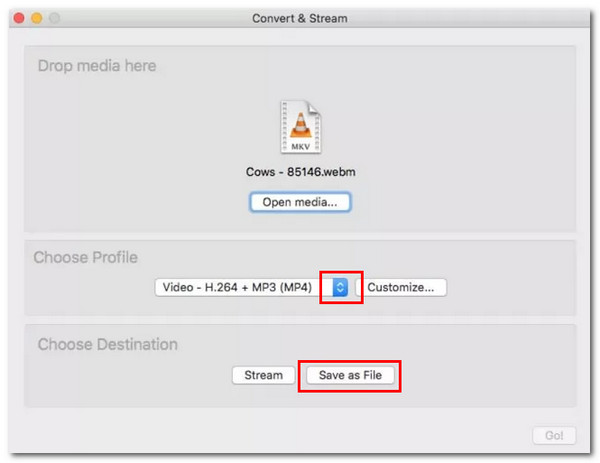
A fenti egyszerű lépések végrehajtása után azonban a kimenet M4V formátumban kerül mentésre, amely formátum a legtöbb eszköz által nem támogatott. Ez könnyen javítható; csak át kell neveznie a kimenetet, és módosítania kell a fájl kiterjesztését .mp4-re.
Hogyan használhatjuk a VLC-t a WebM MP4-re konvertálásához Windows rendszeren
Ellenkező esetben, ha Windowst használ, és a WebM-et MP4-re szeretné konvertálni, kövesse az alábbi vagy felsorolt egyszerű, de megbízható lépéseket, hogy megtanulja, hogyan lehet VLC-vel konvertálni a WebM-et MP4-re. Végezze el minden lépést most!
1. lépésA letöltéshez keresse fel a VLC webhelyét böngészőjében. Miután teljesen letöltötte, azonnal telepítheti. Ellenkező esetben, ha már rendelkezik vele, indítsa el, kattintson a "Média" menüre, és válassza a "Konvertálás / Mentés" opciót a listából.
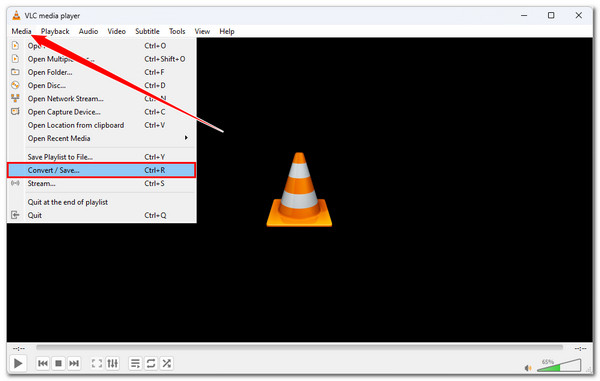
2. lépésA "Hozzáadás" gombra kattintva hozza el a kódolni kívánt "WebM" videót. Ezután a mappaablakban keresse meg a WebM-fájlt, jelölje ki, és kattintson a "Megnyitás" gombra az importáláshoz. Miután teljesen importált, kattintson a "Konvertálás / Mentés" gombra.
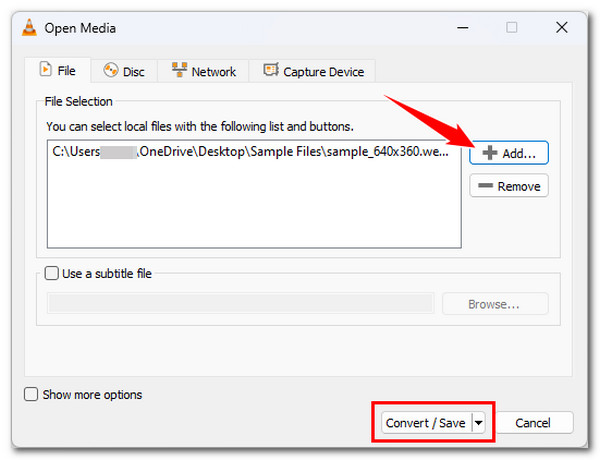
3. lépésA Konvertálás ablakban kattintson a "Profil" legördülő gombra, és válassza ki a "Video - H.264 + MP3 (MP4)" kimeneti formátumot. Ezután kattintson a "Tallózás" gombra, és válasszon egy adott mappát a kimenet tárolásához.
4. lépésHa végzett a fenti lépésekkel, kattintson a "Start" gombra az átalakítási folyamat elindításához, és várja meg, amíg az átalakítási folyamat befejeződik. És ennyi! Most már konvertálhatja a WebM-et MP4-re!
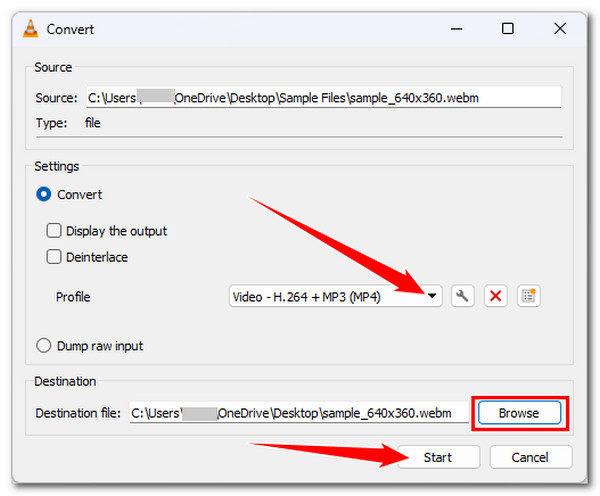
VLC Konvertálja a WebM-et MP4-re hang nélkül? Szerezzen alternatívákat
Most, hogy megvizsgálta a VLC kétféle módját a WebM MP4 Mac/Windows formátumba konvertálására, tudnod kell valamit. Bár a VLC könnyen használhatónak tűnik, nem garantálja a hatékony WebM-MP4 konvertálást. Sokan beszámoltak már arról, hogy a VLC olyan kimenetet biztosít, aminek nincs hangja és rossz minőségű.
Szerencsére van egy 4Easysoft Total Video Converter amit alternatív eszközként használhatsz! A veszteségmentes gyorsításhoz kapcsolódó technológiákkal felszerelt 4Easysoft Total Video Converter 60-szor gyorsabb sebességgel konvertálja a WebM videókat MP4 formátumba anélkül, hogy a videó eredeti minőségét veszélyeztetné! Ha nem elégedett a WebM videó minőségével, használhatja ennek az eszköznek a videó- és hangkonfigurációit a felskálázáshoz. A kódoló eszközön kívül ez a program a WebM-videó megjelenésének újradefiniálására szolgáló lehetőségekkel is rendelkezik. Módosíthatja az effektusait, hozzáadhat szűrőket, módosíthatja a képarányt és még sok mást!

Lehetővé teszi több WebM-fájl egyidejű konvertálását MP4 formátumba, 60-szor gyorsabb sebességgel.
Lehetővé teszi a WebM videók 720P, 1080P, HD, 4K és HEVC videokodekekké alakítását.
Támogatja a beállítási lehetőségeket, amelyek lehetővé teszik a kimenet minőségének, a kódolónak, az fps-nek stb.
AI-alapú videójavító, amely növeli a felbontást, optimalizálja a fényerőt stb.
100% Biztonságos
100% Biztonságos
1. lépésTelepítse a 4Easysoft Total Video Converter Windows vagy Mac számítógépén. Ezután futtassa az eszközt, kattintson a "Fájl hozzáadása" gombra a főképernyőn, válassza ki a "WebM" videót, majd kattintson a "Megnyitás" gombra az importáláshoz.

2. lépésKözvetlenül ezután kattintson a bal felső sarokban található "Összes konvertálása" legördülő gombra, kattintson a "Videov" fülre, és válassza az "MP4" lehetőséget, majd válasszon egy adott felbontást az MP4 alatti listából.

3. lépésKattintson a korábban választott felbontás "Egyéni profil" gombra. A "Profil szerkesztése" ablakban beállíthatja a következő beállításokat a WebM-fájl átalakítása előtti megtartásához és javításához. Beállíthatja a felbontást, a képsebességet, a bitrátát stb.

4. lépésMiután befejezte a fenti beállításokat, kattintson a "Mentés ide" legördülő gombra, és válasszon mappát a kimenet tárolására. Ezután kattintson a jobb alsó sarokban található "Összes konvertálása" gombra a WebM MP4-re konvertálásához!
Következtetés
Most fedezte fel, hogy ebben a bejegyzésben kétféleképpen használhatja a VLC-t a WebM MP4 Mac/Windows formátumba konvertálására! A felsorolt lépésekkel most megfelelő útmutatást kap, és gyorsan konvertálhatja WebM fájljait MP4 formátumba! A VLC médialejátszó azonban néha gyenge minőségű kimenetet és hang nélkül biztosít a felhasználók számára. Szerencsére az erős 4Easysoft Total Video Converter az eszköz itt van! Ez az eszköz lehetővé teszi a WebM gyors kódolását vagy konvertálását MP4-re, és kiváló minőségű konvertált fájlkimenetet biztosít! Szóval, mire vársz? Nyissa meg az eszköz hivatalos webhelyét, töltse le, és telepítse most!
100% Biztonságos
100% Biztonságos

 általa megosztva
általa megosztva 