Lemezről digitálisra: 5 kötelező módszer a DVD-másoláshoz Macen
Szeretné élvezni dédelgetett DVD-filmjeit különféle eszközökön, elsősorban Mac számítógépén, a fizikai lemezzel járó gondok nélkül? Íme a megoldás az Ön számára: DVD másolása Macen. Ezzel nemcsak a média élvezetét teszi lehetővé bármilyen eszközön, hanem digitális biztonsági másolatokat is készíthet ezekről a DVD-filmekről és műsorokról. Így ez a bejegyzés öt hatékony módszert kínál a DVD-k Mac-en történő másolására; mindegyik más-más igényt fog kielégíteni. Merüljön el most, és tartsa kéznél DVD-tartalmát!
Útmutató lista
1. módszer: 4Easysoft Mac DVD Ripper a DVD kiváló minőségben történő másolásához 2. módszer: Kézifék a DVD egyszerű másolásához MP4/MKV/WebM formátumba 3. módszer: VLC Media Player DVD-lemezek lejátszásához és másolásához 4. módszer: A MakeMKV DVD-t MKV-ba másol Mac rendszeren szerkesztéssel 5. módszer: WinX DVD Ripper for Mac a másolt DVD-k megkerüléséhez| Módszer | Profik | Hátrányok |
| 4Easysoft Mac DVD Ripper | Egyszerű főképernyő gyors bemásolási folyamattal, miközben megőrzi a kiváló eredeti minőséget. | A speciális opciók használatához a fizetős verzió szükséges. |
| Kézifék | Ez egy nyílt forráskódú ripper magas testreszabási lehetőségekkel. | Kezdők számára bonyolult lehet, és a kimeneti formátumokra korlátozódik. |
| VLC médialejátszó | Ingyenes és sokoldalú lejátszó, amely számos fájlformátumot lefed. | Rippelési funkciója alapvető. |
| MakeMKV | Gyors sebességet kínál, és megőrzi a videó minőségét. | Csak az MKV formátumot támogatja, ami nem biztos, hogy mindenkinek ideális. |
| WinX DVD Ripper for Mac | Gyors rippelést biztosít több formátum támogatásával. | Régebbi Mac rendszereken lassabb lehet. |
1. módszer: 4Easysoft Mac DVD Ripper a DVD kiváló minőségben történő másolásához
A legjobb eszközt keresi DVD-k másolásához Mac rendszeren? Állítsa le a keresést most, mint a 4Easysoft Mac DVD Ripper bejön! Ez a ripperszoftver minden típusú lemezt beolvas és betölt, függetlenül attól, hogy védettek vagy nem, majd több mint 500 formátumba bemásolják őket, például MP4, MKV, FLAC, OGG stb. Egyik figyelemre méltó tulajdonsága, hogy az Ön igényei szerint testreszabhatja a profilbeállításokat, így elérheti a kívánt felbontást, minőséget, képkockasebességet stb. Ezenkívül beépített szerkesztővel is büszkélkedhet, amellyel javíthatja DVD-videóját trimmerrel, vágógéppel, forgatóval és egyebekkel, mielőtt bemásolná. Mindezt nagy sebességgel lehet elérni, miközben megőrzi az eredeti kiváló minőséget.

Használjon GPU-gyorsítást a nagy DVD-k digitalizálásához néhány perc alatt.
Több mint 500 video- és audioformátumba képes bemásolni a DVD/Blu-ray lemezeket.
Módosítsa a szükséges beállításokat az eredeti kiváló minőség megőrzéséhez.
Lehetővé teszi, hogy DVD-videóját 720p-ről 4K minőségre javítsa.
100% Biztonságos
100% Biztonságos
1. lépésHa egyszer elkezdted 4Easysoft Mac DVD Ripper és behelyezte a lemezt a meghajtóba, kattintson a "DVD betöltése" legördülő menüre, és válassza a "Lemez betöltése" lehetőséget a DVD-forrás megnyitásához a program számára.
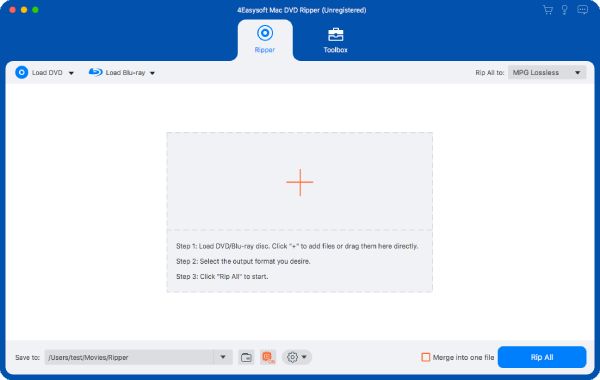
2. lépésMiután a program beolvassa a lemezt, az összes fő cím látható. A bemásolni kívánt tétel kiválasztásához kattintson a "Teljes címlista" gombra, és tekintse meg az összes címet; ellenőrizze az összes bemásolandó kiválasztottat. Ha végzett, kattintson az "OK" gombra a kiválasztás megerősítéséhez.

3. lépésMozgassa a kurzort a „Rip All to” legördülő menüre, és válassza ki a kimeneti formátumot az elérhető lapokon. Itt választhat MP4, MOV, MP3, OGG vagy egy olyan eszközt, amelyhez másolni szeretné a DVD-t Mac rendszeren.

4. lépésVégül térjen vissza a program kezdőképernyőjére, és ellenőrizze a számokat és a feliratokat. Ezután válassza ki a bemásolt DVD-fájl célútvonalát, és kattintson a "Rip All" gombra a művelet befejezéséhez.

2. módszer: Kézifék a DVD egyszerű másolásához MP4/MKV/WebM formátumba
Ami a híres kéziféket illeti, ez egy nyílt forráskódú program amely több platformon is működik, mint például a Mac. Használja ki az erejét DVD-k másolására Mac gépen, és pillanatok alatt készítse el digitális másolatait MP4, MKV vagy WebM formátumban. Bár nem képes másolásvédett DVD-k bemásolására a Mac gépen, ha nincs vele probléma, a következőképpen másolhat DVD-t Mac gépen a kézifék segítségével:
1. lépésMiután elindította a kéziféket a Mac-en, és behelyezte a lemezt, kattintson a felül található „Nyílt forráskód” gombra a DVD-forrás betöltéséhez.
Másolásvédett DVD-k esetén nyissa meg a "Terminal" elemet, majd írja be a brew install libdvdcss parancsot; ügyeljen arra, hogy a Homebrew telepítve legyen a Mac rendszeren; ha igen, akkor automatikusan telepíti a libdvdcss for Handbrake-t.
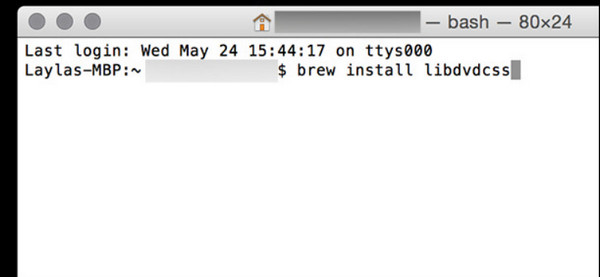
2. lépésMiután betöltődött, lépjen le az "Előbeállítás" legördülő menübe, és válassza az "Általános" lehetőséget a DVD minőségi előre beállított beállításához. Ezután az „Összefoglalás” lapon válasszon kimeneti formátumot; a "Videó" lapon módosítsa a videó kulcsfontosságú paramétereit.
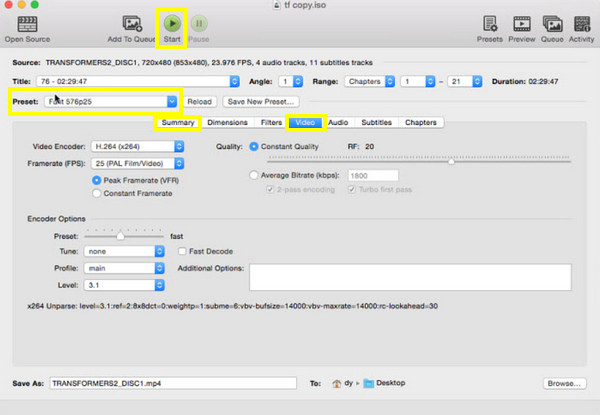
3. lépésHa úgy gondolja, hogy minden tökéletesen megvan, kattintson a lenti "Tallózás" gombra egy kimeneti mappa kiválasztásához, majd kattintson a "Start" gombra a DVD bemásolásához Mac rendszeren.
3. módszer: VLC Media Player DVD-lemezek lejátszásához és másolásához
Biztosan ismeri a VLC Media Playert olyan lejátszóként, amely szinte minden multimédiás formátumot lejátszik, beleértve az MP4-et, MOV-t, AVI-t és még sok mást, még a fizikai médiát is. Meglepő módon akkor is hasznos lehet, ha DVD-k másolásáról van szó Mac-en, valamint az alapvető szerkesztéseknél. Az egyetlen probléma azonban az, hogy a DVD-másolás tanulási folyamata időigényes lehet, mivel nem olvassa be automatikusan a DVD főcímét. Ha nem bánja, kövesse az alábbi lépéseket a DVD bemásolásához Macen:
1. lépésNyissa meg a VLC programot a Mac képernyőjén, majd helyezze be a DVD-t a meghajtóba. VLC-n kattintson a "Fájl" menüre, válassza az "Open Disc" lehetőséget, és válassza ki a behelyezett lemezt, hogy betöltse a programba.
2. lépésA felugró „Nyílt forráskód” párbeszédpanelen lépjen a „Lemez” fülre. Engedélyezze a "DVD-menük letiltása" és a "Streamkimenet" opciókat. Ezután kattintson a "Beállítások" gombra a kimeneti formátum kiválasztásához a "Beágyazási módszer" mezőben.
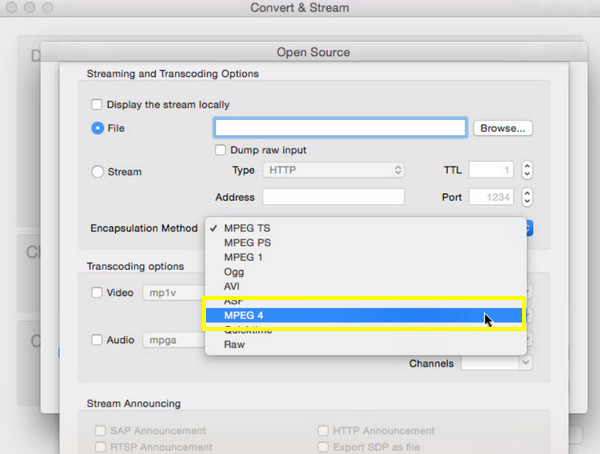
3. lépésAz összes beállítás elvégzése után fejezze be a bemásolást a „Megnyitás” gombra kattintva, és hagyja, hogy a VLC program végezze el a varázslatot.
4. módszer: A MakeMKV DVD-t MKV-ba másol Mac rendszeren szerkesztéssel
Egy másik népszerű eszköz a MakeMKV, amely könnyedén bemásolja a másolásvédett DVD-ket és Blu-ray-ket Macen. Ezt a feladatot úgy hajtja végre, hogy a DVD-fájlt csak MKV formátumba konvertálja, elmenti az összes információt és adatot, beleértve az összes számot és feliratot. Bár a DVD-k összes összetett szerkezetével működik, eltávolítja a régiókódokat és az egyszerű védelmet. Így, ha elégedett az MKV formátum megszerzésével, a következőképpen másolhat DVD-t Mac-en a MakeMKV segítségével:
1. lépésNyissa meg a MakeMKV-t a Mac képernyőjén. Helyezze be a DVD-t most, majd kattintson a "Forrás" menüre, hogy betöltse a DVD-t a programba.
2. lépésMiután a program beolvassa a lemezt, az összes címet megjeleníti, tehát ki kell választania azokat, amelyeket MKV-ra szeretne konvertálni. Később válasszon ki egy kimeneti mappát a bemásolt DVD-videóhoz, majd kattintson a „MakeMKV” gombra a művelet megkezdéséhez.
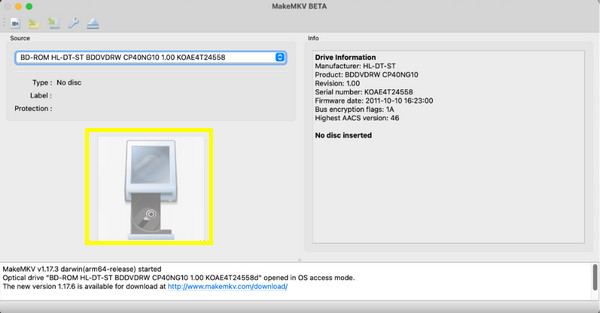
5. módszer: WinX DVD Ripper for Mac a másolt DVD-k megkerüléséhez
Végre itt van a WinX DVD Ripper for Mac. Ez egy professzionális eszköz, amely gyorsan megkerül minden DVD-védelmet, például a CSS-t, a régiókódot, az RCE-t, az ArccOS-t és még sok mást, így probléma nélkül másolhatja a DVD-ket Mac-en. Számos kimeneti formátummal rendelkezik, beleértve az MP4, MOV, AVI, 3GP és további formátumokat, valamint bizonyos eszközökre optimalizált kimeneti profilokat, az okostelefonoktól a számítógépekig. Hogyan használja a WinX-et DVD-k másolására Mac számítógépen? Menjen az alábbi lépések mögé:
1. lépésMost azonnal indítsa el a WinX-et Mac számítógépén. Először kattintson a „DVD Disc” gombra a DVD forrás kiválasztásához; győződjön meg róla, hogy behelyezte a lemezt a meghajtóba. Később válassza ki a konvertálni kívánt főcímet.
2. lépésEzután nyissa meg a formátum ablakot, és válassza ki a kimeneti formátumot és profilt az igényeinek megfelelően. Ezután módosíthatja a rippelési beállításokat a kezdőképernyő „Beállítások” gombjával.
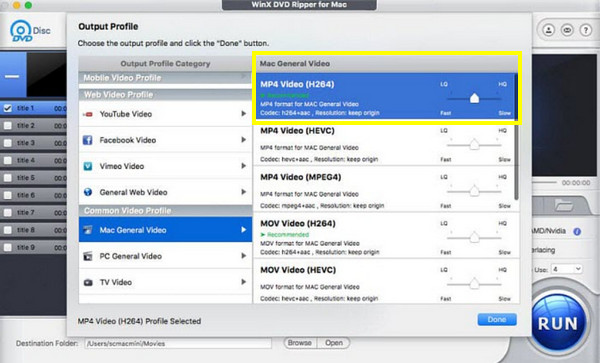
3. lépésHa minden megoldódott, adjon meg egy célmappát a bemásolt fájl mentéséhez a Mac gépen, majd itt az ideje, hogy kattintson a „RUN” gombra a DVD bemásolásához Macen.
Következtetés
Ha Mac számítógépén rendelkezik egy nagyszerű ripperrel, az kétségtelenül leegyszerűsíti a DVD-k másolásának folyamatát Mac számítógépen. Remélhetőleg megtalálta a számára megfelelőt, amellyel DVD-t másolhat Mac rendszeren a mai módszerrel, például VLC, kézifék, WinX stb. Ha nem, akkor íme egy javaslat: szerezze be a 4Easysoft Mac DVD Ripper. Ez a program nemcsak a DVD-ket másolja különböző formátumokba, hanem garantálja a gyors bemásolási sebességet is, miközben megőrzi a megérdemelt kiváló minőséget. Szerkesztési és javítási lehetőségeinek köszönhetően élvezheti a DVD/Blu-ray rippelését.
100% Biztonságos
100% Biztonságos


