Rögzítsen videót, hangot, játékmenetet és webkamerát az értékes pillanatok egyszerű rögzítéséhez.
Hogyan lehet képernyőfelvételt készíteni a Samsungon? 4 módszer, amit tudnod kell!
Szeretne oktatóanyagokat készíteni, játékmenetet vagy hívásokat rögzíteni, vagy egyszerűen csak lényeges információkat rögzíteni Samsung készüléke segítségével? Akkor hihetetlenül hasznos lehet, ha tudja, hogyan kell képernyőfelvételt készíteni Samsung telefonon és táblagépen! Tehát a mai cikk arról szól, hogy megtanuljuk a képernyőrögzítés négy módját a Samsung készülékeken. A beépített eszközök használatától a harmadik féltől származó alkalmazásokig van egy megoldás, amely megfelel az Ön igényeinek. Gyere most, és rögzíts pillanatok alatt!
| Módszer | Eszköz | Leírás |
| Alapértelmezett vezérlőpult | Samsung telefon | A Samsung beépített felvevője a Gyorsbeállítások vagy az Air Command menüben látható, ami hasznos a képernyőn megjelenő tevékenységek gyors rögzítéséhez. |
| Beépített gombok | Samsung Tablet | Az egyszerű rögzítéshez nyissa meg az integrált felvevőt a Gyorsbeállítások segítségével. |
| Loom Screen Recorder | Samsung telefon/táblagép | Rögzítse Samsung képernyőjét a Loom segítségével, amely egy egyszerű és intuitív módja a videókészítésnek. |
| 4Easysoft Screen Recorder | Windows/Mac, Samsing telefon/táblagép | Ez a felvevőszoftver kiváló minőségű képernyőrögzítést biztosít a számítógépén. |
Útmutató lista
Képernyőfelvétel készítése Samsung telefonon – az alapértelmezett módszer Képernyőrögzítés Samsung táblagépen a beépített funkcióval A Loom használata a képernyőrögzítéshez Samsung telefonon/táblagépen Professzionális módja a kiváló minőségű képernyőrögzítésnek SamsungonKépernyőfelvétel készítése Samsung telefonon – az alapértelmezett módszer
A jó hír az, hogy a Samsung Galaxy tartalmaz egy alapértelmezett képernyőrögzítési funkciót, amely egyszerűen használható és könnyen hozzáférhető. Közvetlenül a Gyorsbeállítások menüből találhatja meg, ha a Samsung képernyőjének tetejéről lefelé csúsztat. A Samsung képernyőrögzítésén kívül hangot is rögzíthet, és kiválaszthatja, hogy a felvétel közben megérintett képernyőt is belefoglalja-e vagy sem.
A fő hátránya azonban az, hogy hiányoznak a fejlett szerkesztési és testreszabási lehetőségek, de ha csak gyors, zökkenőmentes felvételeket szeretne készíteni, itt található a lépésről lépésre követendő útmutató a Samsung képernyőrögzítéséhez:
1. lépésA képernyő tetejéről húzza lefelé az ujját az értesítési panel megnyitásához, majd csúsztassa újra az ujját a „Gyorsbeállítások” további megnyitásához. A képernyőrögzítő opció más opciók mellett látható.
Ha nem, koppintson a "ceruza" vagy a "Hozzáadás" gombra, hogy személyre szabja, mely ikonok jelenjenek meg az oldalon. Kérjük, húzza vagy válassza ki a „Képernyőrögzítés” lehetőséget, hogy láthatóvá tegye a Gyorsbeállításokban.
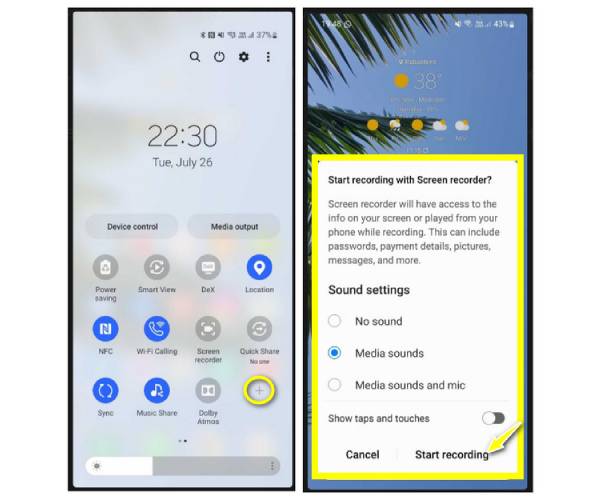
2. lépésHa készen áll, érintse meg a „Képernyőrögzítő” opciót, és engedélyezze a szükséges hangot, valamint a képernyő érintéseit. Érintse meg a "Start" gombot a három másodperces visszaszámlálás megkezdéséhez a felvétel előtt.
3. lépésA lebegő sáv segítségével rajzolhat a képernyőre, és szüneteltetheti vagy folytathatja a felvételt. Később érintse meg a „Stop” gombot. A felvétel megtalálható a beállításokra és a modellre költve. Ez lehet a Galéria alkalmazásban, a Google Fotókban vagy a Saját fájlok mappában.
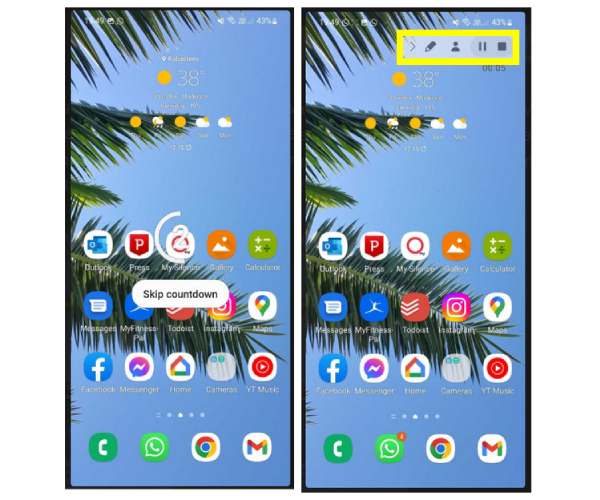
Képernyőrögzítés Samsung táblagépen a beépített funkcióval
A Samsung Galaxy telefonok képernyőrögzítéséhez hasonlóan a Samsung táblagépek beépített képernyőrögzítővel is rendelkeznek, amely könnyen használható. A Gyorsbeállítások menü megnyitásával elkezdheti megtanulni, hogyan készíthet képernyőrögzítést Samsungon néhány érintéssel. Ez a módszer nagyon jól működik a képernyő rögzítéséhez, legyen szó videóról, játékról vagy alkalmazás használatáról. Bár nem rendelkezik sok szerkesztési és testreszabási funkcióval, ha nem bánja, ha táblagépén rögzíti, kövesse az alábbi utasításokat a képernyőrögzítés Samsung táblagépen történő rögzítéséhez:
1. lépésA kezdéshez nyomja meg a "Hangerő növelése" és a "Bekapcsoló" gombot, vagy csúsztassa lefelé a képernyő tetejéről, és válassza a "Képernyőfelvétel" lehetőséget.
Ha nincs ott, érintse meg a "Szerkesztés" gombot a gyorspanelen, és válassza a "Gombok szerkesztése" lehetőséget; válassza ki a „Képernyőrögzítő” lehetőséget. A rendszer felkéri, hogy engedélyezze a hozzáférést az eszközön lévő fényképekhez, fájlokhoz és egyéb multimédiás tartalmakhoz.
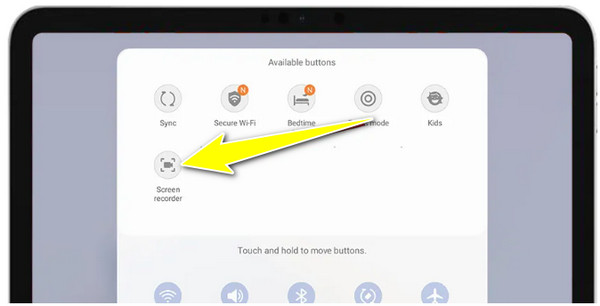
2. lépésEzután döntse el, hogy hangot ad-e a felvételhez, rendszerhangot vagy mikrofonhangot. Egyszerűen válassza ki a megfelelő opciót, és kattintson a "Rögzítés indítása" gombra a 3 másodperces visszaszámlálás megkezdéséhez a képernyőn.
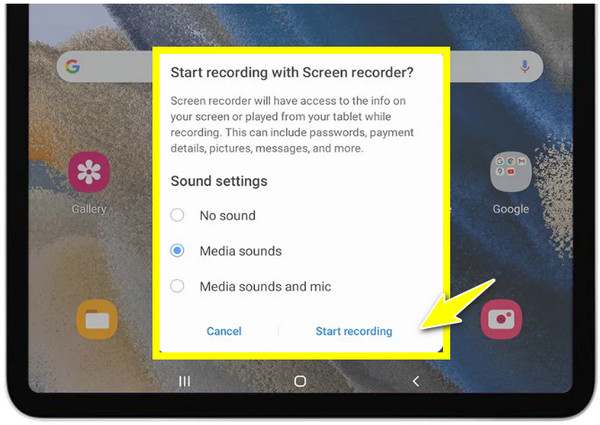
3. lépésEgy idő után fejezze be a "Rögzítés leállítása" gombbal, és automatikusan eltárolja a Samsung táblagépe képgalériájában. Keresse meg ott, és vágja le vagy vágja le.
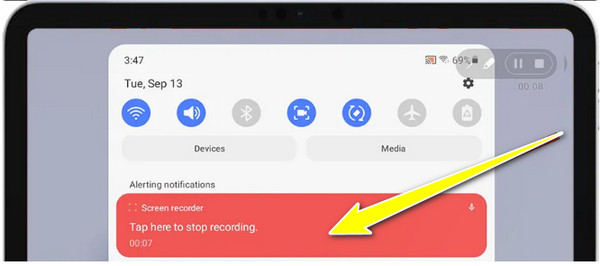
A Loom használata a képernyőrögzítéshez Samsung telefonon/táblagépen
Azok számára, akik funkciókra és rugalmasságra vágynak, a Loom Screen Recorder kiváló alternatíva a Samsung készülékek képernyőrögzítéséhez. Ezzel az eszközzel rögzítheti a képernyőt az arckamera rögzítése közben, és lehetőséget ad arra, hogy kapcsolatban maradjon kollégáival. Ezenkívül megosztási lehetőségeket kínál, amelyek lehetővé teszik, hogy azonnal létrehozzon egy linket a videó megosztásához különböző platformokon. Bár internetkapcsolat szükséges a videók mentéséhez és megosztásához, a Loom továbbra is kiválóan használható Samsung telefonokon és táblagépeken történő képernyőrögzítéshez.
1. lépésSamsung készülékén indítsa el a Loom Screen Recorder alkalmazást a Google Play Áruházból. A kezdéshez jelentkezzen be fiókjába, és megjelenik a „Loom” ikon a képernyőn.
Ki kell választania a rögzítési módot: Kamera, Képernyő vagy Hang. A „Képernyő” kiválasztásakor határozza meg, hogy melyikre van szüksége, hogy kamerát vagy hangot szeretne-e hozzáadni, vagy mindkettőt. Ne felejtse el megadni a szükséges engedélyeket.
2. lépésHa elkészült, a Loom megkezdi a három másodperces visszaszámlálást a felvétel megkezdése előtt. A megjelenő vezérlőmenüvel nyomon követheti a munkamenetet, és akár a „Kamera” elemre is koppintva rögzítheti arckameráját.
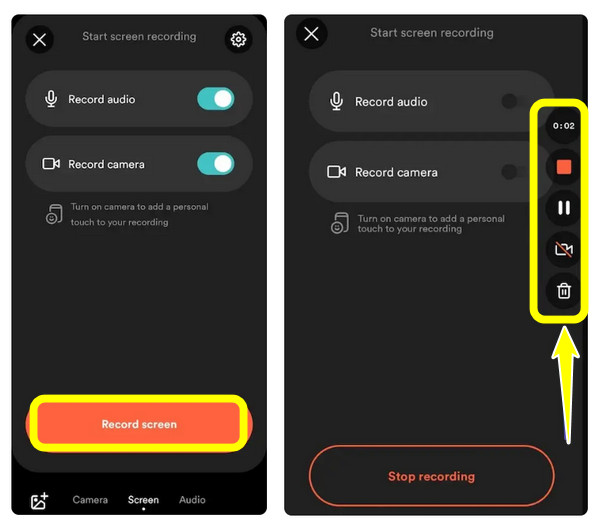
3. lépésMiután mindent megtett, érintse meg a "Stop" gombot a vezérlősávon, és a videó látható lesz a Loom könyvtárában. Ott hozzáadhat egy címet, és közvetlenül megoszthatja azt e-mailben és közösségi média platformokon.
És így készíthet képernyőrögzítést Samsung készülékeken a Loom Screen Recorder segítségével!
Professzionális módja a kiváló minőségű képernyőrögzítésnek Samsungon
Tegyük fel, hogy fel kell vennie Samsung készüléke képernyőjét PC-n vagy Mac-en jó minőségű eredményekkel, majd 4Easysoft Screen Recorder fantasztikus lehetőség. Ez a szoftver nem csak lehetővé teszi Samsung telefonjának nagyobb képernyőre való rögzítését képernyőtükrözéssel, hanem rendszerhangot, képernyőjegyzeteket, valamint videószerkesztést is tartalmaz. A beépített módokhoz képest ez professzionálisabb megoldást kínál a Samsung képernyőrögzítésére. Míg működéséhez számítógépre van szükség, nagyobb képernyőt biztosít a képernyőn végzett tevékenységek figyeléséhez, és könnyedén, kiváló minőségben rögzíthet.

Képes tükrözni és rögzíteni Samsung készülékét HD minőségben akár 4K felbontásig.
Állítsa be a video- és hangparamétereket igényei szerint.
Használja a beépített szerkesztőeszközöket a videó vágásához, vágásához és megjegyzésekkel ellátva.
Több formátum a rögzített videó exportálásához, pl. MP4, AVI, MKV stb.
100% Biztonságos
100% Biztonságos
1. lépésIndítása után a 4Easysoft Screen Recorder alkalmazást a számítógépén, készítse elő Samsung készülékét, majd kattintson a "Telefonrögzítő" gombra a főképernyőn a kezdéshez.

2. lépésVálassza az "Android Recorder" gombot ezen az oldalon képernyőfelvétel Samsung Androidon. Ezután győződjön meg arról, hogy a FoneLab Mirror alkalmazás telepítve van Samsung készülékére, mielőtt folytatná, mivel ez a képernyő tükrözésére szolgál.
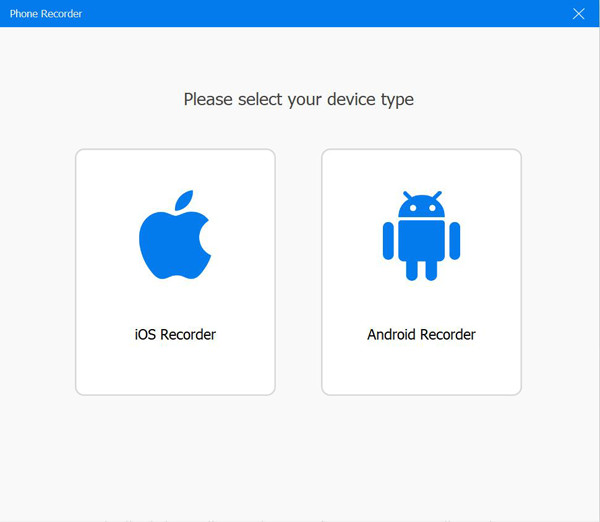
Miután megkapta, használja az észlelést, a QR-kódot vagy a PIN-kódot, hogy tükrözze Samsung készülékét a számítógépére.

3. lépésMiután a Samsung készülék képernyője megjelenik a számítógép képernyőjén, elforgathatja azt, és módosíthat néhány videó hangbeállítást. A kezdéshez lépjen a rögzíteni kívánt alkalmazáshoz, játékmenethez vagy egyéb tevékenységekhez Samsung készülékén, majd kattintson a program „Rögzítés” gombjára.
Így készíthet képernyőfelvételt Samsung készüléken nagyobb képernyőn a 4Easysoft segítségével!
Következtetés
Miután ebben a bejegyzésben a 10 legjobb kiváló minőségű képernyőrögzítő szoftver szerepelt; többé nem kell választania a piacon elérhető számos lehetőség közül. Ez a 10 szoftver nem képes bármilyen kiváló minőségű képernyőn megjelenő tevékenység rögzítésére. Tegyük fel azonban, hogy egy jó minőségű képernyőrögzítő eszközt keres, amely kiváló minőségben rögzíti a képernyőket, és stabil szolgáltatást és kiváló teljesítményt biztosít. Ebben az esetben meg kell próbálnia a szakembert 4Easysoft Screen Recorder! Látogassa meg az eszköz hivatalos webhelyét, hogy még ma többet megtudjon róla.
100% Biztonságos
100% Biztonságos


