Blu-ray másolása MOV formátumba az egyszerű lejátszás érdekében [Kiváló minőség]
Ha nem rendelkezik Blu-ray lejátszóval a Mac számítógépén, választhatja a Blu-ray lemezt MOV formátumba másolással, hogy Mac/Windows rendszeren könnyen lejátszhassa. Sőt, a MOV számos eszközzel és platformmal is kompatibilis, például iPhone/iPad, YouTube stb. Íme tehát 5 hatékony módszer a Blu-ray MOV formátumba másolására, hogy gyorsan lejátszhassa és megnézhesse Blu-ray filmjeit bárhol, még akkor is, ha utazik. Olvassa tovább az alábbi részletes lépéseket, és válassza ki a megfelelő módot most.
Útmutató lista
Blu-ray másolása MOV formátumba Mac/Windows rendszeren kiváló minőségben Hogyan használjuk a kéziféket a Blu-ray lemez MOV formátumba másolásához Gyors módja a Blu-ray másolásának MOV formátumba a VLC Media Player segítségével 2 további professzionális eszköz a Blu-ray MOV-vé alakításáhozBlu-ray másolása MOV formátumba Mac/Windows rendszeren kiváló minőségben
Ha gyorsan szeretne Blu-ray lemezt MOV-ba másolni Mac/iOS-eszközökön, akkor a következőt kell tennie 4Easysoft DVD Ripper, mivel támogatja a 60-szor gyorsabb GPU-gyorsítást. Ráadásul a minőség miatt sem kell aggódnia! Ez a Blu-ray–MOV ripper lehetővé teszi a paraméterek beállítását és a videók javítását, ami csodálatos vizuális-audió élményt biztosít minden eszközön. Speciális szerkesztési funkciókkal is rendelkezik, amelyekben feliratokat/hangsávokat adhat hozzá, effektusokat alkalmazhat, vízjeleket adhat hozzá, kivághatja a bemásolt MOV-videókat és így tovább.

Az összes ISO/DVD/Blu-ray másolása MOV formátumba vagy iOS-eszközre előre beállított beállításokkal.
GPU-gyorsítást biztosít a nagy Blu-ray lemezek egyidejű gyors másolásához.
Módosítsa a kimeneti felbontást, a képkockasebességet és további beállításokat a kiváló minőség megőrzése érdekében.
Fejlettebb eszközök a Blu-ray videó méretének tömörítéséhez, effektusok/szűrők hozzáadásához stb.
100% Biztonságos
100% Biztonságos
1. lépésIndítsa el a 4Easysoft DVD Ripper alkalmazást Windows/Mac rendszeren, és helyezze be a Blu-ray lemezt. Ezután kattintson a "DVD betöltése" legördülő listára, és válassza a "Blu-ray lemez betöltése" lehetőséget.

2. lépésKattintson a „Teljes címlista” elemre a MOV-ba másolni kívánt fejezetek kiválasztásához. A "Szerkesztés" vagy a "Kivágás" gombokkal vághatja, körbevághatja, elforgathatja és effektusokat adhat hozzá a Blu-ray videókhoz.

3. lépésKattintson a "Rip All to" gombra, és válassza a "Rip to Video/Audio" opciót. A „Videó” listában kattintson a „MOV” formátumra a Blu-ray lemez MOV formátumba másolásához.

4. lépésAz "OK" gombra kattintás után kattintson a jobb alsó sarokban található "Rip All" gombra. Természetesen tetszés szerint beállíthatja az úti célt.

Hogyan használjuk a kéziféket a Blu-ray lemez MOV formátumba másolásához
A Handbrake egy ingyenes program, amellyel Blu-ray-t MOV-ba másol Windows és Mac rendszeren, de a kimeneti formátumok MP4, MOV és MKV-ra korlátozódnak. Ezenkívül számos hatékony, de összetett szerkesztési funkciót biztosít az Ön számára, beleértve a videóvágást, a vágást, a feliratok beállítását és még sok mást. A minőséget 4K felbontásig és 24 fps-ig is beállíthatja a Blu-ray lemez MOV formátumba másolásához.
1. lépésIndítsa el a Handbrake alkalmazást Macen, miután behelyezte a Blu-ray lemezt a számítógép meghajtójába. Kattintson a "Forrás" gombra, és válassza ki a bemásolni kívánt Blu-ray lemezfilmeket.
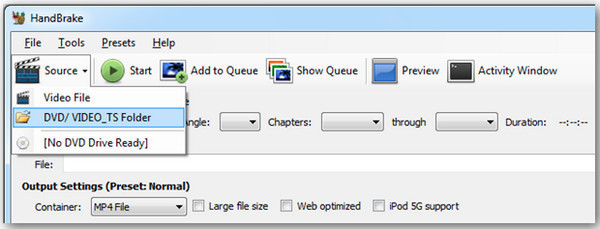
2. lépésLépjen a „Cím” legördülő menüre, és válassza ki azt, amelyik megfelel a kiválasztott Blu-ray filmek hosszának. Ezután lépjen a "Kimeneti beállítások" alatt a "Container" elemre, és válassza ki a "MOV" lehetőséget végső kimenetként.

3. lépés Ha végzett az összes beállítással, kattintson a "Start" gombra, és kövesse a folyamatot. A Blu-ray-ről MOV-ra való átalakítás után keresse meg a fájlt, és élvezze a Blu-ray filmeket Macen.
Gyors módja a Blu-ray másolásának MOV formátumba a VLC Media Player segítségével
A kézifék mellett a VLC Media Player egy könnyen használható eszköz is a Blu-ray MOV formátumba másolására és videók lejátszására Windows/Mac/Linux rendszeren. Támogatja a DVD/Blu-ray lemezek betöltését és az exportálást különféle video/audio formátumokba, ahogy szeretné. Azonban kevés a testreszabható kimeneti beállítás, ami veszélyezteti az eredeti kiváló minőséget.
1. lépésNyissa meg a VLC Media Playert, és kattintson a "Média" menüre. Ezután kattintson a "Konvertálás/Mentés" gombra a folytatáshoz.

2. lépésA felugró ablakban kattintson a "Lemez" gombra, majd jelölje be a "Blu-ray" opciót, és kattintson a "Tallózás" gombra a lemez hozzáadásához. Kattintson a "Konvertálás/Mentés" gombra.
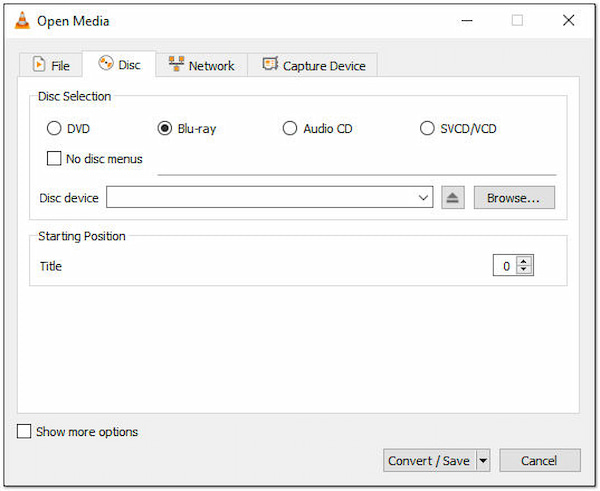
3. lépésEzt követően a "Profil" legördülő listából választhatja a "H.264+MOV" opciót. Végül válassza ki a kívánt célt, és kattintson a "Mentés" gombra a Blu-ray MOV-ba másolásához.
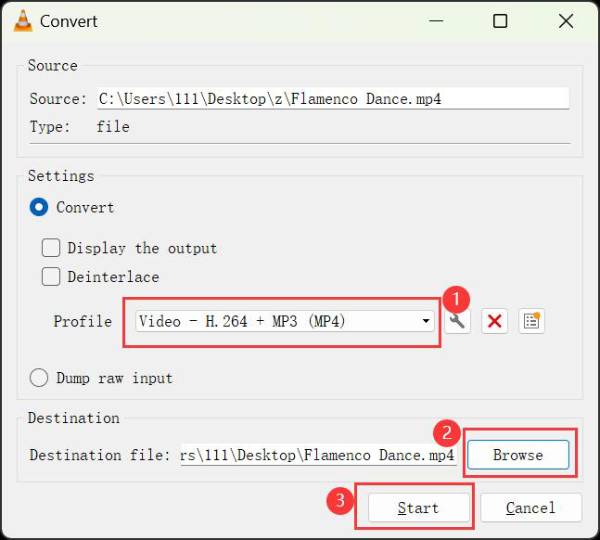
2 további professzionális eszköz a Blu-ray MOV-vé alakításához
További eszközöket szeretne összehasonlítani a Blu-ray MOV formátumba konvertálásához? Íme 2 professzionális Blu-ray ripper, amelyek közül választhat. Folytassa az olvasást, hogy megismerje a velük kapcsolatos funkciókat és a Blu-ray MOV formátumba másolásának részletes lépéseit.
1. DumboFab Blu-ray Ripper
Ez a Blu-ray–MOV ripper kiváló minőségű kimenetéről, különféle formátumairól és gyors feldolgozási sebességéről ismert. Akár Blu-ray filmjei eredeti feliratai és hangsávjai is megmaradhatnak. A szoftveres felület azonban elavult, és kevés szerkesztőeszköz áll rendelkezésre a lemez testreszabásához.
1. lépésA Blu-ray lemez behelyezése után indítsa el a DumboFab Blu-ray lejátszót, és kattintson a "Lemez betöltése" gombra a Blu-ray hozzáadásához. Most kiválaszthatja a bemásolni kívánt címeket.
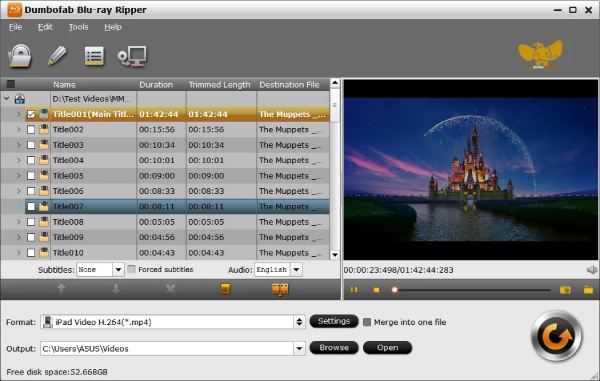
2. lépésKattintson a "Common Video", majd a "MOV-QuickTime" gombra a "Profil" ablakban. Itt is kiválaszthatja a kívánt készüléket az előre beállított beállításokkal.
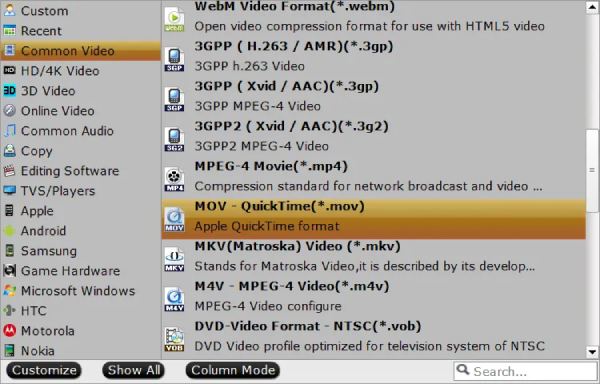
3. lépésEzenkívül igény szerint kiválaszthatja a feliratokat és a hangsávokat. Végül kattintson a "Konvertálás" gombra a Blu-ray lemez MOV formátumba másolásához a QuickTime számára.
2. AVS Video Converter
Ez az eszköz elsősorban videók konvertálására és Blu-ray/DVD lemezek egyszerű lépésekkel történő bemásolására szolgál. Még 3D Blu-ray filmekkel is kezelhető, és minden eszközön lejátszhatóvá teszi őket. A kimeneti minőség azonban 1080P HD-ra van állítva, ami minőségromlást okozhat a 4K Blu-ray-képeknél.
1. lépésNyissa meg az AVS Video Converter programot, és helyezze be a Blu-ray lemezt. Kattintson a "Tallózás" gombra a lemez betöltéséhez.
2. lépésVálassza ki a "MOV" formátumot a "Profil" legördülő listából, és kattintson a "Speciális" gombra további paraméterek beállításához, beleértve a minőséget, a bitrátát és egyebeket. Végül kattintson a "Konvertálás most" gombra a bemásolt MOV-filmek mentéséhez.
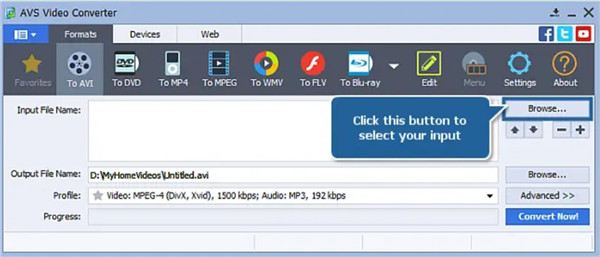
Következtetés
Az említett 5 kiváló Blu-ray ripper, amellyel a Blu-ray MOV formátumba másolható. Mindegyikkel könnyedén lejátszhat Blu-ray filmeket a QuickTime segítségével Macen. De ha zökkenőmentesen szeretné átalakítani Blu-ray-ját digitális formátumba, és nem akar semmilyen korlátozást, a 4Easysoft DVD Ripper örömmel segít Önnek. Ez a DVD-ripper többmagos processzorral rendelkezik, amely lehetővé teszi a zökkenőmentes DVD-rippelési folyamatot és kiváló minőségű MOV-videók exportálását.
100% Biztonságos
100% Biztonságos



