Konvertálja, szerkessze és tömörítse a videókat/audiókat 1000+ formátumban, kiváló minőségben.
Hogyan vághat le egyszerűen egy GIF-et a kívánt méretre Windows/Mac/Online rendszeren
A GIF-ek annyira szórakoztatóak, hogy népszerűek voltak a mémeket és vicceket tartalmazó közösségi médiaplatformokon. Néhány GIF azonban túl nagy ahhoz, hogy elküldje az interneten. Tehát a GIF-et a különböző platformokhoz szükséges méretre kell vágnia. A megfelelő vágóeszközzel könnyedén elvégezheti ezt a feladatot! Számos program áll rendelkezésre a GIF-ek interneten keresztüli vágásához. Ha nehezen talál egyet, olvassa tovább ezt a bejegyzést. Az alábbiakban három egyszerű módszert mutatunk be a GIF kivágására. Mindegyiket megvitatták, és részletes lépéseket tartalmaztak.
Útmutató lista
1. rész: A GIF kivágásának legegyszerűbb módja Windows/Mac rendszeren 2. rész: GIF-kép kivágása a kívánt méretre online 3. rész: A GIMP használata animált GIF-ek különböző méretűre vágásához 4. rész: GYIK az animált GIF körbevágásáról1. rész: A GIF kivágásának legegyszerűbb módja Windows/Mac rendszeren
A GIF kivágásának legegyszerűbb módja egy olyan hatékony program, mint pl 4Easysoft Total Video Converter. Több mint 15 eszközkészletet kínál a felhasználóknak, köztük a GIF Maker-t, amely lehetővé teszi, hogy személyre szabott GIF-eket készítsenek a videó- vagy képfájlokból. Ezen kívül van benne Video Cropper, amely lehetővé teszi a felhasználók számára, hogy gyorsan megtalálják a kívánt méretet a képarány kiválasztásával vagy a keret szabadon a kívánt méretre állításával. Alkalmazhat hurokanimációt, beállíthatja a képsebességet, kivághatja a szükségtelen képkockákat és részeket stb. Ezen túlmenően, ellentétben más rossz kimeneti minőségű programokkal, ezzel a programmal kiváló videóminőséget érhet el, így minden kimenetet élvezhet.

Hatékony GIF-készítő eszközt kínál, amellyel személyre szabhatja a GIF-eket videó- és képfájljaival.
Adjon meg egy Video Cropper eszközt, amelyet az Eszköztárban láthat, amely lehetővé teszi a kívánt méret gyors elérését.
Számos szűrőt és effektust támogat a kivágott GIF-képek hozzáadásához, amelyek vonzóbbá teszik azokat.
Lehetővé teszi a videó felbontásának javítását az AI segítségével a videó felskálázásával, a fényerő optimalizálásával, a zaj eltávolításával stb.
100% Biztonságos
100% Biztonságos
1. lépésLetöltés 4Easysoft Total Video Converter, majd telepítse. Indítsa el a programot a számítógépén a GIF egyszerű vágásához. Kattintson a Eszköztár felett; ott, több mint 15 eszközkészlet kerülnek elhelyezésre, amelyek közül az egyik a Videóvágó. Kattints a Videóvágó.

Választhat a gombra kattintva GIF készítő ha szeretné létrehozni a GIF-et a videó- és képfájljaival, akkor közvetlenül a funkcióban szerkessze azt. De ha le kell vágnia a GIF-et, menjen ide Videóvágó.
2. lépésAdja hozzá a kivágni kívánt GIF-et a gombra kattintva Plusz gombot a felület közepén. Kattintson a Képarány legördülő menüből, hogy gyorsan megtalálja a kívánt méretet. Ha másik méretet szeretne választani, amely nem szerepel a legördülő listában, kattintson a gombra Szabadon, majd írja be a számot a Termőterület hogy elkezdje a GIF kivágását.

Alternatív megoldásként beállíthatja a méretet a húzással keret a kívánt méretre a GIF-hez. Ha középre szeretné helyezni, kattintson a gombra Kereszt melletti ikonra Termőterület.
3. lépésA kivágás után testreszabhatja a videóbeállításokat a kiváló minőség érdekében. Kattintson a Kimeneti beállítások alul válassza ki a kimeneti formátum, állítsa be a videót felbontás és képkockasebesség, válassza ki a kívánt minőségstb. Kattintson rendben. Végül kattintson Export a kivágott GIF mentéséhez.
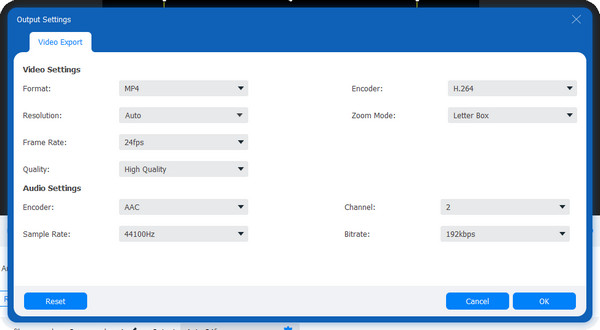
2. rész: GIF-kép kivágása a kívánt méretre online
A GIPHY egy olyan webhely, amely számos GIF-et és matricát kínál online, valamint Android és iOS eszközökön. Szórakoztató és biztonságos módot kínál a felhasználóknak az internetes tartalom keresésére és létrehozására. Sőt, ha GIF-et szeretne készíteni vagy kivágni a GIF-et, az is segít. Íme a részletes lépések:
1. lépésMenj GIPHY főoldalon, jelentkezzen be fiókjába. Ezután kattintson Feltöltés; ott két lehetőséget fog látni a fájl feltöltésére; kattintson Válassz fájlt alatt GIF. Alternatív megoldásként beillesztheti a URL a GIF-et más közösségi média platformokról.
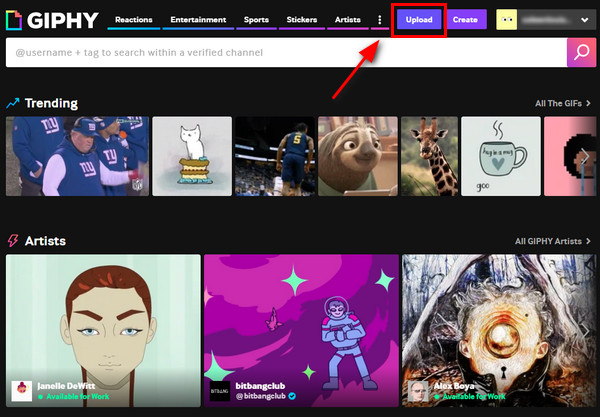
2. lépésMiután feltöltötte a fájlt, navigáljon ide Szerkesztés; majd a megadott öt szerkesztési lehetőség közül válassza a lehetőséget Termés. Itt választhat különböző méretet az animált GIF kivágásához.
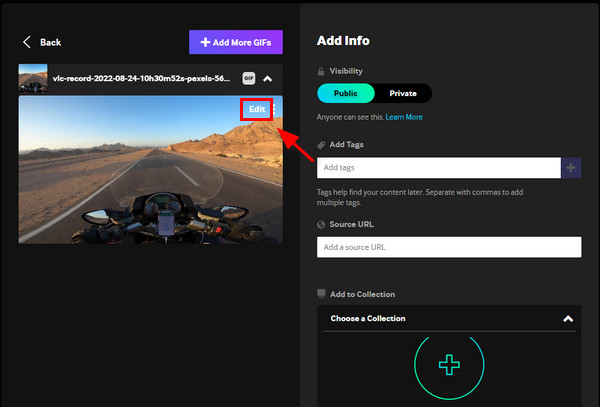
3. lépésKezdje a kivágást a kiválasztással Eredeti, magas, négyzet alakú és teljes, vagy ha ki szeretné választani a méretet, kattintson Egyedi, majd állítsa be a keret a kívánt méret szerint. Kattintson Kész.
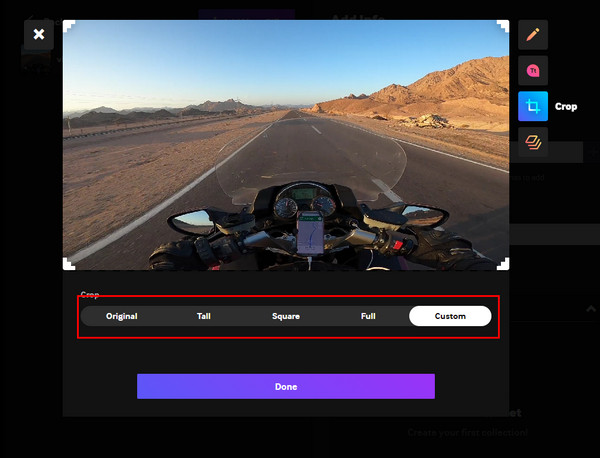
4. lépésMegteheti címkék hozzáadása vagy a forrás URL ha a GIF az internetről származik. Ha végzett, kattintson a Letöltés alatti gombra a kivágott GIF-fájl exportálásához.
3. rész: A GIMP használata animált GIF-ek különböző méretűre vágásához
Itt van egy másik GIF diavetítés készítő és szerkesztő az Ön számára. A GIMP egy nyílt forráskódú program, amely lehetővé teszi a felhasználók számára a képek szerkesztését, például képretusálást, kompozíciókat és alkotást. A GIMP segítségével kivághatja a GIF-eket Windows, macOS, Linux és több operációs rendszeren. Legyen szó szerkesztőről vagy illusztrátorról, könnyen használható eszközöket biztosít a GIF-ek kivágásával kapcsolatos munkája elvégzéséhez – nem kell haladó készségeket és módszereket elsajátítania. Kezdje el a GIF-ek különböző méretűre vágását a GIMP segítségével.
1. lépésTöltse le és telepítse ZSINÓR számítógépén, majd indítsa el. Amikor elindította a programot, kattintson a gombra Fájl, majd Nyissa meg a fájl importálásához a GIMP-be.
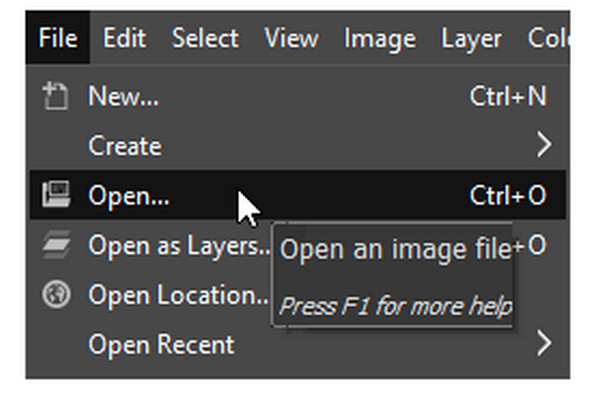
2. lépésMenj Eszközök, választ Transzformációs eszközökés válassza ki a lehetőséget Termés a legördülő menüből. A GIF körbevágását megkezdheti a keret a kívánt méretre. Kattintson az Enter gombra az animált GIF levágásához.
3. lépésHa elkészült, kattintson a gombra Fájl, akkor Export a kivágott animált GIF mentéséhez. Ne feledje, hogy a Animációként ellenőrizni kell a Export ablak.
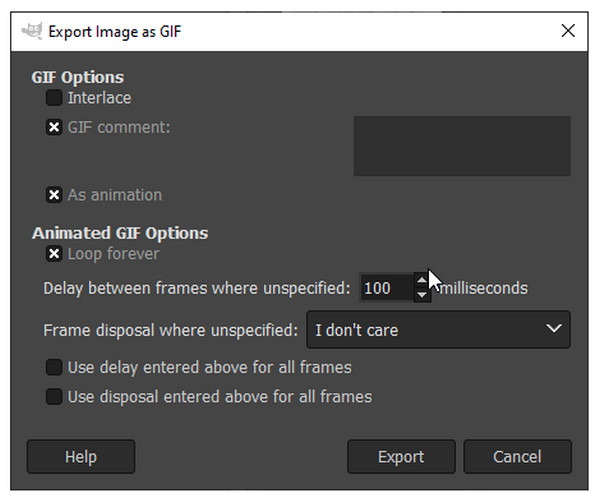
4. rész: GYIK az animált GIF körbevágásáról
-
Hogyan vághatom körbe a GIF-eket?
Keressen olyan GIF vágóeszközt, amely rendelkezik egy kivágási formával. Az eszköz egyik példája a Lunapic; a GIF feltöltése után kiválaszthat egy alakzatot a körbevágáshoz. Kattintson a Kör alakzatra, és állítsa be a GIF kívánt részéhez. Ezután kattintson Kép kivágása majd kattintson jobb gombbal rajta menteni.
-
Hogyan használhatjuk az EZGIF-et animált GIF-ek vágásához?
Az EZGIF az egyik egyszerűen használható online eszköz. Csak fel kell töltenie a GIF-et, majd az egérrel válassza ki a kivágni kívánt részt, vagy válasszon egyet a megadott képarányok közül, például 4:3, 16:9, 2:1 stb. Automatikus kivágás opciót, és te is választhatod. Ha végzett, kattintson a gombra Feltöltés hogy megkapja a levágott GIF-et.
-
Használhatom a telefonomat GIF vágására?
Használjon alkalmazást Android és iPhone készülékén. Nem lesz nehéz dolga keresni, mivel számos alkalmazás letölthető a telefonra, amelyek lehetővé teszik a GIF-ek kivágását. Használhat online eszközt is, feltöltheti GIF-jét, és elkezdheti szerkeszteni. Egy alkalmazáshoz azonban használhatja a PicsArt-ot, amely lehetővé teszi GIF-fájlok létrehozását és szerkesztését mobileszközein.
Következtetés
Ha elérte ezt a pontot, biztosan tudja, hogyan kell kivágni egy GIF-et. Ha nem megfelelő méretű GIF-et talál, könnyen átméretezheti a megadott módszerekkel; Ha aggódik a minőség miatt, válasszon szoftvereket, például 4Easysoft Total Video Converter. Kivághat egy GIF-et, és akár létrehozhat is egyet a mellékelt GIF-készítő és Video Cropper eszközökkel – kettő a program több mint 15 eszközkészletéből. Az eszköz mesterséges intelligenciájával kiváló minőségű kivágott GIF-et készíthet.
100% Biztonságos
100% Biztonságos

 általa megosztva
általa megosztva 