Konvertálja, szerkessze és tömörítse a videókat/audiókat 1000+ formátumban, kiváló minőségben.
10 szerkesztőeszköz zene hozzáadásához a videóhoz [számítógép, mobil, online]
Manapság, amikor a technológiai ipar gyorsan fejlődik, számos videószerkesztő eszköz létezik, amelyek segítségével megtanulhatja, hogyan adhat hozzá zenét egy videóhoz. Videóra van szükség az oktatási és szórakoztató világhoz. Az alapvető elemek, például effektusok, szűrők, átmenetek és különösen háttérzene hozzáadása vonzóbbá és izgalmasabbá teszi a videót a közönség számára. Zene hozzáadása egy videóhoz nagyon egyszerű, ha talál egy kiváló videószerkesztő eszközt. Az alábbiakban felsoroljuk azokat a videószerkesztő eszközöket, amelyeket online, asztali számítógépeken és Android/iPhone eszközökön használhat.
Útmutató lista
1. rész: Professzionális eszköz zene hozzáadásához és szinkronizálásához 2. rész: 5 módszer ingyenes zene hozzáadására egy videóhoz online eszközökkel 3. rész: 4 Alkalmazások zene hozzáadásához egy videóhoz Androidon/iPhone-on 4. rész: GYIK a zene videóhoz való hozzáadásával kapcsolatban1. rész: Professzionális eszköz zene hozzáadásához és szinkronizálásához
Szerkessze videóját, és adjon hozzá háttérzenét a videóhoz a professzionális eszközzel - 4Easysoft Total Video Converter. Ezzel a programmal diavetítést és kollázsokat készíthet, valamint lenyűgöző effektusokat, professzionális szűrőket, témákat és sok mást alkalmazhat. Ezen túlmenően lehetővé teszi az eredeti sáv megtartását, és hurok lejátszás/fade-in/fade-out effektus alkalmazását. Ezzel a professzionális eszközzel még többet kell felfedeznie, a formátumoktól a sablonokon át a szerkesztő eszközkészletekig, ezért töltse le és telepítse a 4Easysoft Total Video Convertert, hogy megtudja, hogyan adhat hozzá zenét egy videóhoz.

Támogatja az AI-technológiákat, amelyek lehetővé teszik a szennyeződésekhez hasonló zaj eltávolítását, a minőség javítását, effektusok alkalmazását stb.
Adjon meg egy Volume Booster funkciót, amellyel növelheti a hang- és zenefájlt.
Kiváló minőségben testreszabhatja a videó- és hangbeállításokat, beleértve az 1080P és a 4K felbontást
„Lehetővé teszi a fényerő és a kontraszt beállítását, hogy videóid még csodálatosabbak legyenek
100% Biztonságos
100% Biztonságos
1. lépésIndítsa el a programot; válassza ki a MV fület a fenti menüből, amikor elindította. Kattintson Hozzáadás a videofájlok megnyitásához a programban, és kattintson a gombra Előre vagy Mögött hogy alul rendezzék a sorrendjüket.

2. lépésKattintson Szerkesztés vagy Vágás a teljes videó szerkesztéséhez. Egyesével is szerkesztheti őket, lehetővé téve az elforgatást, vágásokat, effektusok beállítását, szűrők, vízjelek, feliratok hozzáadását és így tovább. Használhatja a Hang beállításokat zene hozzáadásához a videóhoz.

3. lépésKattintással válassz témát a videódhoz Téma a bal felső sarokban. Az alkalmazott témát a jobb oldali részben ellenőrizheti.

4. lépésÁllítsa be a címet a gombra kattintva Beállítások gombot fent. Írja be a szöveget, és állítsa be a betűtípust és a színt. Ha hangot és háttérzenét szeretne hozzáadni egy videóhoz, kattintson a legördülő gomb melletti plusz gombra Háttérzene. A hanghoz választhat Loop Play, Fade in vagy Fade Out.

5. lépésA kimeneti fájl MP4 formátumú; megváltoztathatja a Export, majd lépjen a Formátum opció. A program számos videóformátuma közül választhat, például MOV, AVI, WMV stb. Végül kattintson a Indítsa el az Exportálást alább, hogy megkapja a zenét tartalmazó videót.

2. rész: 5 módszer ingyenes zene hozzáadására egy videóhoz online eszközökkel
Online szerkesztőeszközökkel is hozzáadhat zenét videójához. Néhányuknak azonban korlátai vannak kevesebb funkcióval vagy szolgáltatással. Íme az öt online eszköz, amellyel zenét adhatsz a videódhoz.
1. Online konverter
Ez egy könnyen használható online eszköz a konvertáláshoz, és rendelkezik egy tömörítési, egyesítési, elforgatási és egyéb eszközzel. Azonban vannak korlátozások, amikor ezt használja zene hozzáadására egy videóhoz, például lassú feltöltés, nem biztosít előnézetet, nem teszi lehetővé a videó szerkesztését stb. A két lépést alább láthatja, és megtudhatja, hogyan adhat hozzá zenét egy videóhoz.
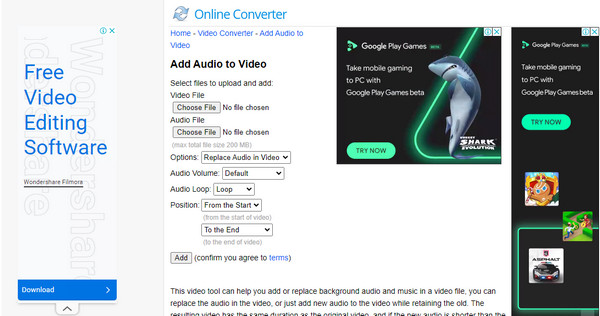
1. lépésNyissa meg az Onlineconverter hivatalos webhelyét a böngészőjében. Kattintson a Fájl kiválasztása lehetőségre a video- és hangfájl feltöltéséhez.
2. lépésA zene automatikusan hozzáadódik a videódhoz.
2. Media.io videószerkesztő
Ez az online eszköz lehetővé teszi a szerkesztést, konvertálást, tömörítést stb., de a videóiba nem helyezhető el médiaelem, hacsak nem tölti le az asztali verziót. Az online eszköz használatához regisztrálnia kell, és csak helyi zenei fájlokat tölthet fel. Hogyan adhatunk zenét egy videóhoz a Media.io Video Editor segítségével? Alább találhatók a részletes lépések.
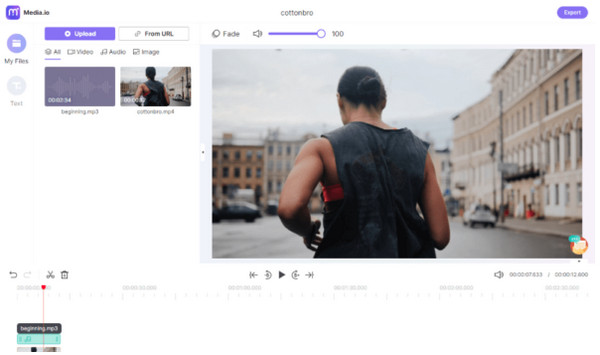
1. lépésNyissa meg a Media.io Video Editor hivatalos webhelyét, majd regisztráljon. Húzza a videó- és zenefájlt, majd dobja le.
2. lépésHúzza őket a sávokra, hogy feloszthassa vagy vágja le őket egymás hosszának megfelelően. Tekintse meg az előnézetet a gombra kattintva Játék gomb.
3. lépésKattints a Export gombot, majd válassza ki a minőséget. Válassza ki Folytatás a folyamat elindításához, és várja meg a videó eredményét háttérzenével.
3. Hang hozzáadása a videóhoz
Ezzel az ingyenes online videószerkesztővel hangot adhat hozzá egy videofájlhoz. Ennek a folyamata nagyon egyszerű, de a fájl méretétől függően eltarthat egy ideig a letöltés befejezése. Alább megtudhatja, hogyan adhat hozzá zenét egy videóhoz ezzel az online eszközzel.
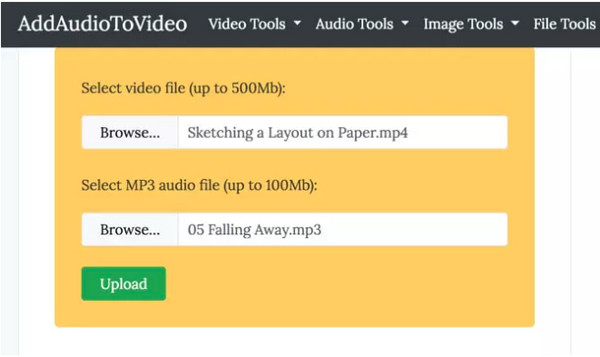
1. lépésNyissa meg a Hang hozzáadása a videóhoz hivatalos webhelyét. Kattintson Tallózás a videofájl kiválasztásához. Ezután kattintson ismét a Tallózás gombra a hang kiválasztásához, de az alatt van Válassza az MP3 hangot fájl ezúttal.
2. lépésA video- és audiofájlok kiválasztása után kattintson a gombra Feltöltés. Várjon, amíg megjelenik egy üzenet Befejezve, majd töltse le.
4. Kapwing
A Kapwing egy ingyenes online szerkesztő eszköz, amely lehetővé teszi képek, videók és GIF-ek feldolgozását. A felhasználók szöveget, képeket, hangot stb. adhatnak a videókhoz. Mint sok online eszköz, először regisztrálnia kell az online szerkesztő használatának megkezdéséhez. Olvasson tovább, hogy megértse, hogyan adhat hozzá zenét egy videóhoz.
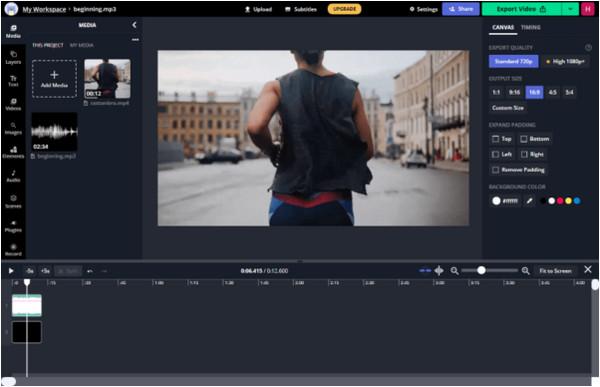
1. lépésA Kapwing hivatalos honlapján regisztráljon Google- vagy Facebook-fiókjával. Ezután kattintson Kezdje el a szerkesztést.
2. lépésHa meg szeretné nyitni videóját és hangját a webhelyen, kattintson a gombra Feltöltés, majd húzza át a médiafájlt ide Idővonal. A videót tetszés szerint szerkesztheti vagy kivághatja.
3. lépésKattintson Videó exportálása, majd válassza ki a kívánt formátumot és videominőséget. Ha elkészült, kattintson Letöltés megmenteni.
5. FlexClip
Ez egy egyszerű, de hatékony online videószerkesztő. A felhasználók lebilincselő videót készíthetnek animált szövegekkel, bevezetőkkel és kihagyásokkal, átfedésekkel és még sok mással. Lehetővé teszi továbbá a videók vágását, levágását, kombinálását, lassítását és felgyorsítását. Tekintse meg az alábbi lépéseket, hogyan adhat hozzá zenét egy videóhoz.
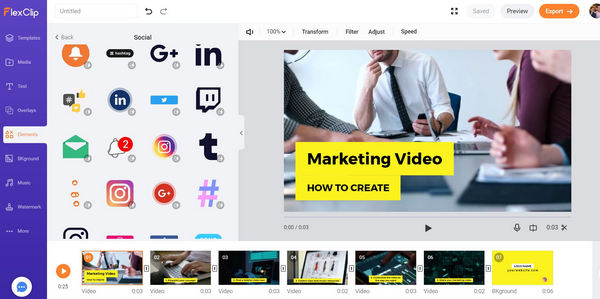
1. lépésNyissa meg a FlexClip-et a böngészőjében. Kattintson Elölről kezd, majd lépjen ide Idővonal mód. Kattintson Média, majd kattintson Fájlok feltöltése a videó és a zene megnyitásához a számítógépről. Alternatív megoldásként áthúzhatja őket.
2. lépésAz idővonalon láthatja a szerkesztéshez használt gombokat, például Idő, Felosztás, Törlés, Másolás stb. Zene fülön, és kiválaszthatja, hogy a feltöltött zenefájlt a Média oldalról használja, vagy keressen egyet a Zene szakasz keresősávjában.
3. lépésSzámos zenei fájlt hozzáadhat a videóhoz, és húzással beállíthatja a helyzetüket, hogy illeszkedjenek a videóhoz. Az eszköztár bal felső sarkában olyan opciókat találhat, mint a Hangerő, Be-/kiúsztatás, Felosztás, Kivágás, Másolás és Törlés
4. lépésA videó befejezése után kattintson a gombra Export, majd válassza ki a formátumot. Maradjon az oldalon a videó gyorsabb letöltéséhez
3. rész: 4 Alkalmazások zene hozzáadásához egy videóhoz Androidon/iPhone-on
Videóit szerkesztheti mobiltelefonján, és bárhol elérheti őket. Az alábbiakban felsoroljuk azokat a legegyszerűbb alkalmazásokat, amelyeket letölthet mobileszközeire, hogy zenét adhasson videóihoz.
1. Filmmaker Pro – Videószerkesztő
Ez egy fejlett iOS-alkalmazás, amellyel zenét adhat hozzá egy videóhoz. Átfogó funkcionalitása kiváló választás tartalomkészítőknek vagy azoknak, akik szeretik a videók szerkesztését. Ezenkívül a frissített verzió új animációkat tartalmaz a videókhoz és képekhez, amelyek lehetővé teszik a felhasználók számára, hogy több fájlt egyetlen kattintással eltávolítsanak az iPhone-on. Itt megtudhatja, hogyan adhat hozzá háttérzenét egy videóhoz iPhone-ján.
- Profik
- Számos profi funkciót tartalmaz, mint például a videó osztályozása
- 200 különböző betűstílust kínál
- Zöld képernyő támogatással rendelkezik
- Hátrányok
- Nincs többsávos szerkesztő eszköze
- A legtöbb nagyszerű funkció nem érhető el az ingyenes verzióban.
2. CapCut
Ez egy könnyen használható alkalmazás, amely szinte az összes videószerkesztő eszközt kínálja. Feloszthatja a videót, kombinálhat, módosíthatja a videó formátumát, hozzáadhat vászonképet, módosíthatja a sebességet, és zenét is hozzáadhat a videókhoz. Leegyszerűsíti a videókészítés összetett hercegnőjét, és lehetővé teszi az emberek számára, hogy bármikor és bárhol fantasztikus videót készítsenek. Ezenkívül egy olyan funkciót is biztosít, amellyel kiválaszthatja, hogy dalokat importál az eszközről, vagy hangot von ki a videókból.
- Profik
- Számos felkapott effektust, szűrőt és átmenetet kínál
- Ez egy ingyenes alkalmazás, amely nagyszerű funkciókkal rendelkezik
- Zöld képernyő támogatással rendelkezik
- Hátrányok
- Nincs fekvő mód a mobiltelefonokon
- 60 FPS a legmagasabb beállított képkockasebesség
3. iMovie
Ez az alkalmazás kiváló választás, ha kezdő vagy a videószerkesztésben; könnyen megtanulhatja, hogyan adhat hozzá háttérzenét egy videóhoz iPhone készüléken. Ezzel az ingyenes videószerkesztő alkalmazással címeket, zenét, szinkronhangokat, fényképeket és egyebeket adhat hozzá. Ezenkívül támogatja a 4K-t, és jól működik az összes Apple eszközzel. Videóit elmentheti az iCloudba, és megtekintheti őket a Fotókban és az Apple TV-ben.
- Profik
- Ingyenes alkalmazás Apple felhasználóknak
- Támogatja a zene hozzáadását 4K felbontású videókhoz iPhone 6s készülékkel az iOS legújabb verziójához.
- Lehetővé teszi, hogy közvetlenül a YouTube-ra mentse
- Hátrányok
- Hatalmas, körülbelül 700 MB-os fájlmérettel rendelkezik
4. InShot
Ha egyszerű és gyors videószerkesztésre vágysz, az InShot neked való! Lehetővé teszi a felhasználók számára, hogy néhány percen belül alapvető szerkesztéseket hajtsanak végre; lenyűgöző effektusokat, szűrőket, szövegeket, hangeffektusokat és zenét adhat hozzá a videókhoz. Amellett, hogy videószerkesztő vagy, szerkesztheted fotóidat az InShot segítségével, kollázsokat készíthetsz, és számos elrendezés áll rendelkezésére.
- Profik
- Ingyenes alkalmazás iOS és Android készülékeken is.
- Barátságos felhasználói felülettel rendelkezik, amely a videók szerkesztéséhez szükséges eszközöket kínálja.
- A videót a kívánt kiváló minőségben exportálhatja
- Hátrányok
- Csak egy sáv van az idővonalon, és nem adhat hozzá több videót és hangot.
4. rész: GYIK a zene videóhoz való hozzáadásával kapcsolatban
-
Hogyan adhatok hozzá zenét egy videóhoz az iPhone Photos alkalmazásával?
Használja az alkalmazás Memories funkcióját, amely a fényképek és videók készítési helyén alapuló gyűjtemény. Az Emlékek funkcióban koppintson a Szerkesztés elemre, majd válassza a Zene lehetőséget. Görgessen le, koppintson a Saját könyvtárra, válassza ki a plusz ikont, koppintson a visszafelé mutató nyílra, majd kattintson a Kész gombra.
-
Hozzáadhatok Spotify zenét egy videóhoz az iMovie segítségével?
Lehetetlen hozzáadni a Spotify zenét a videójához az iMovie segítségével. Mivel a letöltött Spotify zene védett, az iMovie nem támogatja azt. Csak olyan formátumokat támogat, mint az MP3, WAV, MP4 stb.
-
Kaphatok ingyenes dalokat a Zene alkalmazásban, amelyeket letölthetek az iMovie-ra?
Letölthet dalokat az iTunes alkalmazásból, majd csatlakoztathatja iPhone készülékét a számítógépéhez, hogy szinkronizálja az iTunes könyvtárából származó dalokat. Ha úgy tűnik, hogy nem elérhető, a dalokat digitális jogkezelés védi, és nem játszhatók le az iMovie-on.
Következtetés
Videóid kiemelkednek a tömegből, ha háttérzenét adsz hozzá, ezért elengedhetetlen, hogy megtanuld, hogyan adhatsz hozzá zenét egy videóhoz. Szüksége van egy jó videószerkesztőre, amely effektusok, szűrők, átmenetek, szövegek, matricák és egyebek segítségével zenét, életet és szépséget ad a videóihoz. Videókat szerkeszthet online, iOS-eszközén vagy Android-eszközén. Természetesen ki kell választania, melyik szerkesztő eszköz a kényelmesebb az Ön számára. Próbálja ki ezt a professzionális eszközt - 4Easysoft Total Video Converter. Elhozza neked azt, amit szeretnél, és mit kell tenned a videódon.


