Az összes adat átvitele és kezelése iOS-eszközök, eszköz és számítógép, valamint iTunes és eszközök között.
A 7 legjobb AirDrop-alternatíva a Windows 11/10/8/7 rendszerhez a fájlok küldéséhez
Az AirDrop az egyik legjobb Apple-funkció, amely lehetővé teszi a felhasználók számára, hogy fájlokat vigyenek át iOS-eszközök között. De mi van akkor, ha fájlt szeretne átvinni iOS-eszközéről a Windows rendszerre? Nem feltétlenül használhatja az AirDrop-ot, mert csak Apple eszközökkel működik, Windows nem. Így ez a bejegyzés összegyűjti a 7 legjobb eszközt, mint például az AirDrop for Windows, amelyek lehetővé teszik a fájlok átvitelét! Ezek az eszközök segítenek a fájlok átvitelében az iOS és a Windows között. Tehát kezdje el mindegyiket felfedezni alább!
Útmutató lista
7 legjobb eszköz, mint például az AirDrop for Windows a fájlok átviteléhez AirDrop adatok iPhone-ról Windowsra az iTunes segítségével GYIK az AirDrop alternatívákkal kapcsolatban Windows 11/10/8/77 legjobb eszköz, mint például az AirDrop for Windows a fájlok átviteléhez
Az egyes eszközök felfedezése előtt itt van egy diagram, amely az összes 7 AirDrop for Windows 11/10/8/7-et tartalmazza. A diagram feltárása közben könnyedén nyomon követheti bizonyos szempontok különbségeit, csupán egy pillantást vetve az információikra. Tehát felfedezheti ezt a diagramot, mielőtt belemerülne a részletes információikba.
| AirDrop for Windows | Kompatibilitás | Támogatott fájlok átvitelére | Fájlátviteli sebesség | Árképzés |
| 4Easysoft iPhone Transfer | Használható Windows és Mac rendszeren. Használható fájlok átvitelére iOS és Android készülékekre. | Az adatok szükség szerint kategorizálva, médiafájlok és közösségi média adatok. | Gyors fájlátviteli sebesség. | Ingyenes verziót kínál, és az ára $49.95-től (élettartamú licenc) kezdődik. |
| Oszd meg | Windows, Android és iOS. | Alkalmazások, játékok, médiafájlok, GIF-ek és háttérképek. | 20 MB/s sebesség. | Ingyenes használatot kínál, és az ára $2.99-től kezdődik (prémium verzió). |
| Filedrop | Windows, Mac, Android és iOS. | Dokumentum és képek. | Gyorsított fájlátviteli sebesség. | Kínáljon ingyenes verziót, az árak pedig $4-től (Pro verzió) kezdődnek. |
| Zapya | Windows, Mac, Android, iOS és web. | Médiafájlok, alkalmazások és egyéb fájltípusok. | Sebesség akár 10 megabájt másodpercenként. | Ingyenesen használható. |
| Küldés bárhová | Windows, Mac, Android és iOS. | Médiafájlok, dokumentumok és névjegyek. | A vaku sebessége akár 40 Mb/s. | Ingyenes verziót kínál, és az ára $5.99-től kezdődik (Lite verzió) |
| iTunes fájlmegosztás | Windows és Mac. | Médiafájlok, csengőhangok, dokumentumok stb. | Gyors fájlátviteli sebesség. | Ingyenesen használható. |
| Snapdrop | Böngésző, Windows, Mac, Android és iOS. | Médiafájlok, PDF-ek és egyéb dokumentumok. | Gyors fájlátviteli sebesség (a hálózati kapcsolattól függően). | Ingyenesen használható. |
1. 4Easysoft iPhone Transfer
Az első eszköz, amelyet AirDrop alternatívaként használhat a Windows számára, a professzionális 4Easysoft iPhone Transfer! Ezzel a Windows- és Mac-kompatibilis eszközzel különféle fájlokat tölthet át kötegekben iOS-eszközéről Windows rendszerre. Szinte mindenféle fájlt támogat, például a szükségesként jelölteket, médiafájlokat és közösségi adatokat. Ezenkívül zökkenőmentes, egyszerű, biztonságos és gyors fájlátviteli folyamatot kínál, amely megfelel a kívánt élménynek! Ez az eszköz határozottan az egyik legjobb eszköz az AirDrop alternatívája a Windows számára. Ha többet szeretne megtudni a funkcióiról, tekintse meg az alábbi listát.

Három móddal rendelkezik a fájlok átviteléhez: IOS-eszközök, számítógépek és iTunes.
Advance Preview funkció, amellyel egyszerűen és gyorsan megtekintheti és kiválaszthatja az átvinni kívánt fájlokat.
Fájlkezelési funkciók biztosítása: Photo Manager, Contact Assistant és Music Editor.
Extra funkciókat kínál az iOS-fájlok átviteléhez: telefonról telefonra és eszközről számítógépre.
100% Biztonságos
100% Biztonságos
A 4Easysoft iPhone Transfer használata AirDropként Windowshoz:
1. lépésTöltse le és telepítse a 4Easysoft iPhone Transfer eszközt a Windows számítógépen. Ezután indítsa el az eszközt, és USB-kábellel csatlakoztassa iPhone/iPad eszközét a számítógéphez. Ezután várja meg, amíg az eszköz észleli az eszközt.

2. lépésAmint az eszköz észleli az eszközt, megjelenít néhány adatot róla. Kérjük, olvassa el az adatokat, és a bal oldalról válassza ki az átvinni kívánt fájltípusnak megfelelő lehetőséget. Tegyük fel, hogy kiválasztja a fényképet; kattintson a "Fotó" elemre, és válassza ki az összes fényképet a különböző kategóriákból átvinni.

3. lépésEzután kattintson az "Exportálás számítógépre" ikonra az eszköz tetején a kiválasztott fényképek átviteléhez. Ezután a mappa felugró ablakban válasszon ki egy mappát, ahová a kiválasztott fényképeket tárolni kívánja, és jelölje be a "Mappa kiválasztása" gombot.

4. lépésMiután a fájlátviteli folyamat befejeződött, lépjen a korábban kiválasztott fájlkönyvtárba (a Windows rendszeren). Ezután látni fogja az összes fényképet, amely eredetileg az iOS-eszközeiről érkezett. És ennyi! Ezek a lépések az eszköz AirDropként való használatához Windows PC-ken!
2. OSZD meg
Egy másik eszköz, amelyet AirDrop alternatívájaként használhat a Windows számára, a SHAREit. Ez az eszköz egyike azoknak a könnyen használható fájlátviteli eszközöknek, amelyek lehetővé teszik különféle fájlok átvitelét. Lehetővé teszi alkalmazások, médiafájlok, dokumentumok stb. kötegelt átvitelét. Wi-Fi kapcsolatot használ a közeli címzettek kereséséhez és a fájlok átviteléhez. Ezenkívül ennek az eszköznek a sebessége meglehetősen lenyűgöző, és nem korlátozza a fájlméretet. Sajnos ez az eszköz sok bosszantó hirdetést jelenít meg!
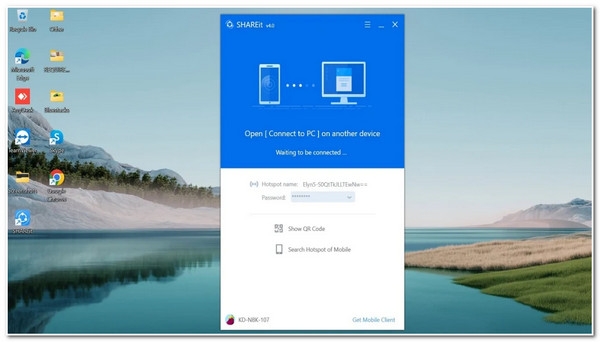
A SHAREit jellemzői
- Lehetővé teszi a fájlok átvitelét a különböző eszközök között adatfogyasztás nélkül.
- Biztosítson olyan funkciót, amely képes fájlok adatvesztés nélküli átvitelére.
- Képes távolról megtekinteni a számítógépes fájlokat mobileszközén.
3. Filedrop
A SHAREit mellett a Filedrop-ot is használhatja fájlátviteli eszközként, például az AirDrop for Windows 10-hez! Ugyanez vonatkozik a SHAREit-re is; A Filedrop lehetővé teszi a fájlok lenyűgöző sebességű átvitelét is, és nincsenek fájlméret-korlátozások. Ezenkívül ez az eszköz elérhetőbbé és egyszerűbbé teszi a fájlátviteli folyamatot. A Filedrop azonban nem olyan következetes, mint a többi eszköz. Ha nagy fájlméretű fájlokat próbál küldeni, észre fogja venni, hogy sok időbe telik, amíg az eszköz befejezi a fájlátviteli folyamatot.
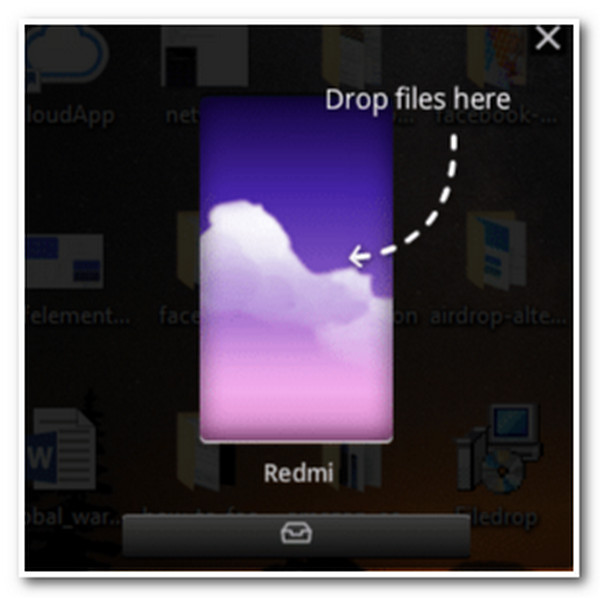
A Filedrop jellemzői
- Lehetővé teszi a felület testreszabását az Ön preferenciái szerint.
- Lehetővé teszi a fájlok áthúzását az egyszerű és gyors fájlmegosztás érdekében.
- Fájltitkosítási szolgáltatás felajánlása, amellyel jelszavak hozzáadásával védheti fájljait.
4. Zapya
Ha olyan gyors fájlátviteli eszközt keres, mint az AirDrop for Windows, akkor a Zapya az, amit keres. Ezzel az eszközzel tömegesen továbbíthat különböző méretű fájlokat. Ezenkívül ez az eszköz támogatja a rázás a csatlakozáshoz funkciót, amely összekapcsolja mindkét eszközt, amikor megrázza őket. Ugyanez vonatkozik azonban a Filedropra is; a fájl mérete befolyásolja az eszköz sebességét. Minél nagyobb a méret, annál lassabb lesz az átviteli folyamat.
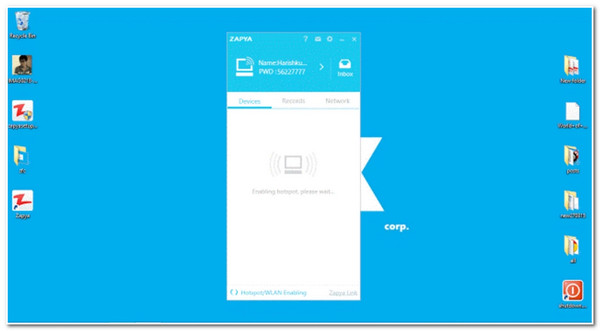
A Zapya jellemzői
- A könnyen használható felhasználói felület gyors és egyszerűvé teszi a fájlátviteli folyamatot.
- Támogatja a beépített médialejátszót a különféle médiafájlok lejátszásához, mielőtt elküldené őket.
- Különféle fájlokat oszthat meg egyszerre több eszközön.
5. Küldés bárhová
Egy másik fájlátviteli eszköz, például az AirDrop for Windows 10, a Küldés bárhová! A fenti eszközökkel ellentétben a Send Anywhere funkcióval bárhová és bármilyen méretű fájlt másolhat át. Bárhol, azt jelenti, hogy fájlokat másolhat át eszközéről más eszközökre szerte a világon! Az eszköz ezt úgy teszi lehetővé, hogy létrehozza a fájl hivatkozási verzióját, amelyet megoszthat másokkal. Ennek az eszköznek az ingyenes verziója azonban legfeljebb 10 GB-os fájlméretet korlátoz.
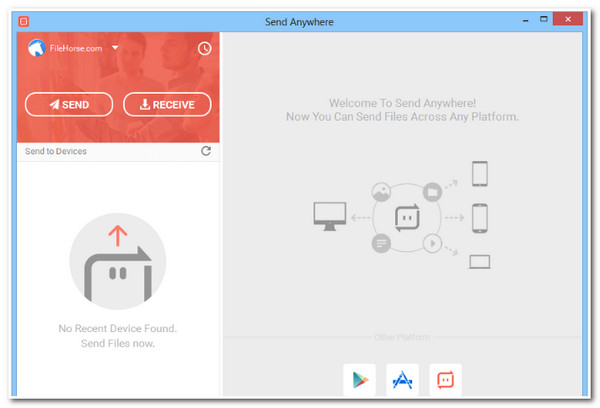
A Send Anywhere funkciói
- Magas szintű biztonsággal jár: a fájlok elküldése után az eszköz nem hagy nyomot a felhőn.
- Lehetővé teszi a fájlok valós időben történő küldését egy 6 számjegyű kulcs használatával.
- Nagy méretű fájlokat csatolhat egy e-mailhez.
6. iTunes fájlmegosztás
Az iTunes fájlmegosztást az AirDrop alternatívájaként is használhatja a Windows 11/10/8/7 rendszerhez. Az iTunes fájlmegosztó eszközzel kezelheti fájljait iOS-eszközéről. Lehetővé teszi a fájlok másolását/megosztását számítógépek és különböző iOS-eszközök között. Bár ez az eszköz/szolgáltatás is nagyszerű lehetőség, nem minden iOS-alkalmazás támogatott. Ezenkívül a fenti eszközökkel ellentétben ez az eszköz nem teszi lehetővé a fájlok egyetlen mappából történő átvitelét.
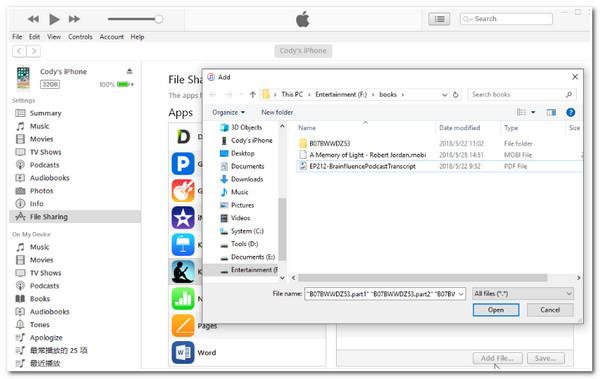
Az iTunes fájlmegosztás funkciói
- Értékes információkat láthat a támogatott alkalmazásokról és dokumentációról.
- Fájlok átvitele eredeti minőségük elvesztése nélkül.
- Képes fájlok átvitelére fájlméret korlátozás nélkül.
7. Snapdrop
Az utolsó AirDrop alternatíva a Windows 11/10/8/7 számára ehhez a felálláshoz a Snapdrop! Ezt az eszközt az Apple AirDrop ihlette, amely lehetővé teszi a fájlok azonnali átvitelét különböző eszközökre. Ezzel az eszközzel korlátlan számú fájlt oszthat meg az interneten, nem csak a hálózatán. A támogatott fájlátviteli sebességet illetően azonban ez az eszköz az internetkapcsolat sebességétől függ. Ennek az eszköznek az átviteli sebessége is lassú, ha az internet lassú.
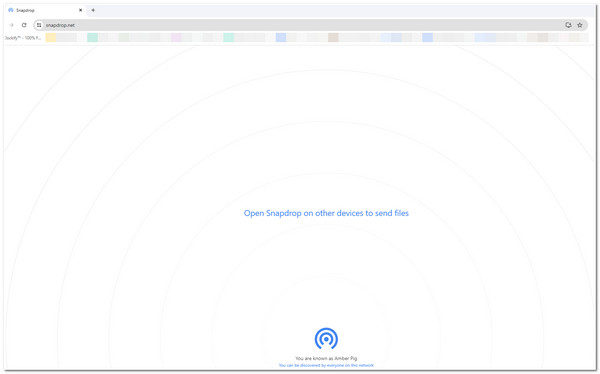
A Snapdrop jellemzői
- Támogatja az egyszerű és könnyen használható fájlmegosztó funkciókat és folyamatokat.
- Kínáljon olyan webes verziót, amely nem korlátozza a fájlméretet.
- A webböngésző verziója TLS protokollal érkezik, amely teljes adattitkosítást kínál.
AirDrop adatok iPhone-ról Windowsra az iTunes segítségével
Megvan! Ez a 7 legjobb AirDrop alternatíva a Windows számára. Amint az a fenti felálláson látható, az iTunes is szerepel a listán. az iTunes rugalmas; lehetővé teszi a különféle fájlok biztonsági mentését és visszaállítását, az iOS-verzió frissítését, valamint a fájlmegosztási funkción keresztüli átvitelét. Most, ha vannak AirDrop-adatai az iPhone-ról, amelyeket szintén át szeretne vinni a Windowsba, akkor kövesse az alábbi lépéseket:
1. lépésTelepítse és futtassa a legújabb iTunes programot a Windows rendszeren, USB-kábellel csatlakoztassa iPhone-ját a számítógéphez, majd érintse meg a „Trust” gombot az iPhone képernyőjén.
2. lépésEzután kattintson az "iPhone" ikonra a felső sávon, és válassza a "Fájlmegosztás" lehetőséget a bal oldali lapon. Ezután válassza ki az összes átvinni kívánt fájlt, és jelölje be a „Mentés” gombot.
3. lépésEzután várja meg, amíg az iTunes átviszi a kiválasztott fájlokat a Windows rendszerébe. Ha elkészült, megkeresheti az átvitt fájlokat Windows számítógépén.
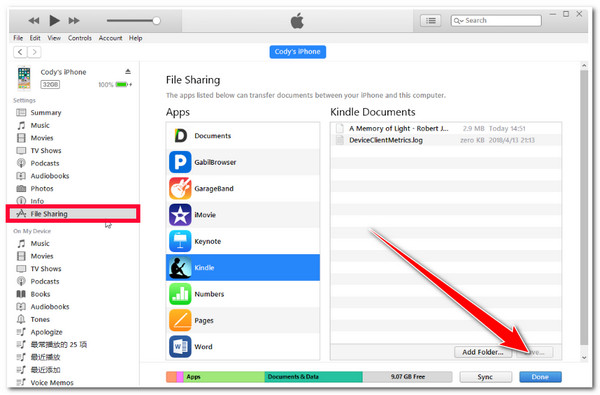
Bár a fenti lépések azt mutatják, milyen egyszerű az iTunes használata AirDrop alternatívaként a Windows számára, még mindig vannak hátrányai, amelyeket figyelembe kell vennie. E hátrányok közé tartozik az a tény, hogy gyakran nem sikerül sikeresen csatlakoztatnia az iPhone-t és a Windowst. Ezenkívül a dedikált fájlátviteli eszközzel ellentétben az iTunes csak néhány fájltípust támogat.
GYIK az AirDrop alternatívákkal kapcsolatban Windows 11/10/8/7
-
Használhatom a SHAREit-et Wi-Fi kapcsolat nélkül?
Igen, a SHAREit Wi-Fi kapcsolat nélkül is használhatja! Ez az eszköz közvetlen eszköz-eszköz kapcsolatot használ, amely lehetővé teszi a fájlok átvitelét internetkapcsolat nélkül.
-
Biztonságos a Snapdrop webes verziója a használata?
Szerencsére igen! A Snapdrop webes verziója biztonságosan használható. Ez az eszköz kapcsolatot létesít két különböző eszköz között a helyi hálózaton keresztül. Tehát, ha a Wi-Fi, amelyhez mindkét eszköz csatlakozik, jelszóval védett, akkor a fájlátviteli folyamat biztonságos.
-
Miért nem csatlakozik az iTunes a Windows rendszeren az iPhone-hoz USB-kábellel?
Ennek oka lehet a számítógépe, az USB-portja vagy az USB-kábel. Ennek megoldásához próbálkozzon más portokkal a számítógépén, használjon másik USB-kábelt, vagy használjon másik számítógépet. Azt is ellenőriznie kell, hogy nincsenek-e idegen tárgyak szórva az iPhone töltőportján.
Következtetés
Ennyi! Ez a 7 legjobb eszköz, például az AirDrop for Windows, amelyek lehetővé teszik a fájlok átvitelét iOS-eszközök és Windows között! Ezekkel az eszközökkel átviheti az összes kívánt fájlt iPhone-ról/iPad-ről Windowsra vagy fordítva! Ha tétovázik egyes eszközök használatában azok hátrányai miatt, használhatja a 4Easysoft iPhone Transfer eszköz helyett! Ez az eszköz egyszerű fájlátviteli folyamatot kínál, szinte minden fájltípust támogat, és nem kínál korlátozásokat! Még ma felkeresheti hivatalos weboldalát, hogy többet megtudjon erről az eszközről.



