Helyezze vissza az összes adatot iOS-eszközeiről, az iTunes és az iCloud biztonsági másolatáról.
Az AirDrop nem működik? 6 Hibaelhárítási módszerek magas sikeraránnyal
iPhone-felhasználóként előfordulhat, hogy az AirDrop segítségével fájlokat másol át eszközéről más iOS-eszközökre. Az AirDrop azonban gyakran különféle problémás átviteli problémákkal jár, amelyek felteszik a kérdést: "Miért nem működik az AirDropom?" Hála Istennek, hogy megtaláltad ezt az oldalt! Olvassa el ezt a cikket az utolsó részig, hogy megtudja hat különböző módszert az AirDrop Not Working probléma hibaelhárítására és javítására.
Útmutató lista
6 egyszerű módszer a nem működő AirDrop javítására iPhone 16-on Az 100% működőképes módja a nem működő AirDrop javításának [biztonságos és gyors] GYIK arról, hogy az AirDrop nem működik iPhone-on6 egyszerű módszer a nem működő AirDrop javítására iPhone 16-on
Ha problémái vannak azzal, hogy az AirDrop nem működik iPhone-ján, itt találja azokat az egyszerű módszereket, amelyekre támaszkodhat a probléma megoldásában.
#Mmódszer 1. Ellenőrizze, hogy az eszköze támogatja-e az AirDrop-ot
Minden iPaden vagy iPod Touchon iOS 7 vagy újabb rendszernek kell futnia, a 14/13/12 és 11 verziójú iPhone készülékek pedig használhatják az AirDropot a fájlok más iOS-eszközökről való átvitelére. Az iOS rendszer legújabb verzióját úgy is megszerezheti, ha frissítéssel felszereli iPhone-jára. Az iPhone frissítése vagy átalakítása a legújabb verzióra általában javítja az eszköz teljesítményét gátló hibákat. Ez magában foglalja a régi verzió csatlakozási problémáinak javítását is. Ha az AirDrop még mindig javításra szorul, és még mindig nem működik ezekkel a verziókkal, akkor lehet, hogy valamit be kell állítania. A következő módszerek segíthetnek.
#Mmódszer 2. Ellenőrizze az AirDrop testreszabási beállításait
Az AirDrop különféle lehetőségeket tartalmaz, amelyek közül választhat Fogadás kikapcsolva, csak kapcsolatok, és Mindenki. A fogadás kikapcsolása megakadályozza, hogy fájlokat fogadjon a feladóktól. Ezzel szemben a Csak névjegyek funkció azokra a feladókra korlátozza, akik csak az Ön névjegyzékében szerepelnek; ezek közé tartozik a mobilszámuk és az e-mail címük. Végül a Mindenki opció elfogadja a megosztásokat bárkitől, ami szintén jó választás, ha problémái vannak azzal, hogy az AirDrop nem működik. Ennek engedélyezéséhez kövesse az alábbi egyszerű lépéseket.
1. lépésMenj az iPhone-odhoz Beállítások alkalmazást, görgessen le, és érintse meg az Általános gombot.
2. lépésÉrintse meg a Földre száll gomb. Ezután jelölje be a Mindenki opció. Ez az opció segít közvetlenül fogadni a feladó fájljait.
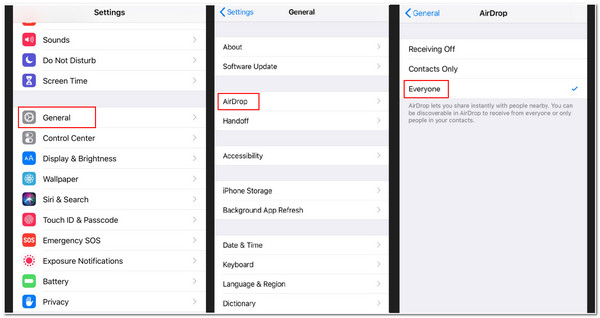
#M 3. módszer. Kapcsolja ki az iPhone Wi-Fi-t és Bluetooth-t Be állásba.
Az AirDrop erősen függ a Wi-Fi- és Bluetooth-kapcsolattól. Ha továbbra is problémái vannak azzal, hogy az AirDrop nem működik, próbálja meg a Wifi- és Bluetooth-kapcsolót bekapcsolni a frissítéshez. Ezután próbálja meg az AirDrop-ot használni. Íme néhány lépés ennek végrehajtásához.
1. lépésKoppintson az iPhone-jára Beállítások kb. Ezután nyissa meg a Wi-Fi beállításokat.
2. lépésKattints a Wi-Fi kapcsolja ki, majd kapcsolja be újra. Ez a folyamat ugyanaz, mint a Bluetooth.
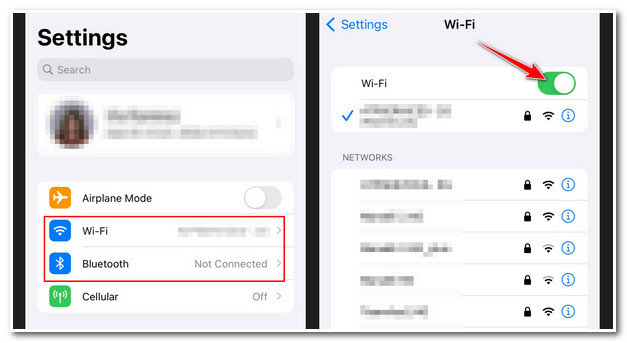
#M 4. módszer. Győződjön meg arról, hogy a Personal Hotspot ki van kapcsolva.
Sajnos az AirDrop nem tud fájlokat átvinni egy másik eszközről, ha az iPhone hotspotja engedélyezve van. Győződjön meg arról, hogy jelenleg ki van kapcsolva; ezzel elérhetetlenné teszi iPhone-ja internetkapcsolatát a hozzá csatlakoztatott eszközök számára, ellenkező esetben pedig elérhetővé válik a feladó számára. De újra bekapcsolhatja, miután megkapta a fájlokat a feladótól az AirDropon keresztül. Másrészt a helyzet más, ha az AirDrop nem működik az iPhone 13-mal és újabb verziókkal. Az iPhone 13 verzióban nem tartalmazza a be- és kikapcsolás beállításait. Ezen keresztül automatikusan csatlakoztatja az ellenőrzött eszközöket a hotspothoz, hogy internetkapcsolatot biztosítson. Az iPhone 13-mal való megtételéhez kövesse az egyszerű lépéseket.
1. lépésIndítsa el a sajátját Vezérlőközpont a felső képernyőről lefelé húzva. Ezután érintse meg és tartsa lenyomva a Bluetooth
2. lépésA következő képernyőn ellenőrizze, hogy a Személyes hotspot gomb zöldre vált. Érintse meg az elkészítéséhez Nem felfedezhető.
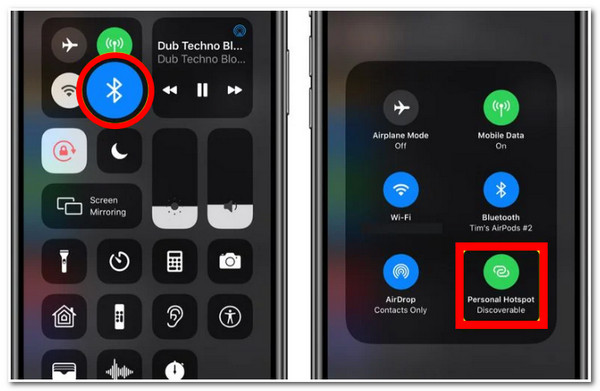
#M 5. módszer. Győződjön meg arról, hogy mindkét iOS-eszköz közel van egymáshoz.
Ha elérhetetlen Wi-Fi-kapcsolattal találkozik, az AirDrop Bluetooth-ra támaszkodik az eszközök kereséséhez és a különféle fájlok átviteléhez. Az iPhone Bluetooth-jának hatótávolsága 33 láb, ezért meg kell győződnie arról, hogy mindkét AirDrop-ot használó eszköz közel kerül egymáshoz ezen a tartományon belül. Ha nem, az átviteli folyamat nem fog működni.
#M 6. módszer. Indítsa újra az iPhone-eszközt.
Indítsa újra iPhone-ját a Kezdőlap és a Bekapcsológomb egyidejű megnyomásával. Ezzel a tipikus módon megoldhatja az AirDrop nem működő problémáját és a Bluetooth problémát. Ha végzett vele, újra elvégezheti a fájlátviteli folyamatot.
Az 100% működőképes módja a nem működő AirDrop javításának [biztonságos és gyors]
Ha a fenti módszerek végrehajtása során hibákat észlel, 4Easysoft iPhone Data Recovery hasznos eszköz lesz a megoldásukhoz. Ezzel az eszközzel megszabadulhat a fájlok AirDropon keresztüli átvitelével kapcsolatos problémáitól, és megoldhatja a „Miért nem működik az AirDropom” kérdést. Ez az eszköz lehetővé teszi az AirDrop készülékkel kapcsolatos problémák azonosítását és azonnali kijavítását. Ezenkívül az iPhone vagy az AirDrop problémáinak kijavításán kívül nulla adatvesztést biztosíthat a javítási folyamat után. Ezzel biztosíthatja, hogy fájljai biztonságban legyenek a javítási folyamat után vagy alatt. Ezenkívül ez a kiegészítő funkció nem tartalmaz korlátozásokat, és szinte iPhone modellekkel vagy verziókkal kompatibilis.

Támogassa az iOS eszközöket és verziókat, beleértve a 17, 16, 15 stb.
Képes kijavítani több mint 50 iPhone-problémát, például az AirDrop nem működik, frissítési hibák, csatlakozási hibák, újraindítási hibák stb.
Javítsa ki az iPhone-problémákat nagy sikeraránnyal, adatvesztés vagy módosítás nélkül.
Az ingyenes gyorsjavítás funkcióval átitatott az iPhone AirDrop problémáinak gyors megoldásához.
100% Biztonságos
100% Biztonságos
Íme az 100% használható lépései annak kijavításához, hogy az AirDrop nem működik a 4Easysoft iPhone Data Recovery segítségével.
1. lépésKeresse meg a 4Easysoft iPhone Data Recovery webhelyet a böngészőjében az eszköz letöltéséhez és telepítéséhez. Indítsa el az eszközt, és kattintson az iOS rendszer-helyreállítás gombra, amely az eszköz fő felületén található.

2. lépésAz iPhone készüléket USB-kábellel kell csatlakoztatnia a számítógépéhez. Kattintson a Rajt gombot, és a fogászati eszköz azonnal észleli az eszközt.

3. lépésEzt követően az eszköz megjeleníti az eszközével kapcsolatos összes információt a felületén. Ha csak az AirDrop-problémára utaló kisebb problémákat kell kijavítania, kattintson a Ingyenes gyorsjavítás. Ha nem, jelölje be a Fix gombot a többi javítás folytatásához.

4. lépésVálaszd a Standard mód egyszerű problémák megoldásához az összes adat megőrzése mellett. Ellenkező esetben kipróbálhatja a Haladó szint az AirDrop nem működő problémájának nagy sikerarányú megoldásához. Ezt követően kattintson a megerősít gomb.

5. lépésKattints a Kategória, Típus, és Modell legördülő menü listát, hogy az Ön preferenciái szerint válassza ki a megfelelőt. Ezután válassza ki a kívánt firmware-t, és jelölje be a lehetőséget Letöltés gomb. Ezután jelölje be a Következő gombot a rögzítési folyamat elindításához. Ez segíthet az iOS-verzió visszaminősítésében vagy frissítésében, amely szintén szerepel az AirDrop nem működő problémájának megoldására szolgáló módszerek sorában.

GYIK arról, hogy az AirDrop nem működik iPhone-on
-
1. Tartalmaz-e az AirDrop fájlméret-korlátozást az átvitelre?
Nem, az AirDrop képes nagyobb fájlméretek átvitelére. A folyamatok befejezése azonban egy csomó percet vesz igénybe. Ez leggyakrabban akkor fordul elő, ha jó minőségű filmeket vagy hosszú videofájlokat visz át.
-
2. Miért nem tud az iPhone AirDrop készüléke fájlokat fogadni a feladótól?
Az AirDrop általában alapértelmezés szerint olyan feladótól kap fájlokat, aki szerepel a névjegyzékében. Ha nem szerepelnek a listán, akkor nem fogadhat fájlokat az AirDrop segítségével. Tehát először hozzá kell adnia őket a névjegyeihez.
-
3. Az AirDrop megváltoztatja a videó minőségét a küldés után?
Nem, az AirDrop nem így lett kifejlesztve. Az AirDrop nagyszerű technológiával van átitatva, amely Wi-Fi- és Bluetooth-kapcsolatokat használ a fájlok átvitelére vagy küldésére, bármilyen tömörítési eljárás nélkül. Ezzel nincs esély arra, hogy az AirDrop megváltoztassa vagy megváltoztassa a videó minőségét az átviteli folyamat után vagy közben.
Következtetés
A fentiek a legjobb módszerek annak megoldására, hogy az AirDrop nem működik megfelelően. Próbálja ki őket, hogy megtudja, melyik módszer felel meg az Ön igényeinek, és melyik segít megszüntetni az AirDrop problémát. Ha iPhone-ja vagy AirDropja nem megfelelően működik, és problémát tapasztal, akkor is bízhat 4Easysoft iPhone Data Recoveryhatékony szolgáltatásai és funkciói. Ne habozzon letölteni és kipróbálni a használatával!
100% Biztonságos
100% Biztonságos

 általa megosztva
általa megosztva 