Az összes adat átvitele és kezelése iOS-eszközök, eszköz és számítógép, valamint iTunes és eszközök között.
Egy áttekintés arról, hogy az AirDrop milyen gyorsan képes nagy fájlok átvitelére
Az AirDrop az Apple eszközök közötti fájlok átvitelének elsődleges eszköze. A Wi-Fi és a Bluetooth használatának képességével hatékonyan tud fájlokat továbbítani. Az AirDrop azonban megbízhatatlanná vált, miután a legtöbb felhasználó lassú fájlátvitelt és váratlan hibákat tapasztalt. Most talán azt kérdezi: "Tényleg lassítja az AirDrop a fájlok átvitelét?" Nos, a kérdés megválaszolásához ez a bejegyzés egy AirDrop átviteli sebesség áttekintést és annak legjobb alternatíváját tartalmazza! Fedezze fel most!
Útmutató lista
AirDrop átviteli sebesség – az AirDrop gyors nagy fájlok esetén A leggyorsabb AirDrop alternatíva az összes eszköz közötti fájlok átviteléhez A túl lassú AirDrop átviteli sebesség javítása GYIK az Apple-eszközök közötti AirDrop átviteli sebességrőlAirDrop átviteli sebesség – az AirDrop gyors nagy fájlok esetén
Mielőtt megválaszolná az AirDrop átviteli sebességgel kapcsolatos kérdést: "Gyors az AirDrop nagy fájlokhoz?" először felfedezheti ezt a funkció rövid bemutatását.
Tehát az Apple saját AirDropja az Apple különféle eszközeinek alapértelmezett fájlmegosztó funkciója. Ezzel a funkcióval különféle fájlokat, például médiafájlokat, dokumentumokat, térképes helyeket, weboldalakat és egyebeket továbbíthat. Bluetooth és Wi-Fi technológiákat használ, miközben ezeket a fájlokat a közeli eszközökre viszi át. Az Apple az AirDrop segítségével támogatja a fájlok átvitelét a fájlméret korlátozása nélkül. Ebben az esetben magabiztosan használhatja az AirDrop-ot nagy fájlméretű fájlok átvitelére.
Ha most azt kérdezi: "Milyen gyors az AirDrop?" A nagy fájl átvitelének sebességéről az Apple AirDrop néhány percen belül (körülbelül 1-2 perc) képes átvinni. A nagy fájl átvitelének átlagosan néhány perc alatt el kell érnie a kívánt vevőket. A dolgok azonban sok időt vesznek igénybe, ha több nagy fájlméretű fájlt visz át. Más okok is lehetnek, amelyek miatt az AirDrop sok időt vesz igénybe egy nagy fájl átviteléhez:
- Lassú Wi-Fi hálózat.
- Az eszközök túl messze vannak egymástól.
- Probléma van az eszköz rendszerével vagy iOS-verziójával.
A leggyorsabb AirDrop alternatíva az összes eszköz közötti fájlok átviteléhez
Most, hogy felfedezte, milyen gyors az AirDrop, továbbra is tétovázhat a használatában, különösen, ha nagy fájlméretű fájlokat próbál átvinni. Nos, ha valóban rengeteg nagy fájl átvitelét tervezi, akkor az AirDrop valószínűleg sok időt vesz igénybe, hogy befejezze az átvitelt. Ebben az esetben ez a bejegyzés azt ajánlja 4Easysoft iOS Transfer eszköz a nagy fájlok más eszközökre való átviteléhez! Ezzel az eszközzel gyorsan átvihet különböző nagyméretű fájlokat, például azokat, amelyek fontos fájlok, médiafájlok és közösségi adatok kategóriába tartoznak. Ezenkívül lehetővé teszi a fájlok átvitelét iOS-eszközök, számítógépek és iTunes között. Ezenkívül támogatja a biztonságos és gyors fájlátviteli folyamatot! Az eszköz további funkcióinak felfedezéséhez tekintse meg az alábbi listát!

Átfogó előnézettel van ellátva, amely kategorikusan megjeleníti az összes átvihető fájlt.
Másoljon nagy fájlokat, és vigye át őket a készülékről Windows és Mac számítógépekre.
Fényképkezelő, kapcsolattartó asszisztens és zeneszerkesztő az átvitt fájlok kezeléséhez.
További lehetőségek az iOS-adatok rendezésére, például HEIC-konverter, iTunes-könyvtár szinkronizálása stb.
100% Biztonságos
100% Biztonságos
A 4Easysoft iOS Transfer használata az AirDrop átviteli sebességének alternatívájaként:
1. lépésTöltse le és telepítse a 4Easysoft iOS Transfer eszközt a számítógépén. Ezután indítsa el az eszközt, és USB-kábellel csatlakoztassa iPhone-ját a számítógéphez. Ha fájlokat másol át egy másik iPhone készülékről, egy másik USB-kábellel kell csatlakoztatnia.

2. lépésEzután a bal oldali lehetőségek közül válassza ki azt, amelyik megfelel az átvinni kívánt nagy fájlnak. Tegyük fel, hogy a „Fotók” lehetőséget választja; kattintson rájuk az összes átvinni kívánt fényképet az eszköz előnézeti képernyőjéről.

3. lépésEzután jelölje be az "Exportálás PC-re" gombot a számítógép ikonjával az eszköz felületének tetején. Ellenkező esetben kattintson az "Exportálás eszközre" gombra a mobil ikonnal, hogy átvigye őket egy másik iOS-eszközre.

4. lépésEzután jelölje be a „Mappa kiválasztása” gombot a választás megerősítéséhez, és várja meg, amíg a nagyméretű fájlok teljesen átvitelre kerülnek. Ellenkező esetben, ha másik iOS-eszközre viszi át őket, válasszon ki egy mappát, és erősítse meg az átviteli folyamat elindításához.
A túl lassú AirDrop átviteli sebesség javítása
Ennyi! Ez a leggyorsabb alternatíva az AirDrop átviteli sebességéhez! Nos, ha azon tűnődik, hogy meg tudná-e javítani az AirDrop lassú átviteli sebességét, akkor megteheti! Ez a bejegyzés pedig 7 módszert tartalmaz a javításra! Fedezze fel mindegyiket, és nézze meg, melyik segít Önnek.
1. Győződjön meg arról, hogy mindkét eszköz közel van egymáshoz
Az első dolog, amit megtehetsz a lassú AirDrop átviteli sebességének javítására, hogy mindkét eszközt egymás közelébe helyezed. Ha távol helyezi el egymástól az eszközöket az átviteli folyamat során, az befolyásolja a Wi-Fi kapcsolatot. Tehát, ha közelebb helyezi őket egymáshoz, az átviteli folyamat gyorsabb lesz.
2. Győződjön meg arról, hogy mindkét eszköz Wi-Fi-je és Bluetooth-ja be van kapcsolva
Az AirDrop átviteli sebességének javításának másik módja annak biztosítása, hogy mindkettő ugyanahhoz a Wi-Fi-hez csatlakozzon, és mindkét Bluetooth-ja engedélyezve legyen. Ha ezen kapcsolatok egyike hirtelen kikapcsolódik a fájlátviteli folyamat során, az késést okoz, vagy lelassítja a folyamatot.
3. Frissítse az eszköz iOS verzióját
Ha az AirDrop átviteli sebessége túl lassú, akkor ennek oka lehet az elavult iOS-verziót okozó rendszerproblémák. Az Apple új verziókat ad ki nemcsak azért, hogy új funkciókat és élményt nyújtson Önnek, hanem azért is, hogy kijavítsa az elavult verzió különféle hibáit és hibáit.
Ha ellenőrizni szeretné, hogy van-e elérhető frissítés az iPhone-on, lépjen a "Beállítások" alkalmazásba, nyissa meg az "Általános" lehetőséget, és érintse meg a "Szoftverfrissítés" gombot. Ellenkező esetben, ha Mac számítógépet használ nagy fájlok átvitelére, lépjen a "Rendszerbeállítások" lehetőségre, kattintson az "Általános" gombra, és válassza a "Szoftverfrissítés" lehetőséget.
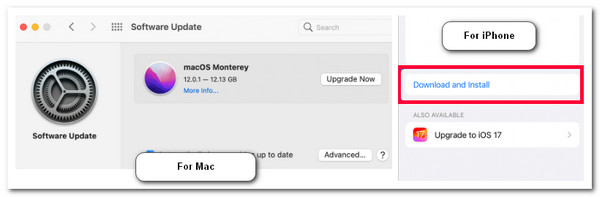
4. Kapcsolja a Wi-Fi és Bluetooth beállítást Ki, majd Be állásba
Ezen kívül az AirDrop túl lassú átviteli sebességét is javíthatja az eszköz Wi-Fi és Bluetooth ki-, majd bekapcsolásával. Ez az opció segít a kapcsolatok frissítésében és felgyorsítja az AirDrop átviteli folyamatát. Ha iPhone-t használ, egyszerűen kapcsolja be, majd várjon néhány másodpercet a Repülőgép mód kikapcsolásához.
5. Tartsa ébren a készüléket
Ha az eszköz alvó állapotban van, különösen a Mac, ez lehet az oka annak, hogy az AirDrop átviteli sebessége túl lassú vagy megszakad. Ezért győződjön meg arról, hogy mindkét eszköz be van kapcsolva az átviteli folyamat során.
6. Állítsa vissza a hálózati beállításokat
Az utolsó lehetőség, amelyet az AirDrop átviteli sebességének javítására tehet, az iPhone hálózati beállításainak visszaállítása. Ez azonban törli a hálózattal kapcsolatos információkat, például a Wi-Fi hálózatokat, jelszavakat, VPN-profilokat stb. De valószínűleg megoldja a problémát. Most az iPhone hálózati beállításainak visszaállításához futtassa a "Beállítások" alkalmazást, érintse meg az "Általános" gombot, és válassza a "Visszaállítás" lehetőséget. Ezután érintse meg a "Hálózati beállítások visszaállítása" gombot, és válassza a "Hálózati beállítások visszaállítása" lehetőséget.
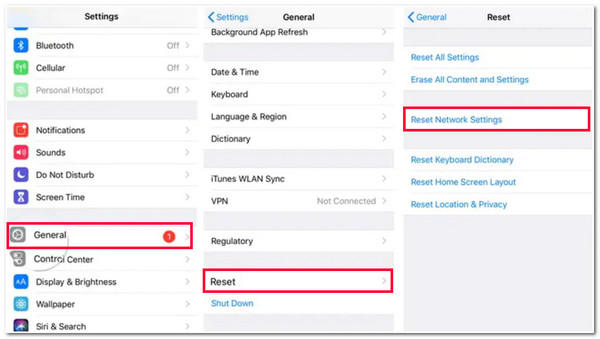
GYIK az Apple-eszközök közötti AirDrop átviteli sebességről
-
Mi az AirDrop maximális átviteli sebessége?
Az AirDrop maximális átviteli sebessége másodpercenként akár 1 GB is lehet. Ez a maximális átviteli sebesség megmutatja, hogy az AirDrop milyen gyorsan tudja átvinni a különböző fájlokat.
-
Milyen messzire megy el mindkét eszköz, amikor fájlokat visz át az AirDrop használatával?
Mindkét eszköz távolsága 30 láb/90 méter. Ez a távolság közel megegyezik a Bluetooth távolsággal, és mivel az AirDrop Bluetooth-kapcsolatot használ a fájlok átviteléhez, biztosítania kell, hogy mindkét eszköz ezen a távolságon belül legyen.
-
Befolyásolja-e a sebességet, ha az eszközöket különböző helyiségekben helyezi el az AirDrop használatával fájlátvitel közben?
Igen, ez befolyásolhatja az AirDrop átviteli sebességét, ha mindkét eszközt két különböző helyiségbe helyezi. A két eszköz között található összes dolog akadályozza a gyors fájlátviteli folyamatot.
Következtetés
Megvan! Ez az AirDrop átviteli sebességének áttekintése, a legjobb alternatív eszköz, és a lassú sebesség probléma megoldásának módjai. A bejegyzés elolvasásával most már tisztában vagy azzal, hogy az AirDrop továbbra is képes nagy fájlméretű fájl átvitelére. Azonban a dolgok másként fognak menni, ha több nagy fájlméretű fájlt próbál átvinni. Ha alternatív eszközt keres több nagy fájl átviteléhez, használhatja a 4Easysoft iOS Transfer eszköz! Ennek az eszköznek a hatékony fájlátviteli funkcióival a legjobb és leggyorsabb fájlkezelési folyamatot érheti el!
100% Biztonságos
100% Biztonságos



