Helyezze vissza az összes adatot iOS-eszközeiről, az iTunes és az iCloud biztonsági másolatáról.
Hogyan készítsünk biztonsági másolatot az iPhone-fotókról, és soha többé ne veszítsük el őket
A Fotók alkalmazásban rengeteg emlékkincs található, amelyek megörökítik életed pillanatait. Mi történik, ha az iPhone elveszik vagy megsérül? Ez a számtalan fotó örökre eltűnhet! Tehát előzetesen biztonsági másolatot kell készíteni az iPhone fényképeiről. Ezért ez az útmutató nem egy, hanem három módszert kínál a képek védelmére, az iCloudtól a többi lehetőségig. Merüljön el, és kövesse ezeket az iPhone biztonsági mentési módszereket!
Útmutató lista
Hogyan készítsünk gyorsan biztonsági másolatot iPhone-fotóiról s Részletes lépések az iPhone-fotók biztonsági mentéséhez az iCloudba Fényképek biztonsági mentése iPhone-ról számítógépre a Windows Photos segítségévelHogyan készítsünk gyorsan biztonsági másolatot az összes iPhone-fotójáról
Akár frissíteni szeretné eszközét, akár rendszer-visszaállításra készül, akár csak egy extra védelmi réteget szeretne, 4Easysoft iOS biztonsági mentés és visszaállítás az Ön átfogó megoldása! Ez egy dedikált szoftveralkalmazás Windowsra és Macre, amely leegyszerűsíti az iPhone-ról a számítógépre történő biztonsági mentés és visszaállítás folyamatát. Robusztus funkciókat kínál, amelyek biztosítják, hogy fontos iPhone-adatairól – nem csak a fényképekről, hanem az üzenetekről, névjegyekről, jegyzetekről, videókról és egyebekről is – biztonságosan készüljön biztonsági mentés. Más módszerekkel ellentétben, amikor iPhone-fotóiról biztonsági másolatot készít a programmal, minden meglévő adata érintetlen marad, csökkentve az adatvesztés kockázatát, és mindenki számára garantáltan megbízható módon védheti adatait. A technikai szinttől függetlenül ez a szoftver mindenki számára elérhetővé teszi az iPhone-ról PC-re való biztonsági mentés folyamatát.

Lehetővé teszi bizonyos típusú adatok vagy elemek kiválasztását és előnézetét a biztonsági mentéshez.
Széles körben kompatibilis a különféle iOS eszközökkel és verziókkal, széles körű támogatást biztosítva.
Győződjön meg arról, hogy meglévő iPhone-adatai érinthetetlenek maradnak a biztonsági mentési folyamat során.
Eszközökkel rendelkezik a biztonsági mentési fájlok hatékony rendszerezéséhez és kezeléséhez.
100% Biztonságos
100% Biztonságos
1. lépésAz asztali képernyőn futtassa a 4Easysoft iPhone Data Recovery program. A kezdőképernyőn válassza az "iOS Data Backup" gombot. Ne hagyja, hogy a fejébe vesszen, hogy USB-kábelt vásároljon, és összekapcsolja iPhone-ját a számítógéppel.
Ha a rendszer kéri az iPhone képernyőjén, kérjük, érintse meg a „Trust” gombot, hogy számítógépe hozzáférjen a Fotók alkalmazáshoz.
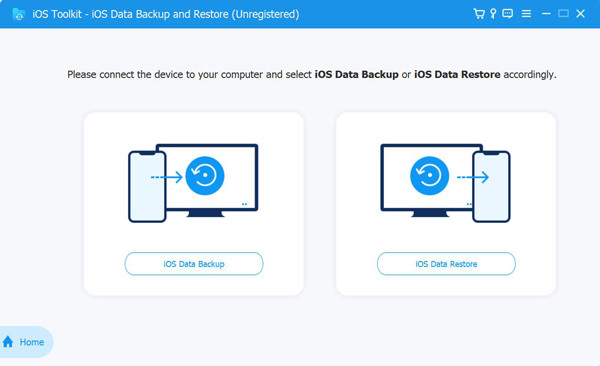
2. lépésEzen az oldalon válasszon a Standard biztonsági mentés és a Titkosított biztonsági mentés közül. Tegyük fel, hogy rendelkezik valamilyen jelszóval védett információval; lépjen a "Titkosított biztonsági mentés" választógombra. Folytassa a „Start” gombra kattintva.
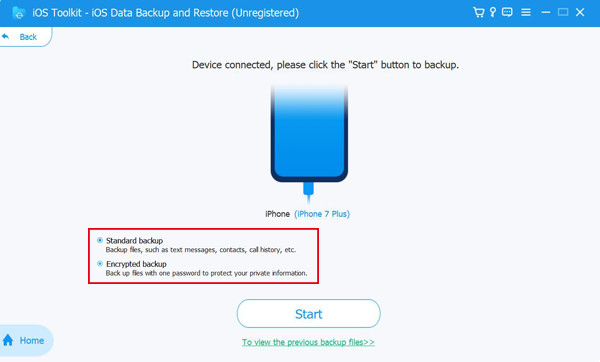
3. lépésEzután a képernyőn megjelenik az összes adattípus, például Média, Üzenetek és névjegyek, Jegyzetek és egyebek. A „Média” alatt jelölje be a „Fotók” négyzetet, majd kattintson a „Tovább” gombra az átviteli folyamat megkezdéséhez.
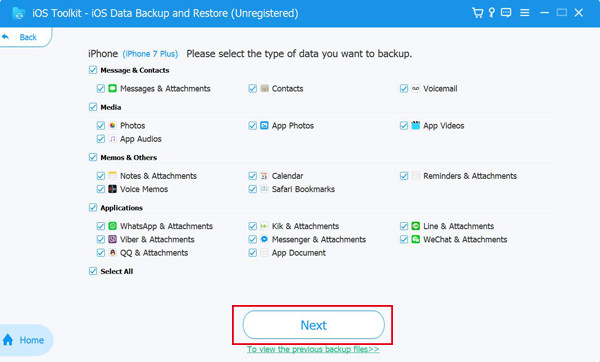
Részletes lépések az iPhone-fotók biztonsági mentéséhez az iCloudba
A fényképek biztonsági mentése az iCloudon keresztül egy kényelmes megoldás, amely garantálja, hogy emlékei biztonságosan tárolódnak, és gyorsan elérhetők lesznek az összes Apple-eszközén. Mint tudja, az iCloud az Apple felhőalapú tárhelye, amely zökkenőmentesen integrálható iPhone-jával, iPadjével és Mac-jével, így biztonságban és szinkronizálva tartja fényképeit mindaddig, amíg Apple ID-jával bejelentkezik. Ez lehet a legegyszerűbb módja a fényképek biztonsági mentésének iPhone-ról.
Az iCloud iPhone-fotók biztonsági mentési megoldásával békében élvezheti, hogy emlékeit biztonságosan tárolja, és bármikor elérhetővé teszi őket. Íme, hogyan kell csinálni:
1. lépésEllenőrizze az iCloud-tárhelyet. Az iPhone-on lépjen a "Beállítások" alkalmazásba, koppintson a nevére a tetején, majd lépjen az "iCloud" részre, hogy megtudja, mennyi tárhely áll rendelkezésre.
2. lépésAz iCloud Photos aktiválása. Kezdje az iCloud Photos engedélyezésével a Beállításokban. Miután megérinti a nevét a tetején, lépjen az iCloudba, válassza a „Fotók” lehetőséget, és ügyeljen arra, hogy a kapcsolót ON állásba kapcsolja.
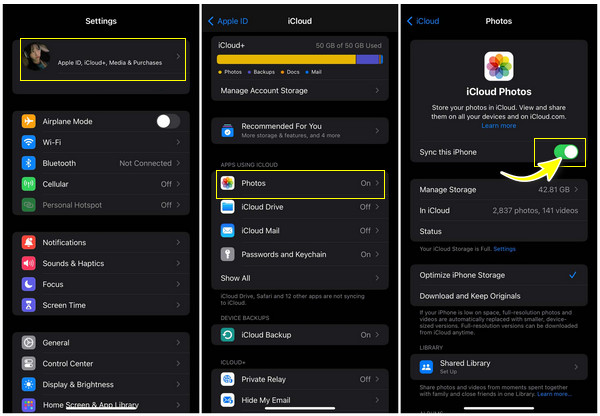
3. lépésOptimalizálja tárhelyét. Ha helyet takarít meg, miközben a képet az iCloudban tárolja, nyissa meg újra a Beállítások alkalmazást, érintse meg a nevét, és válassza az „iCloud” lehetőséget. A Fényképek részben válassza az „iPhone tárhely optimalizálása” lehetőséget, hogy a fényképek csak kisebb, helytakarékos változatai maradjanak meg.
4. lépésiPhone fotók biztonsági mentése. Most keresse fel az iCloud.com webhelyet számítógépén vagy bármely más eszközén, majd jelentkezzen be Apple ID-jával. Lépjen a "Fotók" oldalra az összes feltöltött fénykép megtekintéséhez; ugyanazokat a képeket kell látnia az iPhone Fotók alkalmazásában.
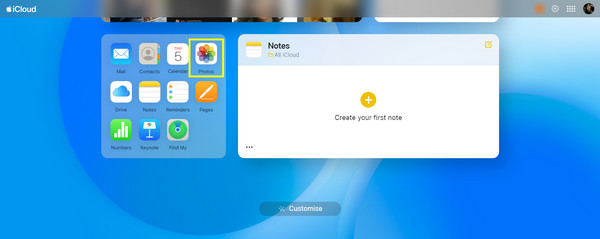
5. lépésRendszeresen ellenőrizze a biztonsági másolatot. A "Beállítások" alkalmazás "iCloud" szakaszában jó, ha rendszeresen ellenőrzi, hogy a fényképek még mindig mentés alatt állnak-e az iCloudon. Ott látni fogja, hogy az iCloud Photos megfelelően szinkronizálódik-e.
Fényképek biztonsági mentése iPhone-ról számítógépre a Windows Photos segítségével
A kényelmes iCloud mellett itt található a Windows Photos alkalmazás is. Ez egy beépített alkalmazás, amely barátságos felületet biztosít a fényképek rendszerezéséhez és kezeléséhez. A biztonsági mentés okától függetlenül a Windows Fotók alkalmazás azon módszerek közé tartozik, amelyek egyszerűvé és hatékonysá teszik a folyamatot. Ahelyett, hogy az összes Apple-eszközön hozzáférne iPhone-fotóihoz, a Windows Fotók alkalmazással gyorsan biztonsági másolatot készíthet iPhone-járól egy számítógépre.
Az iPhone-fotók számítógépre való átviteléhez tekintse meg az alábbi lépésenkénti útmutatót a Windows Fotók alkalmazáshoz:
1. lépésKapcsolja össze iPhone-ját a számítógéppel. Szerezzen be egy működőképes USB-kábelt az iPhone és a Windows PC csatlakoztatásához; modelltől függően használhat Lightning-USB-kábelt vagy USB-C-Lightning-kábelt.
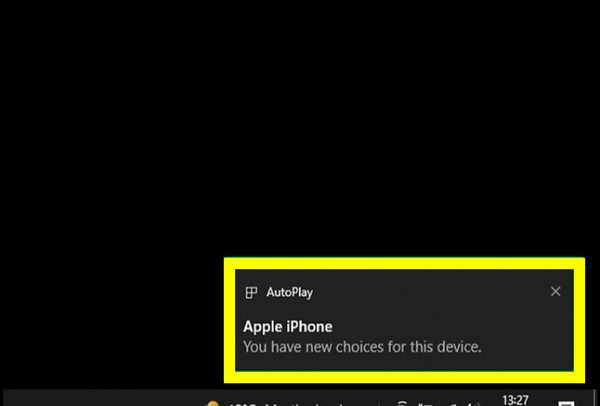
2. lépésNyissa meg iOS-eszközét. Oldja fel iPhone készüléke zárolását, és ha a rendszer kéri, érintse meg a „Trust” gombot, hogy a számítógép hozzáférjen az iPhone fényképeihez.
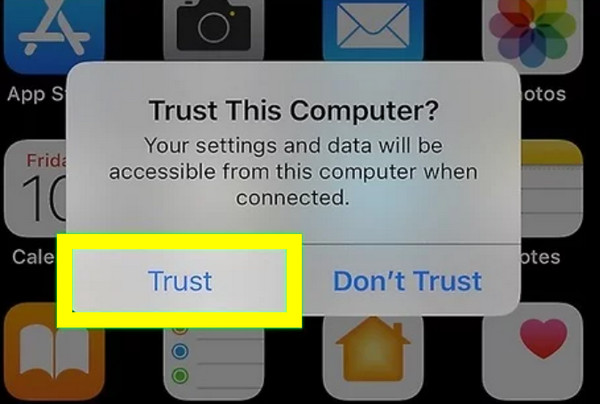
3. lépésiPhone fotók biztonsági mentése. Húzza ki a Photos alkalmazást a számítógépén, kattintson az "Importálás" gombra, és válassza az "USB-eszközről" vagy hasonló lehetőséget a legördülő menüből. Ezután elkezdi keresni a fényképeket az iPhone-on.
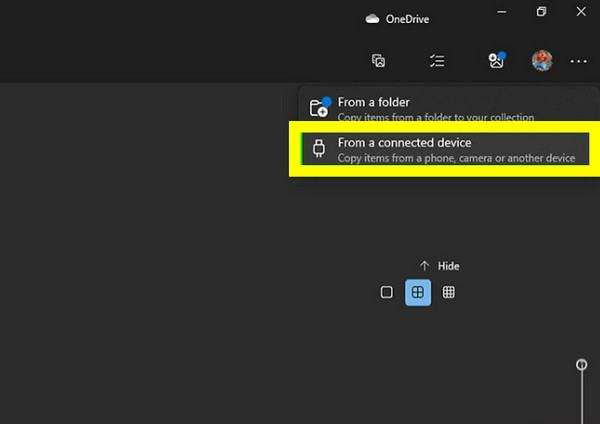
4. lépésVálassza a Fényképek biztonsági másolatát. Miután az összes fotó megjelenik, kiválaszthat egyes elemeket, vagy kattintson az "Összes kijelölése" gombra vagy bármilyen hasonló lehetőségre az összes importálásához. Az "Elemek törlése a készülékemről importálás után" lehetőségre kattintva is helyet szabadíthat fel az iDevice-en.
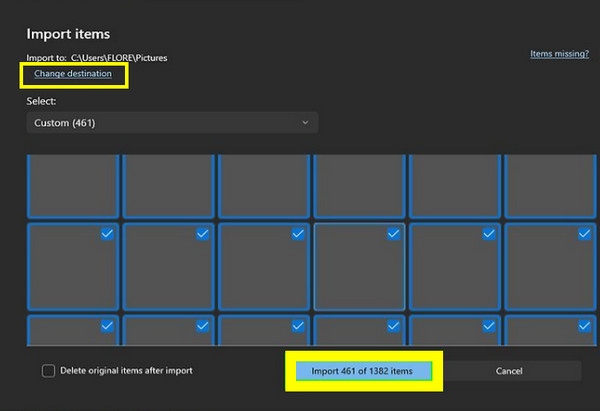
5. lépésVálassza a Cél, majd az Importálás lehetőséget. Adja meg azt a helyet a számítógépen, ahová az importált iPhone-fotók mentésre kerülnek. Később kattintson az "Importálás" gombra az átvitel megkezdéséhez. A folyamat a rendelkezésre álló képek számától függ.
Következtetés
Az iPhone-os fotóinak védelme kulcsfontosságú, hogy megőrizze dédelgetett emlékeit, és ne tűnjenek el örökre váratlan események miatt. Az Apple felhőalapú tárhelyszolgáltatásától, az iCloudtól kezdve a Windows Fotók alkalmazásig most már kényelmesen és biztonságban készíthet biztonsági másolatot iPhone fényképeiről. Azonban egy átfogó és megbízható megoldáshoz, amely rugalmas és könnyen használható, használja a 4Easysoft iOS Data Backup & Restore. Ezzel a hatékony szoftverrel átviheti iPhone-ról készült fényképeit, üzeneteit, jegyzeteit és egyebeket számítógépére biztonsági mentés és egyszerű helyreállítás céljából. Kétségtelenül kiváló választás mindazok számára, akik magabiztosan szeretnék megőrizni emlékeiket.
100% Biztonságos
100% Biztonságos


