Rögzítsen videót, hangot, játékmenetet és webkamerát az értékes pillanatok egyszerű rögzítéséhez.
A 10 legjobb képernyőrögzítő áttekintése a Windows 11 rendszerhez [előnyök és hátrányok]
Ha rögzítenie kell a képernyőt a jövőbeli lejátszáshoz, legyen az oktatóvideók, játékmenetek, prezentációk stb., a Windows 11 rendszerhez készült legjobb képernyőrögzítőre van szüksége; sok képernyőrögzítő eszköz áll rendelkezésre a piacon. Ezzel a bejegyzéssel itt kapod meg a legjobb eszközt. Olvassa el ezt a cikket a végéig, és tekintse meg a legjobb képernyőrögzítőt a Windows 11 rendszerhez.
Útmutató lista
1. rész. A 10 legjobb képernyőrögzítő a Windows 11 rendszerhez: előnyei és hátrányai 2. rész: GYIK a Windows 11 legjobb képernyőrögzítőjéről1. rész. A 10 legjobb képernyőrögzítő a Windows 11 rendszerhez: előnyei és hátrányai
1. 4Easysoft Screen Recorder

A Pillanatkép eszközzel van ellátva, és rögzítés közben képernyőképek készítésére is használható.
Kiváló minőségű felvételt biztosít a CPU és GPU gyorsítási technológián keresztül.
Támogassa az Audio Recorder opciót zajszűréssel és mikrofonjavítással.
A webkamera és a Windows 11 képernyő egyidejű rögzítésére is alkalmas.
100% Biztonságos
100% Biztonságos
2. OBS Stúdió
Egy másik képernyőrögzítő a Windows 11 legjobb képernyőrögzítői közül a OBS Stúdió. Az OBS Studio az egyik legjobb eszköz az élő közvetítéshez. De ezt leszámítva ezt is arra fejlesztették ki, hogy különféle pillanatokat rögzítsen a képernyőn. Ezen kívül ez az eszköz szerkesztheti a rögzített adatfolyamokat is, mivel fejlett videószerkesztő funkciókkal van ellátva. Csakúgy, mint a piacon lévő többi képernyőrögzítő esetében, OBS Stúdió lehetővé teszi a képernyő bizonyos részeinek vagy egészének rögzítését is. Végül egy könnyen elérhető gyorsbillentyűk állnak rendelkezésre.
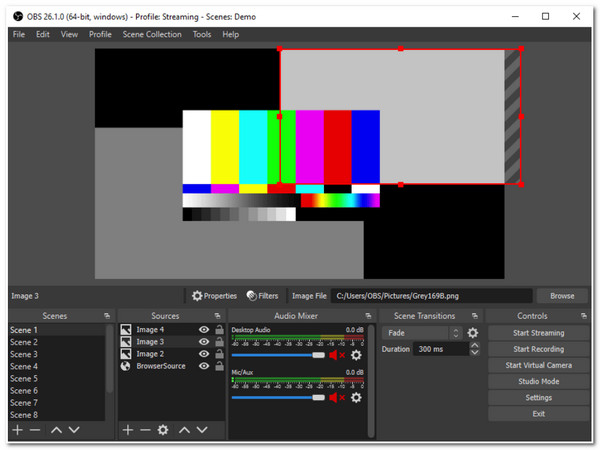
- Profik
- Képes videókat rögzíteni több képernyőn.
- A kimenet nem tartalmaz vízjelet.
- Rögzítse a képernyőt HD-n és 120 fps-en.
- Hátrányok
- Időre van szükség az eszköz funkcióinak megértéséhez és használatához.
- A felülete miatt nem egy barátságos eszköz kezdőknek.
3. Loom Screen Recorder
A Windows 11 legjobb képernyőrögzítőinek listáján a következő helyen áll a Loom Screen Recorder. A Windows 11/10/8/7 többi képernyőrögzítő eszközéhez hasonlóan ez az eszköz is rögzítheti az asztali képernyőt és annak egyes részeit. A kezelőfelületet tekintve nagyon intuitív és könnyen érthető funkciókkal rendelkezik, amelyek vonzzák a kezdőket. Ezenkívül automatikusan létrehoz egy linket, amely megosztható különböző platformokon. Ezenkívül egyszerű eszköznek tűnhet, de beépített alapvető videószerkesztő funkciókkal van ellátva.
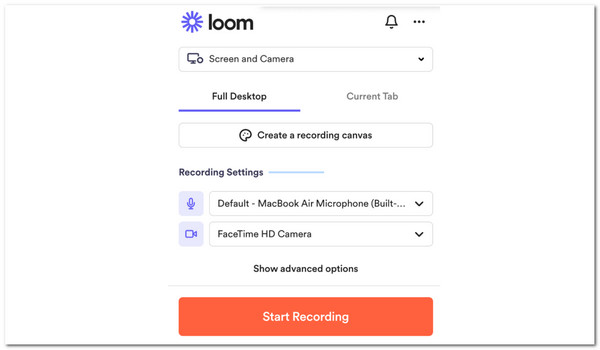
- Profik
- Felhasználóbarát felület.
- A legtöbb böngészőben elérhető, mert böngészőbővítményként használható.
- Képes képernyő rögzítésére akár 4K UHD felbontásig.
- A No Disturbing Mode funkcióival a nem kívánt előugró ablakok elkerülése érdekében.
- Hátrányok
- Az eszköz megfelelő működéséhez stabil internetkapcsolat szükséges.
- Fizetnie kell a speciális funkciókért, mielőtt használni tudná őket.
4. Bandicam
Ez egyben a legjobb képernyőrögzítő a Windows 11 rendszerhez. A Bandicam könnyen érthető felülettel is rendelkezik, ahol néhány percen belül elsajátíthatja a funkcióit. Ezzel az eszközzel mindössze néhány kattintással rögzítheti képernyőjét, legyen szó akár képről, akár videóról, néhány kattintással. Azt is lehetővé teszi, hogy kiválassza a kívánt képernyőt a rögzítéshez, akár a teljes képernyőt, akár a kiválasztott területet. Amellett, hogy megkönnyíti az oktatóvideókat, ez az eszköz egyidejűleg rögzíti a képernyőt és a hangszórókat.
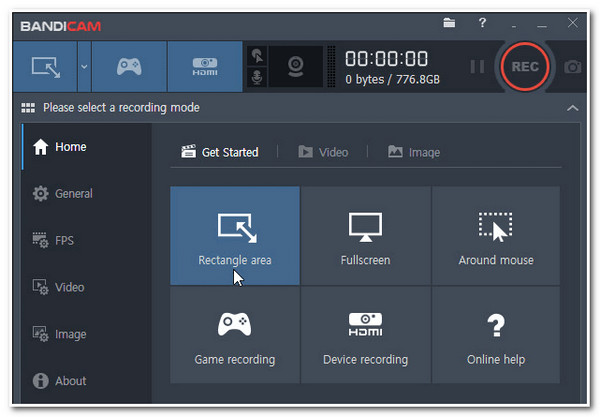
- Profik
- Lehetővé teszi 4K Ultra HD rögzítését hangfelvétellel.
- Felvétel után videószerkesztési funkciókat kínál.
- Lehetővé teszi a webkamera átfedését felvétel közben.
- Hátrányok
- Drága, fizetendő frissítések.
- A nem regisztrált verzió kimenő vízjeleket tartalmaz, és lehetővé teszi akár 10 perces videó rögzítését.
5. Visszatekintés
Azt is bele kell foglalnia Flashback a legjobb képernyőrögzítők listáján a Windows 11-hez. A Loom Screen Recorderhez hasonlóan ez is intuitív kezelőfelülettel és egyszerű használattal rendelkezik. Más professzionális képernyőrögzítő eszközökhöz hasonlóan a Flashback is rögzíthet egy teljes képernyőt vagy egy kiválasztott ablakot, és konvertálhatja azokat különböző fájlformátumokba. Ezenkívül úgy fejlesztették ki, hogy egyidejűleg rögzítse a rendszer hangját, videóját és egy webkamerát. Ezenkívül ez az eszköz lehetővé teszi a felvételek vágását és néhány narráció alkalmazását. Ezekkel a dicséretes tulajdonságokkal ez az eszköz bizonyítja, hogy szerepelnie kell a felállásban.
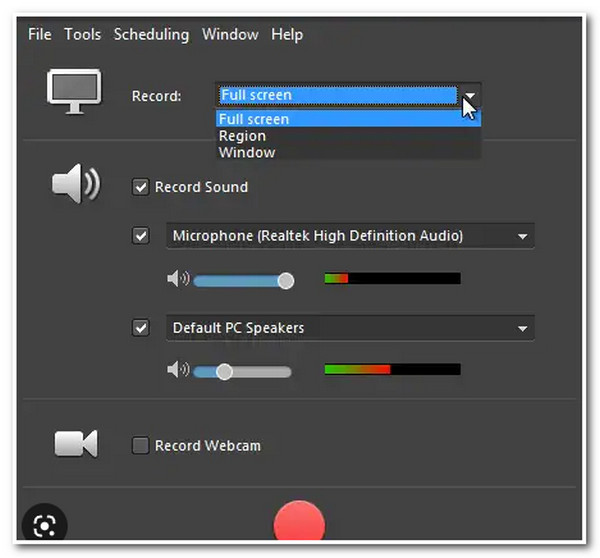
- Profik
- Kezdőbarát eszköz.
- Ingyenes verzióját videóhossz-korlátozások és vízjelek nélkül használhatja.
- Hátrányok
- Nagyon elavult megjelenésű.
- Hiányoznak a videószerkesztő funkciók.
6. Xbox Game Bar
Nem szabad elszalasztania annak lehetőségét sem, hogy egy Xbox Game Bar a legjobb képernyőrögzítőn a Windows 11-hez. Bár Xbox Game Bar játékmenet rögzítésére a legjobb, továbbra is használhatja videók rögzítésére a számítógépen. Ezt a képernyőrögzítő eszközt a Windows rendszeren a ikonra kattintva érheti el Windows + G kulcsokat. Ezenkívül ez az eszköz közvetlen felülettel rendelkezik, amely nem fogja megzavarni a felhasználókat. Ezenkívül ez az alapértelmezett képernyőrögzítő a Windows 11/10 rendszerhez különböző gyorsbillentyűkből áll a mikrofon és a rendszer hangszóróinak kiválasztásához a hanghoz, a felvételi beállításokhoz, a képek rögzítéséhez stb.
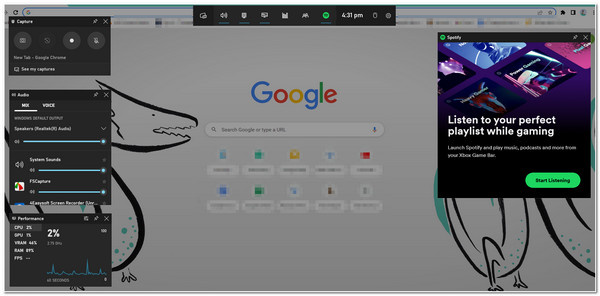
- Profik
- Beépített eszköz Windowshoz
- Egy egyszerű felhasználói felülettel érkezik.
- Hátrányok
- A késleltetett problémák okozta gyenge teljesítményhez kapcsolódik.
7. Apowersoft Screen Recorder
Egy másik eszköz, amely böngészőn fut, és megérdemli, hogy helyet kapjon a legjobb képernyőrögzítők listáján a Windows 11 ingyenes eszközei számára: Apowersoft Screen Recorder. A többi fenti eszközhöz hasonlóan ez az eszköz is lehetővé teszi bármilyen típusú videó rögzítését a képernyőn, például oktatóanyagokat, oktatóanyagokat, adatfolyamokat stb. Ezen kívül ez az eszköz lehetővé teszi a felvételek exportálását különböző médiaformátumokba. Ezenkívül lehetővé teszi, hogy rögzítse a képernyő egyes részeit, és hangjával rögzítse azokat mikrofonján vagy hangrendszerén.
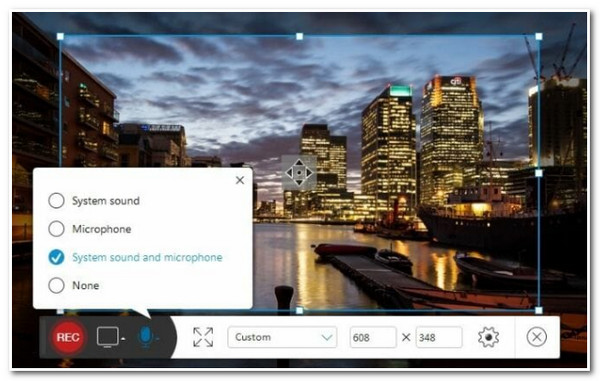
- Profik
- Felhasználóbarát felület.
- Dinamikus képernyőrögzítési lehetőségekkel rendelkezik.
- Valós idejű szerkesztési funkciókat biztosít.
- Hátrányok
- Második monitor felvételére képtelen.
- Nem működik jól a játékmenet rögzítésében.
8. Screen-O-Matic
A következő eszköz a Windows 11 legjobb képernyőrögzítőinek listáján Screen-O-Matic. Az eszköz használata közben egyszerűnek találhatja, de ezen túlmenően a képernyőrögzítési igényeinek kielégítésére is fejlesztették. A Screen-o-Matic számos dicséretes funkciót tartalmaz, mint például a képernyő Full HD rögzítését, lehetőséget ad hangfelvétel mikrofonon keresztüli rögzítésére, megjegyzések alkalmazására és még sok másra.
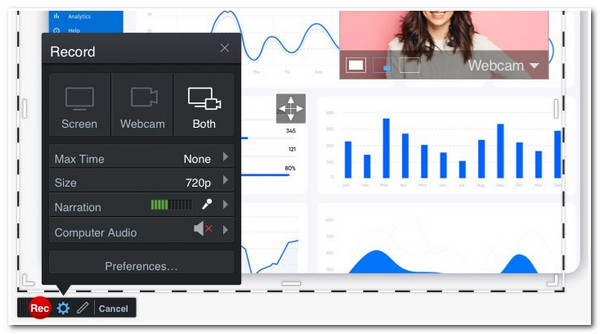
- Profik
- Támogatja a könnyű használatot.
- Alapvető szerkesztési funkciókat kínál.
- Nem ad vízjelet a fizetős verzióval.
- Hátrányok
- Az ingyenes verzióhoz rögzítési korlátozásokkal érkezik.
9. Camtasia
Camtasia egyben a legjobb képernyőrögzítő a Windows 11 rendszerhez. Ezzel az eszközzel rögzítheti a képernyőt, és a beépített szerkesztési funkciói révén módosításokat alkalmazhat rajta. Ez az eszköz mindenki számára kitűnik, mert számos sablont és előre beállított beállítást kínál a felvételekhez. A Camtasia támogatja a funkciók újradefiniálását is, amelyeket hozzáadhat a felvételekhez, hogy azok professzionálisabbak legyenek. Ezek a funkciók közé tartoznak a nyilak, a vázlatmozgás, a kurzoreffektusok és még sok más. Ez az eszköz az egyik legjobb választás oktatóvideók vagy oktatóanyagok készítéséhez.
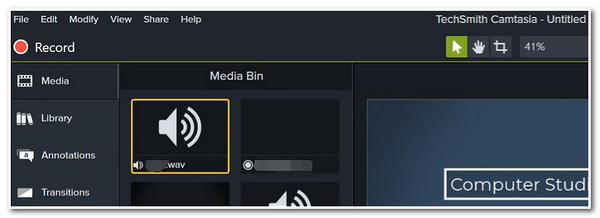
- Profik
- Könnyen érthető eszköz.
- Kiterjedt könyvtársablonnal érkezik.
- Támogatja az interaktív funkciókat és a kvízeket.
- Hátrányok
- Kapcsolat állandó összeomlásokkal és hibákkal.
- Folyamatosan jelentkeznek az exportálási problémák.
10. CamStudio
Végül, de nem utolsósorban az CamStudio. A fenti Windows 11-hez készült többi képernyőrögzítővel ellentétben a CamStudio támogatja a rögzített fájlok AVI-fájltárolóval történő exportálását. Sőt, ha szüksége van egy képernyőrögzítőre, amely segít bemutatni egy terméket, ez az eszköz az Ön számára készült. A CamStudio lehetővé teszi a kívánt régiók kiválasztását a rögzítéshez, és szöveges feliratok hozzáadását a felvételekhez. Ettől eltekintve, mivel az eszköz AVI-ba exportálja a fájlt, biztosíthatja a kiváló minőségű kimenetet.
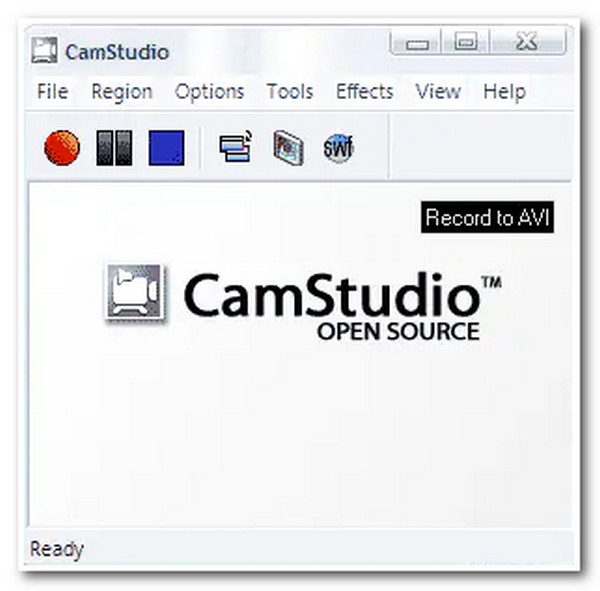
- Profik
- Nyílt forráskódú és könnyen használható.
- Nincs rögzítési korlát.
- Hátrányok
- Kevesebb szerkesztési lehetőség.
- Néhány kimeneti formátumot kínál.
- A kimenet hatalmas fájlmérettel érkezik.
- Nem kívánt programokat telepít.
A legjobb képernyőrögzítő a Windows 11 összehasonlító táblázatához
| Támogatott kimeneti formátumok. | Támogatja a mikrofon és a rendszerhang hangrögzítését | Videó- és kimenetszerkesztő funkciókat kínál | |
| 4Easysoft Screen Recorder | 14 formátumot támogat mind a videó, mind a hang számára. Lefedi a veszteségmentes formátumokat is. | Támogatja mind a mikrofont, mind a rendszerhangot a Hangerő csúszkával és a Soundcheck funkciókkal. | Fejlett trimmer opciók szegmenssel és felosztással. Azt is lehetővé teszi a felhasználók számára, hogy a minőség és a felbontás javítása érdekében módosítsák kimeneteiket. |
| OBS Stúdió | Csak az FLV, MO4 és MKV kimeneti formátumokat támogatja. | Lehetővé teszi, hogy egy képernyőt rögzítsen saját hangjával mikrofonon vagy rendszerhangon keresztül. | Nem rendelkezik beépített szerkesztő eszközzel. |
| Loom Screen Recorder | A letöltött kimenet automatikusan MP4-ként kerül mentésre. | Képes rögzíteni a képernyőt a mikrofonnal vagy az asztali hanggal. | Csak öltés- és díszítőfunkciókat kínál. |
| Bandicam | A kimeneti formátumok MP4 vagy AVI formátumban kerülnek mentésre. Ezzel egyidejűleg a rögzített hangot MP3 vagy WAV formátumban menti. | Felhasználóinak hang- és mikrofonfelvételt egyaránt kínál. | Rögzített fájlok kivágása, egyesítése/egyesítése, vágása és felosztása. |
| Flashback | AVI és SWF támogatása. | Lehetővé teszi a felhasználók számára az asztali képernyők és a mikrofon hangjainak rögzítését. | Csak a szokásos átmeneteket, vágást és felosztást kínálja. |
| Xbox Game Bar | Csak MP4 formátumot kínál. | Támogatja a mikrofonnal és a rendszerhanggal történő rögzítést. | Nem rendelkezik videószerkesztési vagy beállítási lehetőséggel. |
| Apowersoft Screen Recorder | 9 különböző kimeneti formátumot támogat. | Úgy fejlesztették ki, hogy rendszerhangot és mikrofont rögzítsen. | Támogatja a beállítási lehetőségeket. |
| Screen-O-Matic | A rögzített képernyők AMP4, AVI vagy FLV formátumba exportálhatók. | Ez átizzadt azzal a képességgel, hogy rögzítse a hangját a mikrofonon keresztül. | Lehetővé teszi a felhasználók számára a rögzített fájlok vágását. |
| Camtasia | 5 formátumot kínál, köztük az MP4-et. | Lehetővé teszi a képernyő és a hang rögzítését a mikrofonon vagy a rendszeren keresztül. | Támogatja a különféle sablonokat a felvételek, effektusok, átmenetek és vágás módosításához. |
| CamStudio | A rögzített fájlok automatikusan AVI formátumban exportálódnak. | Lehetővé teszi, hogy rögzítse a képernyőn megjelenő tevékenységeit és hangját a mikrofonon keresztül, illetve hangot a számítógépén keresztül. | Nem kínál semmilyen videószerkesztő funkciót. |
2. rész: GYIK a Windows 11 legjobb képernyőrögzítőjéről
-
1. Milyen képességeket kell figyelembe vennem a Windows 11 képernyőrögzítőjének kiválasztásakor?
Figyelembe kell vennie: A képernyőfelvevőnek képesnek kell lennie arra, hogy hangot rögzítsen a mikrofonon keresztül, és hangot a számítógépén keresztül. Ezenkívül a felvételek finomhangolásának és különféle fájlformátumokkal történő exportálásának lehetőségével is rendelkezik. Végül pedig nagyon intuitív, kezdő és haladó-barát felhasználókkal rendelkezik.
-
2. Hogyan rögzíthetem a Windows 11 képernyőmet hanggal?
Indítsa el a 4Easysoft Screen Recorder alkalmazást. Kattintson a Videó felvevő felületéről, és válassza ki a Teljes opciót, ha rögzíteni szeretné a képernyőt. Ellenkező esetben kattintson az Egyéni lehetőségre, és válassza ki a képernyő azon régióit, amelyeket rögzíteni szeretne. Ezután válasszon közülük Rendszerhang vagy Mikrofon hogy rögzítse a képernyőt hangjával vagy hangjával. Ezt követően jelölje be a REC gombot.
-
3. Exportálhatok MP4-videókat az Xbox Game Bar-ból Windows 11 rendszeren?
Igen, lehet! A Windows 11/10 beépített képernyőrögzítőjeként az Xbox Game Bar automatikusan MP4 formátumban menti a felvételeket. És megtalálja őket a Elfog mappát.
Következtetés
Most, hogy megvan a Windows 11 legjobb képernyőrögzítőinek listája, ideje kiválasztani, hogy szerinted melyik felel meg a képernyőrögzítési igényeinek. Ahogy észrevetted, 4Easysoft Screen Recorder a funkciók és képességek ragyognak a legfényesebben a többi eszköz közül. Ez az eszköz minden pillanatot rögzít és rögzít a Windows 11 képernyőjén; töltse le most!


