Tartalom
Alapok
Bevezetés
Az 4Easysoft Blu-ray Player egy mesterséges intelligencia által támogatott lejátszó, amellyel könnyedén lejátszhatja a Blu-ray lemezeket, ISO fájlokat és Ultra HD videofájlokat. Az AI technológiának köszönhetően lejátszás közben javítja a videó minőségét. A Blu-ray lejátszó más médiafájlformátumokat is támogat, mint például a 4K UHD/1080p HD/SD videó MP4, MOV, AVI, MKV stb. Az alábbiakban egy részletes használati útmutatót talál, amely segít többet megtudni a 4Easysoft Blu-ray lejátszóról.
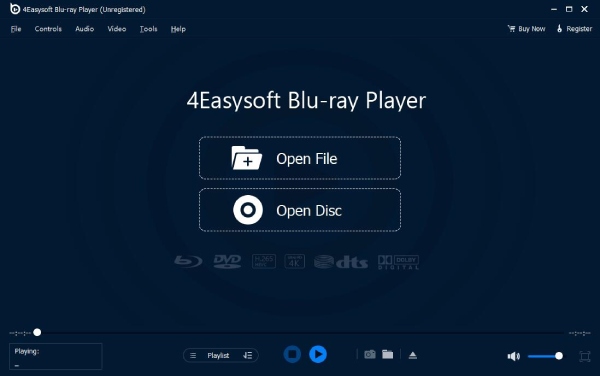
Telepítés és indítás
Kattints a Ingyenes letöltés gombot a használati útmutató tetején. A böngésző elkezdi letölteni ezt a szoftvert. Miután befejezte, kattintson duplán az exe fájlra a telepítéshez. Válasszon ki egy telepítési nyelvet, és kattintson a gombra Telepítés testreszabása a telepítési útvonal módosításához, vagy az asztali parancsikon, gyorsindító ikon stb. létrehozásához. Ezután kattintson a Telepítés gombot a telepítés elindításához. Kattintson a Indítás most gombot az elindításához.
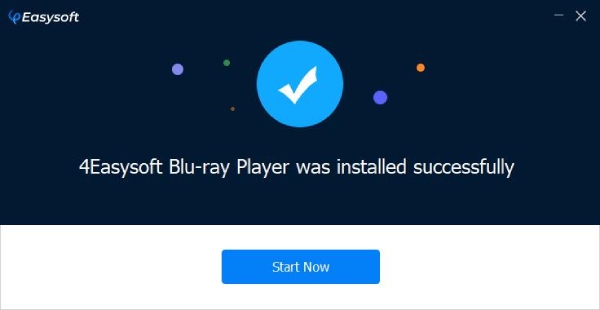
Vásárlás és regisztráció
A szoftver ingyenes próbaverziója csak korlátozott funkciókkal rendelkezik. Vásárolhat megfelelő csomagot, hogy több szolgáltatást és funkciót élvezhessen.
Hogyan vásárolhatok 4Easysoft Blu-ray lejátszót
Kattintson a Vásárolj most gombot fent a szoftver jobb oldalán. Vagy rákattinthat a Regisztráció gombot mellette, a felugró ablakban egy Vásárlás gomb is található. Ezek a gombok a vásárlási oldalra vezetnek.
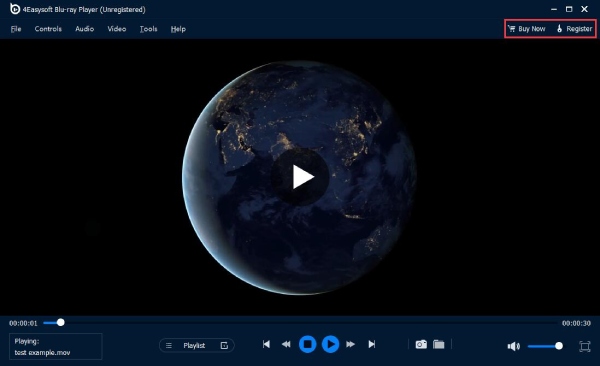
jegyzet: A regisztrációs kódot elküldjük az Ön e-mail címére, amelyet a vásárlás után kitöltött a megrendelőlapon.
A 4Easysoft Blu-ray lejátszó regisztrálása
A 4Easysoft Blu-ray Player regisztrált verziója nem tartalmaz vízjelet és nincs időkorlát, és ingyenes technikai támogatást és ingyenes frissítéseket kínál. Kattintson a jobb szélre Regisztráció gombot a szükséges adatok kitöltéséhez. A felugró ablakban adja meg azt az e-mail címet, amelyet korábban a szoftver megvásárlásához használt. Majd a sikeres vásárlás után adja meg az email címére küldött regisztrációs kódot. Ezután kattintson a Regisztráció gombot a folyamat befejezéséhez.
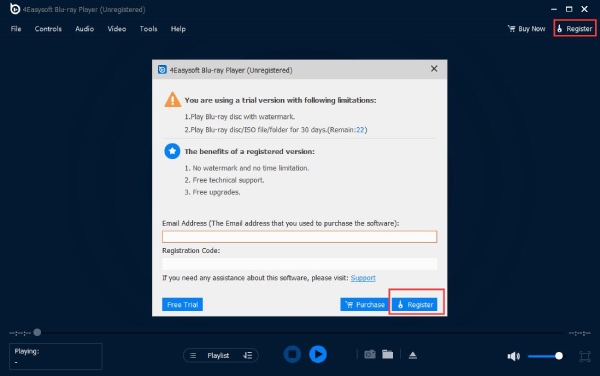
Frissítés
Frissítse a 4Easysoft Blu-ray Playert a legújabb verzióra egyetlen kattintással. Kattintson a Segítség menüt, és válassza ki a Frissítés ellenőrzése opció. Automatikusan ellenőrzi, hogy van-e új verzió az Ön számára. A szoftver automatikus frissítésének másik módja az, hogy a Eszközök menüt, és kattintson a gombra preferenciák opciót, látni fogja a Frissítések automatikus keresése opciót, jelölje be az engedélyezéshez.
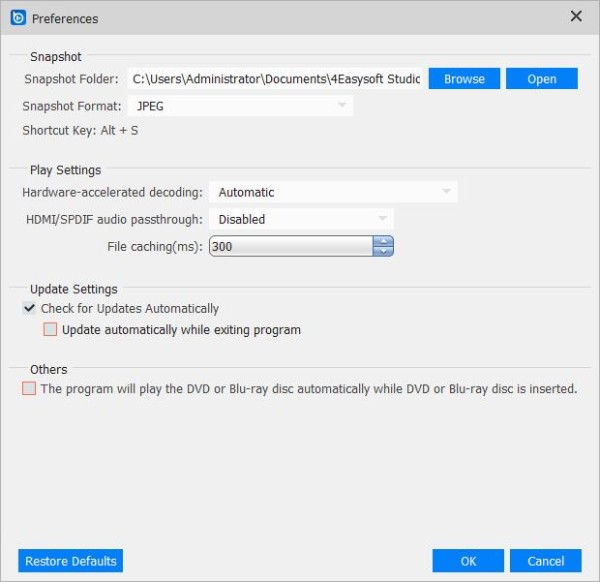
Videók lejátszása
Blu-ray/DVD lemez lejátszása
1. lépésIndítsa el és töltse be
Indítsa el a szoftvert, miután telepítette a hivatalos webhelyről. A Blu-ray lemez lejátszása előtt rendelkeznie kell egy külső vagy belső Blu-ray meghajtóval, és csatlakoztatnia kell a számítógéphez. Helyezze be a Blu-ray lemezt a meghajtóba. A DVD-lemez lejátszásához DVD-meghajtóra is szükség van. Ezután kattintson a Nyissa meg a lemezt gomb.

2. lépésBlu-ray/DVD lemez lejátszása
Miután rákattintott a Nyissa meg a lemezt gombot a főképernyő közepén. Válasszon egy Blu-ray/DVD lemezt, és kattintson a gombra Nyisd ki gombbal importálhatja a médiafájlt a szoftverbe. Az importálás után a szoftver automatikusan betölti a Blu-ray/DVD lemezt, és lejátssza.

3. lépésVideó vezérlése
A lejátszó felülete alatti panelen szabályozhatja a videó hangerejét, átállíthatja teljes képernyőre, vagy előre-hátra léphet. Van egy kamera ikon, amellyel képernyőképet készíthet nézés közben.

Blu-ray/DVD mappa és ISO fájl lejátszása
1. lépésIndítsa el és töltse be
A telepítés után nyissa meg a szoftvert, és indítsa el. A főképernyőn láthatja a Fájl megnyitása gombot. Kattintson rá a Blu-ray/DVD-mappa vagy ISO-fájl importálásához.
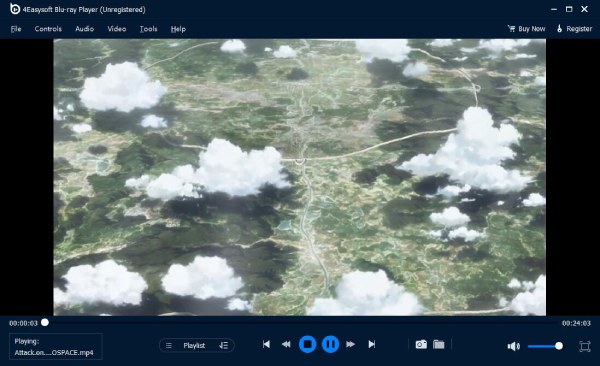
2. lépésBlu-ray/DVD-mappa és ISO-fájl lejátszása
Válasszon egy Blu-ray/DVD mappát vagy a számítógépén tárolt ISO fájlokat. Ezután kattintson a Nyisd ki gombot a fájl betöltéséhez a 4Easysoft Blu-ray lejátszóba.
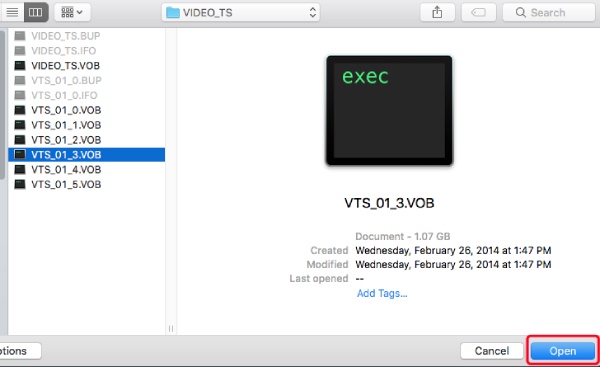
3. lépésVideó vezérlése
A lejátszó felülete alatti panelen keresztül beállíthatja a videó hangerejét, teljes képernyőre állíthatja, vagy előre-hátra léphet a videóban. A kamera ikon segítségével képernyőképet készíthet nézés közben.

4K filmek lejátszása
1. lépésIndítsa el és töltse be
A telepítés után először futtassa a szoftvert. Az indítás után töltse be 4K filmjeit a gombra kattintva Fájl megnyitása gombot a fő felület közepén.
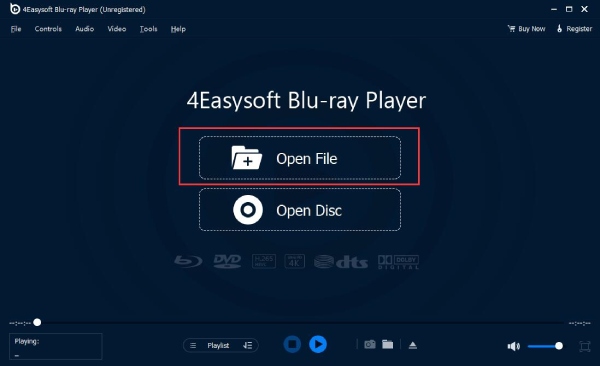
2. lépésJátssz 4K filmet
Válassza ki a számítógépén tárolt célzott 4K videofájlt. Ezután kattintson a Nyisd ki gombot a betöltéshez. A játékos ezután automatikusan lejátssza.
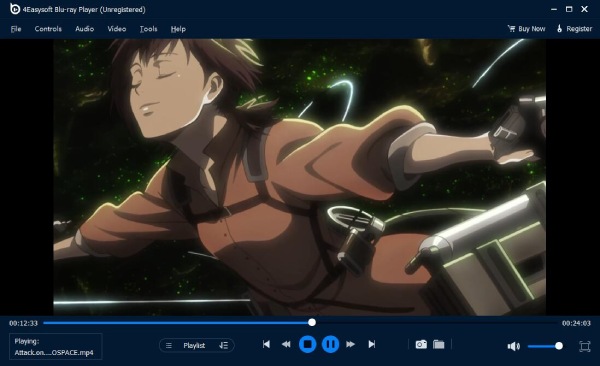
3. lépésVideó vezérlése
A lejátszó felülete alatti panelen keresztül beállíthatja a videó hangerejét, teljes képernyőre állíthatja, vagy előre-hátra léphet a videóban. A kamera ikon segítségével képernyőképet készíthet nézés közben.

Lejátszási beállítások
Vezérlők
Kiválaszthat egy adott címet és fejezetet, navigálhat a megtekinteni kívánt fejezethez, lejátszhatja a következő fejezetet, és áttekintheti az előző fejezetet a Vezérlők menüt a főképernyőn. Vagy megnyithatja a Navigációs panel opciót az összes cím és fejezet megtekintéséhez.
Vannak más lehetőségek is a videó lejátszására és leállítására. Ezen a menün keresztül előre vagy hátra is léphet, növelheti vagy csökkentheti a hangerőt.
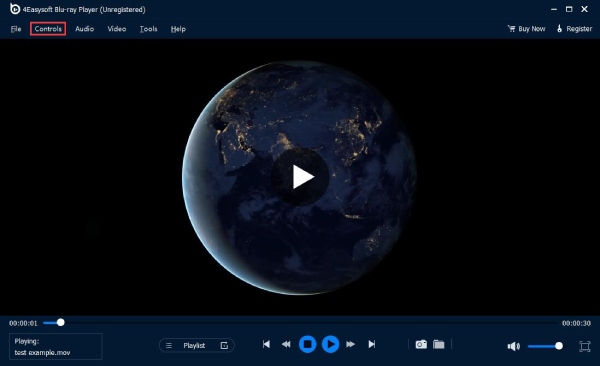
Eszközök
A szoftver nyelvének megváltoztatásához kattintson a gombra Eszközök menüt, és tekintse meg a Nyelv opció. Van Németország, francia, angol és japán, kiválaszthatja a kívántat. Ezen kívül az Effektusok opció lehetővé teszi a videó számos beállításának beállítását, például a színárnyalatot, a fényerőt, a kontrasztot, a telítettséget és a gammát.
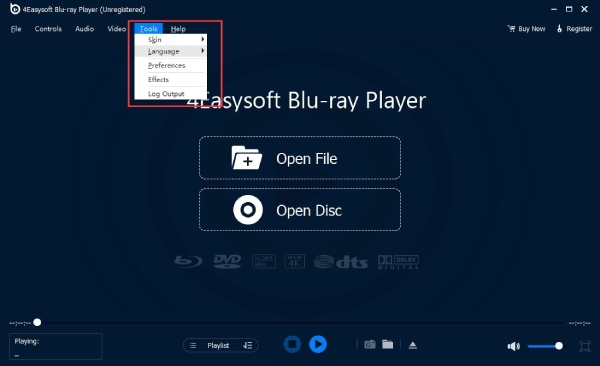
Videó
Ban,-ben Videó menüben többféle képernyőméret közül választhat: teljes képernyő, félképernyő, normál képernyő, dupla képernyő vagy a képernyőhöz igazítás. Kattintson a Videó menüre, és kattintson a gombra Videósáv vagy Feliratsáv egy bizonyos videó vagy felirat kiválasztásához. A videoarányt a ikonra kattintva is módosíthatja Képarány opció a Videó menü. Különféle deinterlace módok is találhatók a menü alatt.
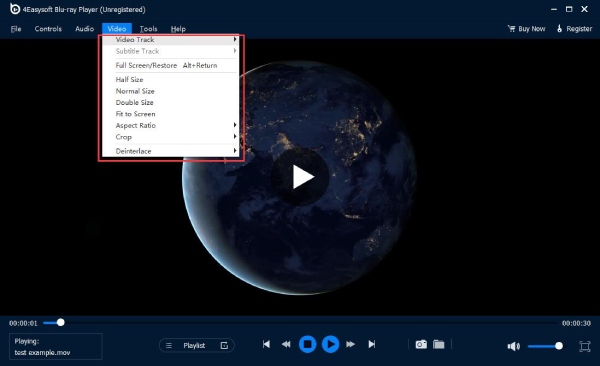
Hang
Kiválaszthat egy hangsávot vagy csatornát a Hang menüt, ha a DVD-filmek különböző hangsávokkal rendelkeznek. A videó elnémításához kattintson a gombra Hang menüt, majd a Hangsáv opció, és Letiltás gomb. Ha van külső hangszórója, választhatja a videó lejátszását is azon az eszközön keresztül, csak kattintson a gombra Audio eszköz opció a Hang menü.
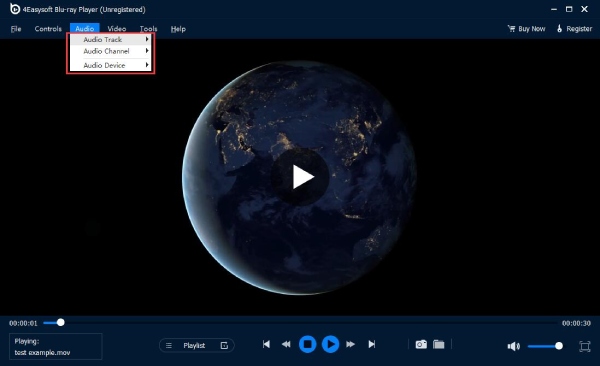
 Windowshoz
Windowshoz Machez
Machez Ingyenes online megoldások
Ingyenes online megoldások