5 módszer a Blu-ray digitális formátumra konvertálására – Bárhol megtekintheti!
Van egy domború polca, amely tele van Blu-ray kollekcióival? Bár a fizikai adathordozóknak van varázsa, néha terjedelmesek és kényelmetlenek lehetnek, miért ne alakíthatná át a Blu-ray-t digitális formátumokká? Ezzel olyan előnyökkel jár, mint a kényelem és a helytakarékosság. Ezért néhány értékes javaslattal a mai útmutató öt módszert fog feltárni a Blu-ray digitálissá alakítására. Készüljön fel tehát Blu-ray gyűjteményének teljes potenciáljának kiaknázására!
Útmutató lista
Ajánlott formátumok és minőség a Blu-ray digitális formátumba másolásához A legjobb módja annak, hogy Blu-ray-t digitálissá konvertáljon kiváló minőségben Blu-ray másolása digitális formátumba VLC-n keresztül minden eszközön Kézifék a Blu-ray egyszerű konvertálásához digitális formátumba Blu-ray másolása digitális formátumba a MakeMKV segítségével Blu-ray konvertálása digitális formátumokká a VUDU segítségévelAjánlott formátumok és minőség a Blu-ray digitális formátumba másolásához
A Blu-ray digitális formátumba másolása előtt alaposan meg kell fontolni a megfelelő formátumokat és minőséget. Nézze meg az alábbiakat!
1. Formátum
MP4 (H.264). A legszélesebb körben használt formátumok szinte minden eszközön működnek, beleértve a telefonokat, számítógépeket, táblagépeket és okostévéket. Tökéletes egyensúlyt biztosít a minőség és a fájlméret között.
MKV. Eközben ez a konténerformátum lehetővé teszi, hogy mindenki megtartsa az összes eredeti hangsávot, feliratot és menüt a Blu-ray-ről. Ez a legjobb választás a gyűjtemény maximális pontosságú archiválásához; azonban a fájl mérete jelentősebb, mint az MP4.
2. Kívánt minőség (tömörítés)
Veszteségmentes. Ideális az eredeti Blu-ray kép- és hangminőség archiválására, de a legnagyobb méretet eredményezi.
Veszteséges. Tömörítést használ a fájl méretének minimalizálására, miközben a legtöbb néző számára jó minőséget biztosít. Az MP4 formátumú tisztességes videóminőség érdekében törekedjen a legalább 10 Mbps bitrátára.
Ne feledje, hogy az ideális formátum és minőség az Ön egyéni igényeitől függ. Ez az útmutató felkészíti Önt arra, hogy megalapozott döntéseket hozzon a Blu-ray digitális formátumba másolása előtt.
A legjobb módja annak, hogy Blu-ray-t digitálisra konvertáljon kiváló minőségben
Ha a Blu-ray-t digitálissá szeretné alakítani anélkül, hogy túllépné a költségvetést, 4Easysoft DVD Ripper jó alternatíva a rippeléshez. A program többféle kimeneti formátumot biztosít, beleértve az ajánlottakat is: MP4 és MKV. Ezenkívül konfigurálható lehetőségeket kínál a Blu-ray filmek vizuális és hangjának javításához. Ennek a GPU-gyorsított szoftvernek a segítségével bárkinél 60-szor gyorsabban másolhatja a Blu-ray-fájlokat videókra anélkül, hogy sokáig kellene várnia. Ez a szoftver valóban a válasz egy megfizethető, ugyanakkor kényelmes megoldásra a lemezek másolására.

Konvertálja a Blu-ray fájlokat több mint 600 formátumba, beleértve az MP4-et és az MKV-t.
Finomhangolhatja a bemásolt videó minőségét az állítható profilon keresztül.
Javítsa videóit beépített szűrőkkel, effektusokkal, hangsávválasztással stb.
Gyorsítsa fel a bemásolási folyamatot az eredeti minőség feláldozása nélkül.
100% Biztonságos
100% Biztonságos
1. lépésDob 4Easysoft DVD Ripper, kattintson a "DVD betöltése" gombra, és válassza a "DVD lemez betöltése" lehetőséget a menüből. Ne felejtse el telepíteni a lemezt a számítógép meghajtójára, hogy azonnal, beavatkozás nélkül betöltődjön.

2. lépésEkkor megjelenik a lemezen lévő összes cím; Kérjük, jelölje be a felvenni kívánt cím melletti négyzeteket, majd kattintson az "OK" gombra a megerősítéshez.
 3. lépésEzen a ponton válassza ki a „Rip to Video/Audio” (Rip to Video/Audio) lehetőséget a „Rip to” (Ripolás) menügombból, hogy megtekinthesse az összes digitális formátumot, például MP4, MKV, MOV, WMV és így tovább, testreszabott profilokkal.
3. lépésEzen a ponton válassza ki a „Rip to Video/Audio” (Rip to Video/Audio) lehetőséget a „Rip to” (Ripolás) menügombból, hogy megtekinthesse az összes digitális formátumot, például MP4, MKV, MOV, WMV és így tovább, testreszabott profilokkal. 
4. lépésVisszatérve a főképernyőre, opcionálisan további szerkesztéseket és kivágásokat végezhet. Ezt követően kattintson a "Rip All" gombra a kimásolt Blu-ray letöltéséhez digitális MKV/MOV formátumba!

Blu-ray másolása digitális formátumba VLC-n keresztül minden eszközön
Míg a VLC több médiaformátumot is képes lejátszani, a Blu-ray bemásolásához további lépésekre van szükség. Hozzá kell adnia egy külön könyvtárat, például a libaacs-ot, amely megkerülheti a legtöbb Blu-ray-t védő titkosítást (AACS). A telepítést követően folytathatja a Blu-ray lemez digitális formátumú másolását, de jó, ha tisztában vagyunk a hely szerzői jogi törvényeitől függően lehetséges jogi problémákkal.
1. lépésIndítsa el a VLC médialejátszót. Ezután töltse le a Java kompatibilis verzióját, és manuálisan bontsa ki egy „java” nevű mappába a VLC-könyvtárban. Ezután szerezze be a libaac-könyvtárakat, és másolja őket közvetlenül a vezető VLC-könyvtárba.
2. lépésTöltse le a kulcsadatbázist, és bontsa ki a keydb.cfg fájlt. Helyezze az operációs rendszerének megfelelő mappába. Később töltsön le egy AACS dinamikus könyvtárat a rendszeréhez, és mentse el a VLC könyvtárába.
3. lépésHelyezze be a Blu-ray lemezt a meghajtóba, és a VLC-ből lépjen a "Média" elemre a "Konvertálás/Mentés" lehetőséghez. Az "Open Media" ablakban válassza ki a "Disc" lapot, jelölje be a "Blu-ray" lehetőséget, és válassza ki a lemezeszközt. A folytatáshoz kattintson a "Konvertálás/Mentés" gombra.
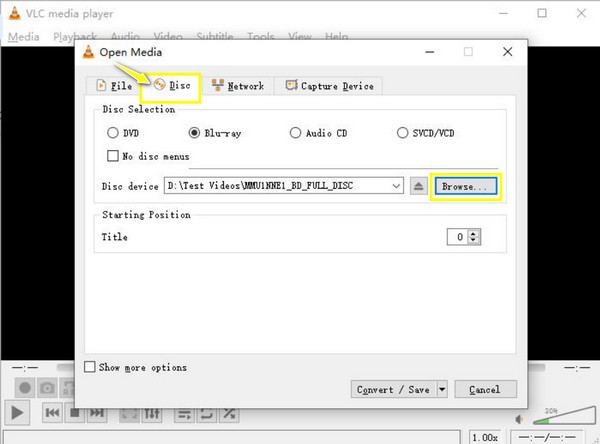
4. lépésVálassza ki a bemásolt Blu-ray fájl formátumát a „Konvertálás” ablakban, majd adja meg a célfájl nevét és elérési útját. Végül fejezze be a műveletet a "Start" gombbal.
Kézifék a Blu-ray egyszerű konvertálásához digitális formátumba
A kézifék ingyenes és nyílt forráskódú opcióként tűnik ki a Blu-ray digitális fájlok, különösen MP4 és MKV formátumba másolásához. Rengeteg speciális beállítást kínál a videóhoz, hanghoz és feliratokhoz. Ezzel a testreszabási lehetőséggel finomhangolhatja a bemásolt fájlokat a kívánt minőségi szintre, akár veszteségmentesen, akár veszteségesen.
1. lépésIndítsa el a Kéziféket, helyezze be a Blu-ray lemezt, és válassza ki forrásként a „Forrás kiválasztása” részben.
2. lépésMiután a program beszkennelte a lemezt, válassza ki a bemásolni kívánt címet. Használhatja az "Előbeállítás" menüben található előre beállított értékeket, vagy beállíthat bizonyos beállításokat, például videokodeket, bitsebességet vagy hangsávokat.
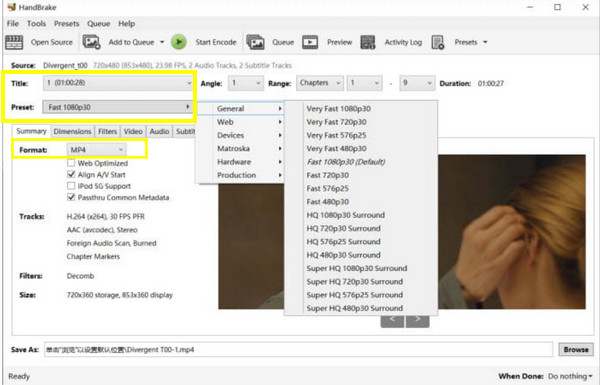
3. lépésEzután a "Tallózás" gombbal állítsa be a bemásolt fájl célját. Indítsa el a Blu-ray digitális formátumba másolását a "Kódolás indítása" gombra kattintva.
Blu-ray másolása digitális formátumba a MakeMKV segítségével
A MakeMKV, ahogy a neve is sugallja, MKV fájlok létrehozására specializálódott, veszteségmentes formátumban. Ezek a fájlok tömörítetlenek, ami jó minőségű digitális másolatokat eredményez, de nagyobb fájlmérettel. Érdekesség, hogy az ingyenes béta verzió akár a Blu-ray-t is képes digitálissá alakítani, szerzői jogvédelemmel. Nézze meg, hogyan működik alább:
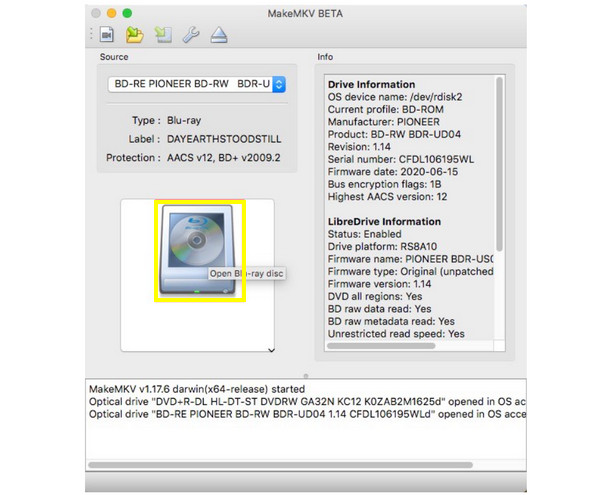
1. lépésMiután behelyezte a Blu-ray lemezt a meghajtóba, indítsa el a MakeMKV-t. Ezután automatikusan beolvassa a lemezt, és közvetlenül ezután a képernyőn megjelenik a címek listája. Innen válassza ki a bemásolni kívánt címet.
2. lépésKattintson a "Kimeneti mappa" gombra, hogy kiválassza a bemásolt fájlok mentési helyét. Opcionálisan választhat az MKV-tól eltérő formátumot is.
3. lépésKattintson az "MKV készítése" gombra a bemásolási folyamat megkezdéséhez; a folyamat abr látható a képernyőn, így nyomon követheti a Blu-ray-ből digitális MKV konvertálást.
Blu-ray konvertálása digitális formátumokká a VUDU segítségével
Eközben a VUDU szolgáltatása a Blu-ray digitális formátumba másolására egyszerűen magában foglalja a lemezeken lévő vonalkódok beolvasását, és azok megtekintését bármely VUDU-kompatibilis eszközön. A Disc to Digital otthoni szolgáltatása, a Vudu To Go, 2019 decembere után nem támogatott; azonban továbbra is létezik egy alternatíva, amely segíti a lemezek beolvasását a telefonon: az In Mobile Disc to Digital.
Androidon:
1. lépésTöltse le a Vudu alkalmazást a Google Play Áruházból. Ezután hozzon létre egy fiókot, vagy jelentkezzen be, és keresse meg a „Disc to Digital” részt az alkalmazásban. Adjon meg minden engedélyt az alkalmazáshoz.
2. lépésOlvassa be a UPC vonalkódot a Blu-ray tokon az alkalmazás segítségével, és fizesse ki a konverziós díjat, amely általában $2, ha a rendszer kéri. Később megtekintheti a digitális másolatot bármely Vudu-kompatibilis eszközön.
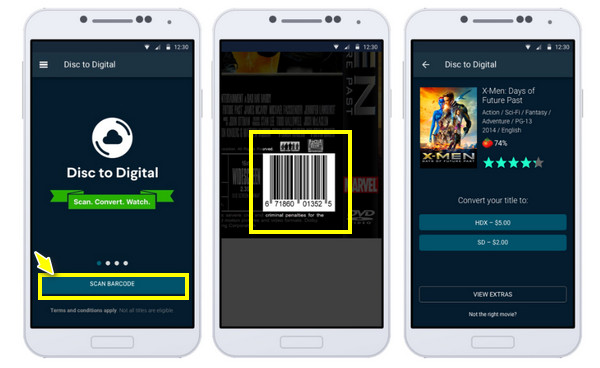
iPhone-on:
1. lépésAmikor felkeresi a Vudu webhelyet iPhone-ján, kattintson a „Lemez konvertálása” gombra. Jelentkezzen be fiókjába, majd győződjön meg arról, hogy a webhely hozzáférhet kamerájához.
2. lépésEzután olvassa be a vonalkódot a Blu-ray tokon, válassza ki a kívánt minőséget (opcionális), és végül nézze meg a Blu-ray-ből digitálissá konvertált másolatot közvetlenül a Vudu-n keresztül.
Következtetés
A Blu-ray digitális formátumba konvertálása számos előnnyel jár: kényelem, helytakarékos és egyszerűbb hozzáférés az eszközök között. A mai útmutató felsorolja az összes eszközt, amelyek segítenek elérni ezt a célt. Ha előnyben részesíti a sebességet, a több extra funkciót és a kényelmet, 4Easysoft DVD Ripper lehet a legjobb választás számodra! Az eszköz többféle kimeneti formátum támogatását, valamint testreszabható profilokat biztosít a kívánt minőség eléréséhez. Tegye fel a listára, hogy bárhol és bármikor élvezhesse Blu-ray lemezgyűjteményeit.
100% Biztonságos
100% Biztonságos



