Rögzítsen videót, hangot, játékmenetet és webkamerát az értékes pillanatok egyszerű rögzítéséhez.
Hogyan konvertálhat CDA-sávokat MP3-hanggá kiváló minőségben
Milyen eszközzel konvertálhatok CDA fájlt MP3 formátumba? Tudod, mit kell válaszolni, ha ez a kérdés felmerül? A CDA fájlok nem hangformátumok, hanem egy kiterjesztések, amelyek csak a műsorszám hosszát és időtartamát biztosítják. Így, ha ragaszkodik egy CDA-fájl merevlemezre másolásához, akkor a rendszer CDA-lejátszási hibaüzenetet kaphat. Ebben az esetben fontolja meg a CDA konvertálását MP3 formátumba a jobb megtakarítás érdekében. Ami a fenti kérdés megválaszolását illeti, támaszkodjon erre a bejegyzésre, mivel három CDA-MP3 konvertert talál részletes útmutatókkal. Essünk túl rajta!
Útmutató lista
CDA konvertálása MP3 formátumba a Windows Media Player segítségével [Windows 10/8/7] Hogyan konvertálhat CDA-t MP3-ba az iTunes segítségével Mac rendszeren Alternatív módszer a CDA MP3 formátumba történő rögzítésére kiváló minőségben GYIK a CDA MP3 Audivá konvertálásával kapcsolatbanCDA konvertálása MP3 formátumba a Windows Media Player segítségével [Windows 10/8/7]
Ha Windows 10/8/7 rendszert használ, válassza ki az alapértelmezett programot, a Windows Media Playert a CDA MP3 formátumba konvertálásához. Ezzel egy CD-másolási feladatot végezhet, hogy a CDA-ját MP3 fájlba helyezze. Ha rákattint a RIP CD-re, a rendszer minden CD-t beolvas és MP3 formátumba konvertál. Ezenkívül a Windows Media Player állítható hangminőség csúszkával rendelkezik, amellyel beállíthatja a testreszabott bitsebességet. Kezdje el a CDA konvertálását MP3 formátumba Windows rendszeren most:
1. lépésAmikor elindítja a „Windows Media Player” alkalmazást az asztalon, keresse meg a „Rendezés” elemet a fenti eszköztáron. Válassza az "Opciók" lehetőséget, majd a felugró ablakban válassza a "Rip Music" lehetőséget.
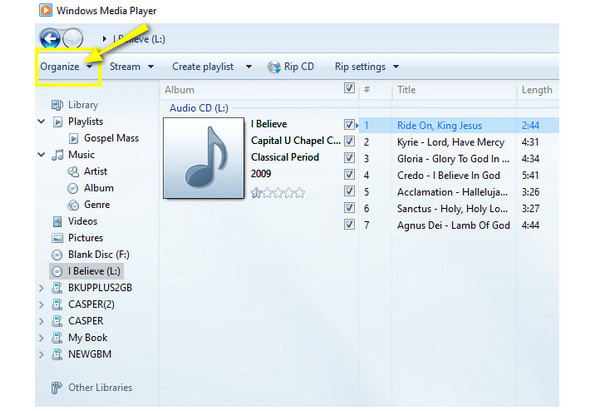
2. lépésEzt követően a felugró ablakon belül a "Rip settings" részben kiválaszthatja az "MP3"-t célformátumként a "Formátum" menülistára kattintva. Győződjön meg arról is, hogy a "Rip CD automatikusan" nincs bejelölve. Ne felejtse el beállítani az "Audio Quality" értéket, mielőtt a CDA-t MP3-ba konvertálja az alábbi csúszka meghúzásával.
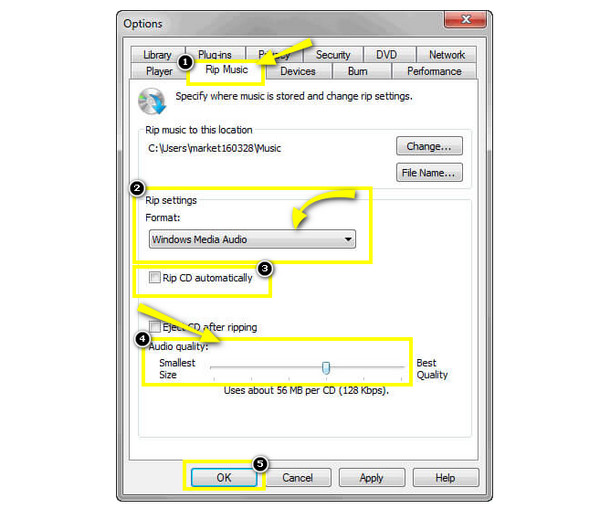
3. lépésVégül helyezze be a CD-t a számítógép meghajtójába, és a CD műsorszáma automatikusan megjelenik. Vizsgálja meg a konvertálni kívánt számokat, majd kattintson a fenti "Rip CD" gombra. Ezután megkezdődik a CDA konvertálása MP3-ra.
Hogyan konvertálhat CDA-t MP3-ba az iTunes segítségével Mac rendszeren
Míg a Windows rendelkezik az alapértelmezett programmal a CDA MP3 formátumba konvertálására, a Mac lehetőséget biztosít arra, hogy a CDA-t MP3-má alakítsa át az iTuneson keresztül. Ez a program egy médialejátszó, szerkesztő és könyvtár, amelyet az Apple biztosít az iOS felhasználók számára. Használatával rendezheti zenei könyvtárát, valamint szinkronizálhatja eszközeit és biztonsági másolatot készíthet. Mindazonáltal az iTunes akkor is működik, ha CD-k másolásáról van szó, ami megkönnyíti a Mac-felhasználók dolgát, hogy a CDA-t MP3-má konvertálják.
1. lépésGyőződjön meg arról, hogy megnyitotta az iTunes legújabb verzióit. Ezután helyezze be a bemásolni kívánt "CD-t". A CD felismerése eltarthat egy ideig; ha ez megtörtént, kattintson a fenti "Lemez" gombra, és minden szám és címke megjelenik.
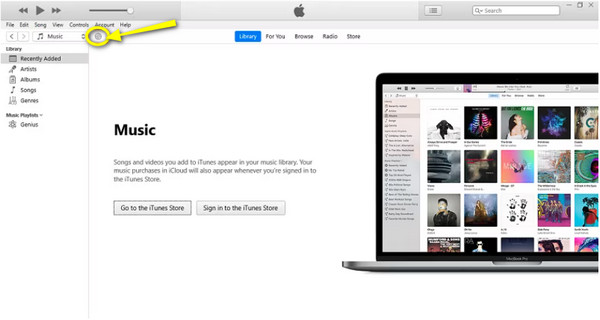
2. lépésAz újonnan megnyíló ablakban két fület fog látni, amelyek a „CD Info”, amelyek a lemezeken található további információkra utalnak, a másik pedig az „Import CD”, amely lehetővé teszi a CD-k iTunesba másolását. Válassza a "CD importálása" lehetőséget a CDA MP3 formátumba konvertálásához.
3. lépésA felugró kis mezőben navigáljon az „Importálás a következővel” menülistához, és válassza ki az „MP3 kódoló” lehetőséget. Ezután kattintson a "Beállítások" lehetőségre a kívánt minőség kiválasztásához, vagy válassza a javasolt "Magas, mint 320 kbps" lehetőséget.
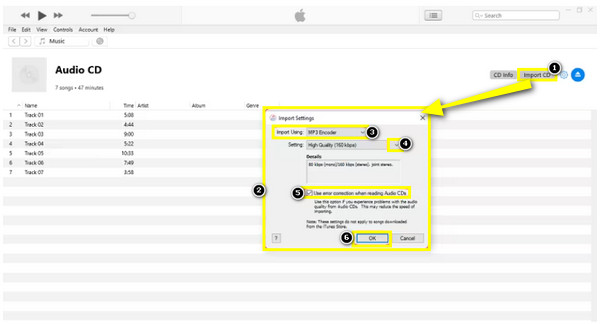
Ezután ellenőrizze, hogy a „Hibajavítás használata audio-CD-k olvasásakor” négyzet be van-e jelölve; kattintson az "OK" gombra a módosítások alkalmazásához.
4. lépésAz iTunes most elkezdi bemásolni a CD-t; várja meg a folyamatjelző sávot, amíg egy zöld pipát nem mutat. Távolítsa el a CD-t, és fedezze fel új MP3 fájljait, ha az összes CDA műsorszámot sikeresen MP3 formátumba konvertálta.
Alternatív módszer a CDA MP3 formátumba történő rögzítésére kiváló minőségben
Eközben, ha az első két említett módszert zavarónak találja a CDA MP3 formátummá alakításában, miért nem veszi fel a CD-t, majd menti el MP3-ként? Használata 4Easysoft Screen Recorder A CDA-t MP3 formátumba konvertálják a minőség romlása nélkül. Az Audio Recorder segítségével egyszerűen rögzíthet CDA hangsávokat a számítógépről a mikrofon hangjával. Ezenkívül a CDA MP3 formátumba konvertálása után több alapvető szerkesztést is elvégezhet, például több hangfelvételt kivághat és egyesíthet, és konvertálhat MP3, WAV, AIFF és sok népszerű formátumba.

Rögzítse a rendszer CDA hangját és a mikrofon hangját egyidejűleg vagy szelektíven.
Képes beállítani a hangerőt a felvétel előtt, után és közben is.
Ellenőrizze a rögzített MP3 hangot, és tetszés szerint vágja le a nem kívánt részeket.
Válasszon a különböző formátumok közül, beleértve az MP3, WMA, WAV, AC3, AIFF stb.
100% Biztonságos
100% Biztonságos
1. lépésCD rögzítéséhez ne felejtse el behelyezni a számítógép meghajtójába, majd nyissa meg és tartsa aktívan. Ezután indítsa el a 4Easysoft Screen Recorder alkalmazást, és kattintson a főképernyőn az "Audio Recorder" elemre a CDA fájlok MP3 formátumban történő rögzítéséhez.

2. lépésVálassza ki a kívánt hangbeállításokat, például „Rendszerhang” és „Mikrofon”. Mivel ebben az esetben csak a számítógép hangját kell rögzítenie, engedélyezze a "Rendszerhangot".

3. lépésHa készen áll, kattintson a "REC" gombra, vagy használja a "Ctrl + Alt + R" billentyűkombinációkat a kezdéshez. A folyamat során a hangerőt a csúszka húzásával állíthatja be.

Ha kész, kattintson a "Stop" gombra az "Előnézet" ablak megnyitásához. A hangfelvételt az „Advanced Trimmer” segítségével vághatja le. Később kattintson a „Kész” gombra, hogy MP3 formátumba konvertálja a CDA-t.

GYIK a CDA MP3 audio formátumba konvertálásával kapcsolatban
-
Milyen online eszközökkel konvertálhatok CDA-t MP3 formátumba?
Szerencsére ma számos online eszközt használhat, ha CDA-fájlokat szeretne konvertálni, beleértve a Convertio-t, az AnyConv-t, az Online-Convert.com-ot és még sok mást.
-
Használhatom a VLC Media Playert a CDA fájlok MP3 formátumba konvertálására?
Igen. Míg a VLC elsősorban videók lejátszására szolgál, konverziós funkciókkal is rendelkezik. Így CD-k lejátszására és MP3 formátumra konvertálására használhatja.
-
Lejátszhatók a .cda fájlok MP3 lejátszón?
Nem. Ha megpróbál CDA fájlokat másolni MP3 lejátszójára, azt fogja tapasztalni, hogy az eszköz nem tudja lejátszani őket, mivel a CDA fájlok nem tárolnak zenét; ez egy olyan fájl, amely segít CD-k lejátszásában a számítógépen. De a nagyobb kompatibilitás érdekében konvertálnia kell a .cda fájlt MP3 formátumba.
-
A Mac mely verziói támogatják még az iTunes használatát?
Ha nem találja az iTunes helyét a Mac számítógépén, akkor a Mac használhat macOS Catalina vagy újabb verziókat. Az iTunes csak akkor használható, ha a Mac gépén macOS Mojave vagy régebbi rendszer fut.
-
Hogyan játszhatok le CDA fájlokat a számítógépemen?
Győződjön meg arról, hogy van egy audio CD a számítógépben. Ha pedig duplán kattint a CDA-ra, az gyakran megnyílik a Windows Media Playerben. De futtathatja VLC-n, iTUnes-on, RealPlayer-en és más CDA-fájlokat is lejátsző eszközökön.
Következtetés
Ez minden a CDA fájlok MP3 formátumba konvertálásához! Ha MP3-ba konvertálja a tárgyalt módokon, a CDA-fájlok kompatibilisebbek lesznek számos eszközzel és platformmal anélkül, hogy az eredeti CD-re lenne szükség. Ezenkívül azt tapasztalhatja, hogy a CD felvétele és MP3 formátumba exportálása működik a legjobban az Ön számára. Akkor ne félj kipróbálni 4Easysoft Screen Recorder MP3 rögzítéséhez bármilyen képernyős tevékenységgel. Szerezzen be egy kiváló minőségű CD-felvételt MP3-fájlokba exportálva még ma!
100% Biztonságos
100% Biztonságos


 általa megosztva
általa megosztva 