Konvertálja, szerkessze és tömörítse a videókat/audiókat 1000+ formátumban, kiváló minőségben.
2 módszer a videó képarányának megváltoztatására különböző méretekben Windows/Mac rendszeren
A videó képarányának megfelelő módosítása a kulcs, ha azt szeretné, hogy videói kényelmesen nézzenek ki közzétételükkor. A közösségi média platformokon van egy kötelező képarány – szélesvásznú, négyzet, álló, fekvő stb. Ha ezt nem követi, a rendszer automatikusan átméretezi a kívánt arányra. Előfordulhat, hogy levágja a videóid fontos részeit, így nagyon frusztráló lehet, ha nem tudod, milyen képarányt használj és mikor. Tekintse meg a különböző videó képarányok részletes leírását és a videó képarány módosításának módjait a következő részekben.
Útmutató lista
1. rész: Részletes bevezetés a különböző videó képarányokhoz 2. rész: A videó képarányának megváltoztatásának legjobb módja Windows/Mac rendszeren 3. rész: Hogyan változtassuk meg a videó képarányát online ingyen 4. rész: GYIK a videó képarányának módosításával kapcsolatban1. rész: Részletes bevezetés a különböző videó képarányokhoz
A videó képarányának megváltoztatása előtt tudnia kell, mi az a képarány a videóban? Ez egyszerűen a videó szélessége és magassága közötti kapcsolat. Leírja a videó alakját, például portrét egy Instagram-sztorihoz vagy videókat a TikTokon, és széles képernyőt a YouTube-videókhoz. Amint már említettük, ez a kritikus elem, hogy a videó kényelmes és tetszetős legyen a nézők szemében.
A képarányok a "szélesség: magasság" formátumban vannak felírva szemléltetésül, a képarány egyik példája a 16:9. Ez nem azt jelenti, hogy 16 x 9 pixelmérettel rendelkezik, mivel minimális méretű lenne. Az 1280 x 720 pixel széles videó 16:9-es képarányt követ, ami nagy felbontású. Tekintse meg alább a különböző típusú videókhoz használt leghíresebb képarányokat, és ezeknek megfelelően változtassa meg a videó képarányát.
| Képarány | Felbontás és közös használat |
| 16:9 (vízszintes) 9:16 (függőleges) | Támogatja a teljes HD felbontást az Instagram-tekercsekhez és történetekhez, YouTube-videókhoz, TikTok-hoz, Facebook-sztorikhoz stb. |
| 5:3 | HD felbontású, amelyet okostelefonok és más kézi eszközök használnak |
| 4:3 | Támogatja az SD felbontást DVD-k, MPEG-1, MPEG-2 és analóg TV-k esetén |
| 3:2 | HD felbontást biztosít DSLR fényképezőgépekhez, táblagépekhez és játékkonzolokhoz |
| 1:1 | HD felbontással rendelkezik az Instagram és a Facebook négyzet alakú képekhez. |
Tegyük fel, hogy nem követi a szükséges képarányt attól függően, hogy milyen platformon tesz közzé. Ebben az esetben a rendszer automatikusan levágja, ami levághatja a videók lényeges részeit, ami negatív elköteleződést eredményezhet a videóban. Tehát, ha IG történetet szeretne közzétenni, használja a 9:16 képarányt. Készen áll a videó képarányának módosítására? Olvassa el a következő részt, hogy megtudja, mi a legjobb módja a videó képarányának megváltoztatásának Windows PC és Mac rendszeren.
2. rész: A videó képarányának megváltoztatásának legjobb módja Windows/Mac rendszeren
4Easysoft Total Video Converter egy multimédiás konverter, amely rendkívül gyors sebességet kínál a videók/hangok több mint 600 formátumba konvertálására, a videók szerkesztésére és a videó képarányának módosítására. Azt is kínálja, hogy diavetítéseket és kollázsokat készítsen gyönyörű effektusokkal. Ami pedig a hangsávokat illeti, lehetővé teszi a felhasználók számára, hogy megtartsák az eredeti hangot, vagy új zenét adjanak hozzá, állítsák be a hangerőt, alkalmazzanak huroklejátszást és fade-in/out effektusokat. Amellett, hogy számos formátumot biztosít, mesterséges intelligencia technológiát is kínál, hogy megőrizze az eredeti kiváló minőséget, és még javítsa is a videókat.

Lehetővé teszi a felhasználók számára, hogy személyre szabják a videó formátumát, méretét, képernyőjét, képarányát stb.
Az AI Technologies segítségével javíthatja a videofelbontást, beleértve az 1080P-t és a 4K-t is.
Szűrőket, effektusokat, előre beállított sablonokat és kollázsokat kínál, hogy vonzóbbá tegye videóit.
A videók konvertálásához és szerkesztéséhez több mint 15 eszközkészletet biztosít.
100% Biztonságos
100% Biztonságos
1. lépésTöltse le és telepítse a 4Easysoft Total Video Converter, és indítsa el a számítógépén. A videó létrehozásának megkezdéséhez kattintson a Fájlok hozzáadása gombot a fő felületen a képarány módosításához.

2. lépésA szerkesztés megkezdéséhez kattintson a Szerkesztés gombot a Olló ikon. Alatt Forgatás és körbevágás lapon módosíthatja a videó képarányát 16:9, 4:3, 1:1 stb. értékre. Elforgathatja, effektusokat alkalmazhat, szűrőket adhat hozzá stb. Állítsa be a kívánt kompozíció méretét a vonal húzásával.
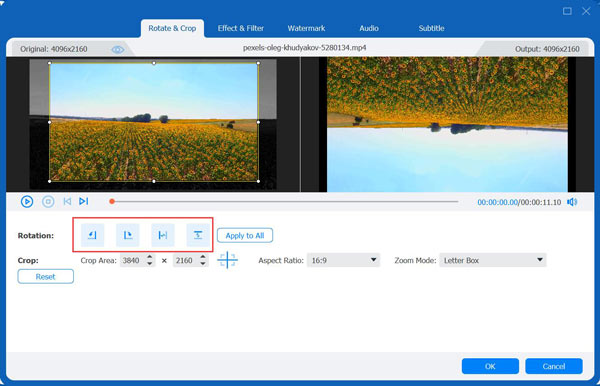
3. lépésSzerkesztés után az eszköztárba léphet a videó minőségének javításához, GIF készítéséhez, hosszának vágásához, a videó méretének tömörítéséhez, a sebesség szabályozásához stb.

4. lépésHa elkészült, válassza ki a tárolási útvonalat, és kattintson az Összes konvertálása gombra a videók kívánt képarányú mentéséhez. Mostantól könnyedén feltöltheti a videót a Facebookra, a Twitterre és más oldalakra.
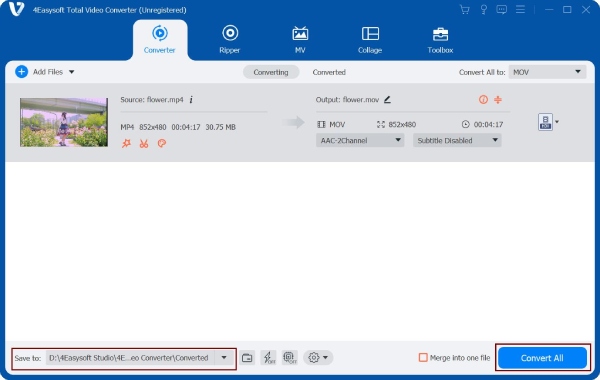
3. rész: Hogyan változtassuk meg a videó képarányát online ingyen
Az Animaker segítségével online is ingyenesen módosíthatja a videó képarányát. Ez egy ingyenes online eszköz, amely segítségével gyorsan megváltoztathatja a videó képarányát, és tökéletesen elkészítheti azt a kiválasztott platformhoz. Ezenkívül az Animakert használhatja vágáshoz, forgatáshoz, átfordításhoz, szűrők hozzáadásához, fényerő beállításához, videók kombinálásához stb. Nyissa meg az Animaker's Video Resizer alkalmazást, és kövesse az alábbi részletes lépéseket a videó képarányának módosításához.
1. lépésAmikor az oldalon tartózkodik, válasszon egy olyan méretet, amelyre át szeretné méretezni a videót Négyzet, vízszintes, függőleges, álló, fekvő, vagy a 21:9 hányados. Ezenkívül egyéni képarányt is beállíthat a ikonra kattintva Egyedi méret gomb. Adja meg a szélességet és a magasságot, majd kattintson Kezdje el az átméretezést.
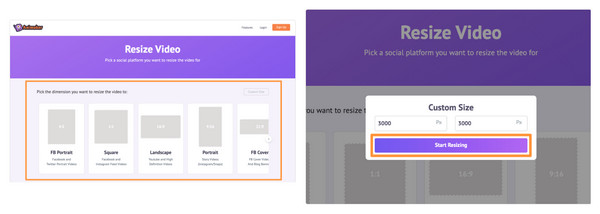
2. lépésKattints a Válassza ki a fájlt gombra a videó feltöltéséhez, vagy húzza a videót, és dobja az alább látható területre. Feltöltéskor megváltoztatja a videó képarányát, és illeszkedik a választott méretekhez. Az áthelyezéshez kattintson a jobb felső sarokban található Átméretezés ikonra, majd tartsa lenyomva és húzza az egyik sarokfogantyút a videó áthelyezéséhez. A módosítások alkalmazásához kattintson a gombra Alkalmazni zöld gomb.
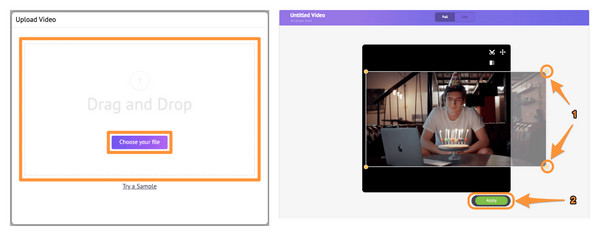
3. lépésKattintson rá Letöltés a jobb felső sarokban, hogy letöltse az átméretezett arányt a számítógépére.
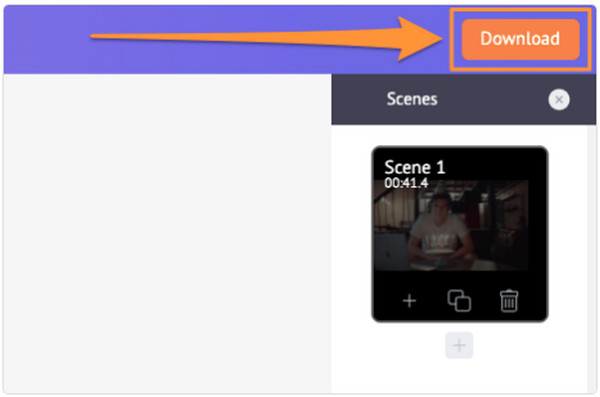
4. rész: GYIK a videó képarányának módosításával kapcsolatban
-
Mi az általánosan használt videó képarány?
A legelterjedtebb képarány a 16:9, mivel támogatja a szélesvásznú és nagyfelbontású felbontást. Ez a televíziók és a népszerű közösségi média platformok, például a YouTube, a TikTok, a Netflix és mások által használt nemzetközi szabványos formátuma.
-
Hogyan tudom megnézni egy videó képarányát az iPhone-omon?
Győződjön meg arról, hogy a videofájlokat a Fájlok alkalmazásba menti; a mentés után lépjen a Fájlok alkalmazásba, és keresse meg a videót. Tartsa lenyomva a videót, és a megjelenő menüből válassza az Info lehetőséget. Ott látni fogja a videofájl magasságát és szélességét.
-
Mi a legjobb képarány, amellyel videót tehetek közzé a Facebookon?
Mobiltelefonos Facebook-videóknál 4:5-ös, asztali videóknál 1:1-es képarány használata javasolt.
Következtetés
Ne felejtse el megkeresni a megfelelő képarányt, mielőtt képeket vagy videókat tesz közzé a közösségi média platformokon, hogy csodálatosan nézzen ki. Fontolja meg a fent említett képarányok használatát útmutatóként. Videók YouTube-on való közzétételéhez használja a 16:9 arányt; négyzet alakú képekhez használja az 1:1 képarányt. Lehet, hogy eleinte nehéz megváltoztatni a videó képarányát, de a 4Easysoft Total Video Converterrel könnyű lesz. Ezzel a szerkesztőeszközzel testreszabhatja a kiváló minőségű videó beállításait szűrők és effektusok alkalmazásával, a videó méretének, a videó képernyőjének, a képaránynak és egyebeknek a beállításával.
100% Biztonságos
100% Biztonságos


