Konvertálja, szerkessze és tömörítse a videókat/audiókat 1000+ formátumban, kiváló minőségben.
Módosítsa a videofelbontást 5 hatékony módon [Asztali/Online]
Ha módosítani szeretné a videó felbontását, hogy az elmosódott legyen a tévéképernyőn, kicsinyítse azt a gyors online megosztáshoz, frissítse a minőségének javítása érdekében stb., akkor többféleképpen is elérheti a célját. Még mindig keresed ezeket a módszereket? Nos, ne keressen tovább, mert ez a bejegyzés öt használható módszert tartalmaz a videofelbontás megváltoztatására Windows, Mac és böngészőben! Szóval készen állsz a merülésre? Görgessen le most.
Útmutató lista
A legjobb eszköz a videofelbontás megváltoztatására kétféleképpen Hogyan változtassuk meg a videofelbontást online ingyenA legjobb eszköz a videofelbontás megváltoztatására kétféleképpen
Ha a videofelbontás megváltoztatásának hatékony módjairól beszél, akkor a szakember 4Easysoft Total Video Converter két módot kínál. Igen, ez így van! Kétféleképpen módosíthatja a videó felbontását! Ez a Windows- és Mac-kompatibilis eszköz egy mesterséges intelligencia-alapú videójavító funkcióval van ellátva, amely automatikusan felskálázza a videó felbontását. Ellenkező esetben, ha manuálisan szeretné felskálázni a videó felbontását, ez a funkció többféle felbontást is kínál, 1080x1920, 2560x1440, 2704x1520 és így tovább. Ezen kívül ez az eszköz támogatja a videóvágó funkciót is. Ezzel a felbontással kisebbre állíthatod a videód felbontását, mint az eredeti. Ezzel csökkentheti a videó fájlméretét is, ha az túl nagy ahhoz, hogy a tároláshoz vagy az online megosztáshoz nem elegendő tárhely.

Lehetővé teszi a videó felbontásának 1080P HD, 2K, 4K stb.
Videójavító, amely lehetővé teszi a fényerő optimalizálását, a videózaj csökkentését stb.
A vágó és javító előnézetével megtöltve ellenőrizheti az elvégzett változtatásokat.
Kínáljon fel képarány-beállításokat a videó felbontásának megváltoztatásához a levágáson kívül.
100% Biztonságos
100% Biztonságos
1. Előkelő felbontás Video Enhancer funkcióval:
1. lépésElőször is telepítse és indítsa el a 4Easysoft Total Video Converter Windows/Mac számítógépén. Miután megnyílt, kattintson az „Eszköztár” fülre a felület tetején, és válassza ki a „Video Enhancer” opciót a menüből.

2. lépés
3. lépésA funkció fő felületén jelölje be az „Upscale Resolution” jelölőnégyzetet, ha azt szeretné, hogy az AI feljavítsa azt. Alternatív megoldásként ezt manuálisan is megteheti. Kattintson a „Felbontás” legördülő gombra, és válasszon nagyobb felbontást. Végül kattintson a „Javítás” gombra.
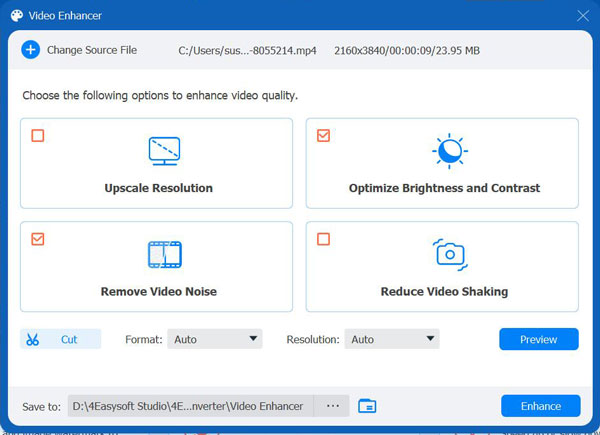
És ez minden szükséges a videó felbontásának megváltoztatásához a 4Easysoft Total Video Converter Video Enhancer funkciójával. Könnyű és gyors, igaz? De ennél is több, elvárásainak és vágyainak megfelelő kimenetet is biztosít! Most nézze meg a másikat lent.
2. Vágja le a videót kisebb felbontásra a Video Cropper funkcióval
1. lépésTelepítse a 4Easysoft Total Video Converter eszközt a Windows/Mac számítógépen. Ezután indítsa el az eszközt, kattintson az „Eszköztár” fülre a tetején (jobbra a „Collage” fül mellett), és válassza ki a „Video Cropper” opciót a menüből.

2. lépésEzután vigye be a videót a szolgáltatás felületére a középen található „Hozzáadás” gombra kattintva. Miután az eszköz felugrik egy mappaablak, keresse meg a videót, amelynek felbontását módosítani szeretné, jelölje ki, majd kattintson a „Megnyitás” gombra.
3. lépésEzután kattintson a „Képarány” legördülő gombra, és válasszon a videódnál kisebb képarányt. Azt is pontosíthatja, ha az előnézetben a szegélykereteket használja a videó kivágásához. Csak húzza és igazítsa a videónak a megtartani kívánt részéhez.
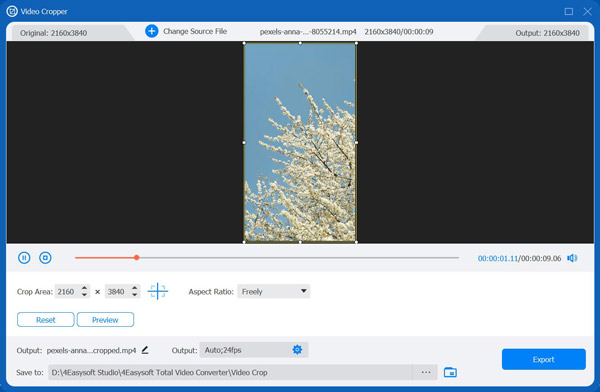
4. lépésHa elégedett a választással, kattintson az „Exportálás” gombra. És ennyi! Így használhatja ennek az eszköznek a Video Cropper funkcióját a videó felbontásának módosítására.
Hogyan változtassuk meg a videofelbontást online ingyen
Ha csak a videó felbontását szeretné ingyen és online módosítani, íme a három legjobb online eszköz, amelyet használhat! A rövid leírásukkal együtt ez a bejegyzés egy egyszerű útmutatót is felsorolt a használatukhoz. Tehát kezdje el felfedezni őket most.
1. Clideo
Az első online eszköz, amellyel a videó felbontását módosíthatja, a Clideo. A Clideo segítségével a képarány kiválasztásával és a px értékek megadásával módosíthatja a videó felbontását. Ezenkívül lehetővé teszi a háttérszínek (sávok) kiválasztását, kitöltési és illeszkedési lehetőségeket, valamint átalakítást kínálva. Szeretné tudni, hogyan változtatja meg a Clideo a videó felbontását? A következő lépéseket kell követnie:
1. lépésKeresse meg és nyissa meg a Clideo Video Resize Online webhelyet a böngészőjében. Kattintson a „Fájl kiválasztása” gombra a felbontást módosítani kívánt videó feltöltéséhez vagy importálásához.
2. lépésEzután kiválaszthat egy adott közösségi média platformot a videó képarányának módosításához. Alternatív megoldásként beállíthatja a kívánt képarányt és kivágási értéket a felbontás manuális módosításához.
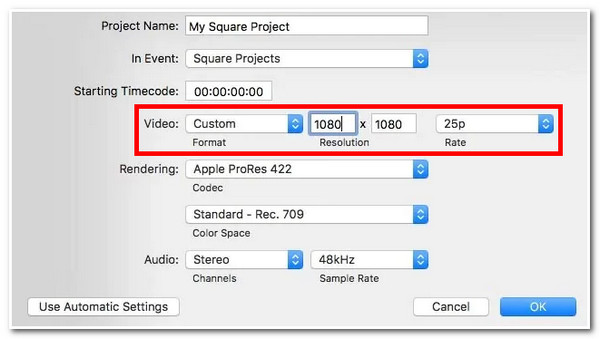
3. lépésHa elégedett a fenti beállításokkal, kattintson az „Exportálás” gombra a kimenet letöltéséhez és mentéséhez! És ennyi! A Clideo gyors módot kínál a videofelbontás módosítására a Clideo segítségével.
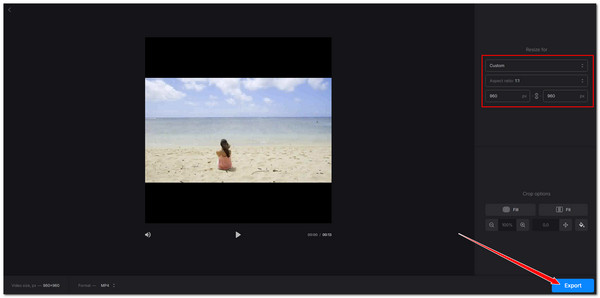
2. Videó Candy
Egy másik eszköz, amely nem képes megváltoztatni a videó felbontását, a Video Candy. Ugyanez vonatkozik a Clideóra is; A Video Candy számos módot kínál a videofelbontás módosítására. Ezek közé tartozik a képarány kiválasztásával, valamint a szélesség és magasság értékek megadásával történő módosítása. Ennek az online eszköznek a kezelőfelülete egyszerűnek tűnhet, de hatékonyan tudja változtatni a videó felbontását! Kíváncsi vagy, hogy ez az eszköz hogyan változtatja meg a videó felbontását? Íme a lépések, amelyek megmutatják, hogyan:
1. lépésNyissa meg a Video Candy Video Resizer Online oldalt. Ezután kattintson a „Fájl hozzáadása” gombra a videofájl importálásához vagy feltöltéséhez. Ezután várja meg, amíg a feltöltési folyamat befejeződik.
2. lépésEzután válasszon egy adott arányt a videofelbontás gyors megváltoztatásához a Videóarány részben. Megadhat konkrét „Szélesség” és „Magasság” értékeket is.
3. lépésVégül kattintson az „Exportálás” gombra a változtatási folyamat elindításához. Ha elkészült, a kimenetet eltárolhatja a számítógépén. Most így használja ezt a videófelbontás módosítására.
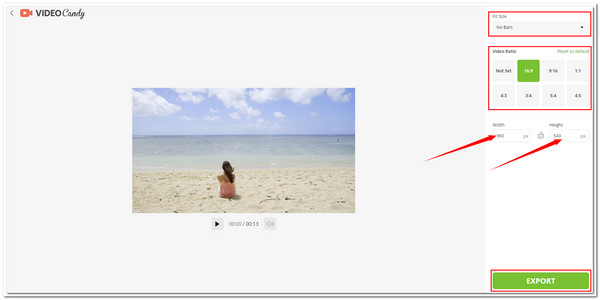
3. Videobolt
Végül, de nem utolsósorban a Videobolt. Bár hasonlóságokat mutat a korábbi online eszközökkel, ez sokkal jobb felhasználói felületet biztosít. Ezen túlmenően a Videobolt Video Resizer nagyszerű funkciókkal büszkélkedhet, amelyekre szükség van a videó felbontásának megváltoztatásához. A Videoboltot az különbözteti meg egymástól, hogy más funkciókkal is rendelkezik, amelyek újradefiniálhatják a videót! Ennek használatához itt van az útmutató:
1. lépésKeresse fel a Videobolt Online Video Resizer oldalt böngészőjében, és húzza át a fájlt vagy videót az eszköz legördülő fájlterületére. Ezután válasszon ki egy képarányt, vagy adja meg kézzel a „Szélesség” és „Magasság” értékeket a videó felbontásának pontos módosításához.
2. lépésEzután válassza ki a kívánt vágási lehetőséget, és kattintson az „Átméretezés és letöltés” gombra! Most ezek a lépések a videofelbontás megváltoztatásához ezzel az eszközzel.
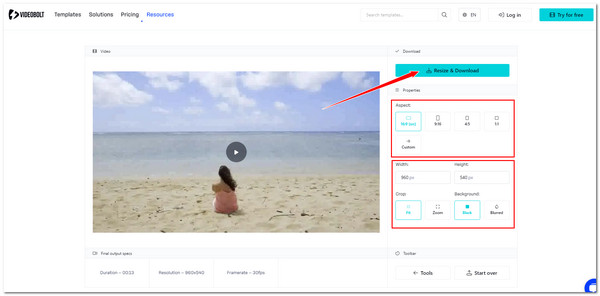
Következtetés
Megvan! Ezek az egyszerű módok a videofelbontás megváltoztatására. Mostantól könnyedén elérheti célját, hogy módosítsa a videó felbontását ezekkel a módszerekkel. Ha nehézségei vannak a videó feltöltésével ezekbe az online eszközökbe, vagy elégedetlen a kimenetükkel, használja a hatékony 4Easysoft Total Video Converter! Ezzel az eszközzel a videó felbontásának megváltoztatására szolgáló kétféleképpen növelheti a videó felbontását, vagy lerövidítheti, és kiváló kimenetet érhet el! Látogassa meg az eszköz hivatalos webhelyét, és töltse le most!
100% Biztonságos
100% Biztonságos



