A DVD konvertálása digitálisra: 8 módszer a lemez átalakítására és megőrzésére
Míg a DVD-k jó módja a gyönyörű pillanatok tárolásának, vagy némelyik kedvenc filmjeit tartalmazza, hajlamosak karcolódni, ami befolyásolhatja a lejátszást. Így felmerült a DVD-k digitálissá alakításának igénye. Ezzel mentheti a lemez tartalmát, és gyorsan elérheti, rendszerezheti és megoszthatja azokat. Hogyan? Ez a bejegyzés csak nyolc legjobb módot kínál a DVD digitális formátumra konvertálására. Fedezze fel most az egyes eszközök teljes lépéseit.
Útmutató lista
1. módszer: 4Easysoft DVD Ripper kiváló minőségben 2. módszer: VLC Media Player 3. módszer: Kézifék 4. módszer: MakeMKV 5. módszer: WinX DVD Ripper 6. módszer: VidCoder 7. módszer: DumboFab DVD Ripper 8. módszer: DVDFab DVD Ripper| Eszközök | Támogatott DVD típusok | Támogatott formátumok | Kötegelt konvertálás | Profik | Hátrányok | Ár |
| 4Easysoft DVD Ripper | Titkosított és titkosítatlan. | MP4, AVI, MKV, MOV, FLV, WMV és még sok más. | √ | Kiváló minőségű kimenet. Sok szerkesztési és testreszabási lehetőség. | A hasítási sebesség nem olyan gyors. | Ingyenes verzió A Pro $14.97-ről indul |
| VLC médialejátszó | Nem titkosított. | MP4, MKV, AVI és még sok más. | × | Sokoldalú médiaformátum támogatás. | Csak alapvető rippelési funkciója van. | Ingyenes |
| Kézifék | Nem titkosított. | MP4, MKV | √ | Egy csomó testreszabható beállítás. | Extra támogatásra van szüksége a titkosított DVD-khez. | Ingyenes |
| MakeMKV | Titkosított és titkosítatlan. | MKV | × | Támogatja a veszteségmentes rippelést. | Csak MKV formátumra korlátozva. | Ingyenes béta verzióban |
| WinX DVD Ripper | Titkosított és titkosítatlan. | MP4, AVI, ISO, MOV és még sok más. | √ | Gyors hasítási sebességet biztosít. A kimeneti formátum támogatás széles gyűjteménye. | A teljes szolgáltatásért fizetni kell. | $39.95 |
| VidCoder | Nem titkosított. | MP4, MKV | √ | Barátságos felhasználói konverter. | Korlátozott formátumtámogatással rendelkezik. | Ingyenes |
| DumboFabDVDRipper | Nem titkosított. | MP4, MOV, MKV, AVI és még sok más. | √ | Gyorsan és egyszerűen kezelhető. Kiterjedt kimeneti formátum támogatás | Az összes funkció használatához vásárolni kell. | $34.95 |
| DVDFab DVD Ripper | Nem titkosított. | MP4, MKV, FLV, WMV és még sok más. | √ | Kiváló minőségű kimenetet kínál A gyors hasítási sebesség biztosított | Erőforrás-igényes program. | Az éves díj $54,95 |
1. módszer: 4Easysoft DVD Ripper kiváló minőségben
Szeretne egy olyan eszközt, amellyel a DVD-ket digitálissá alakíthatja, rengeteg szerkesztési és testreszabási lehetőséggel? Ha igen, menj előre és válassz 4Easysoft DVD Ripper! Ez a ripper több mint száz formátumban és eszközben támogatja a DVD-k, Blu-ray- és ISO-fájlokat, így szélesebb körű kompatibilitást tesz lehetővé. Ezen túlmenően, függetlenül attól, hogy milyen típusú lemezről van szó, akár titkosított, akár nem, ez a professzionális eszköz nagy sebességgel képes betölteni és bemásolni azokat a minőség romlása nélkül. Így ha biztonsági másolatot szeretne készíteni, menteni és kijavítani vagy elkerülni a lemezhibákat, ez az eszköz tökéletesen illeszkedik ezeknek a forgatókönyveknek a megoldására. Élvezze DVD-tartalmának kiváló minőségű lejátszását digitális másolatban.

A lemez digitalizálása biztonsági mentéshez, elkerülhető a lemezek karcolása, és egyszerű a lejátszás.
DVD-k másolása MP4, MOV, MKV, AVI és más videoformátumokba.
Testreszabhatja a kimeneti beállításokat igényei szerint, például minőség, bitráta stb.
Könnyen eltávolíthatja a védelmet és a korlátozásokat a DVD-kről.
100% Biztonságos
100% Biztonságos
1. lépésMiután elindította a 4Easysoft DVD Ripper a képernyőn kattintson a "DVD betöltése" gombra a kezdéshez. Győződjön meg róla, hogy behelyezte a lemezt.
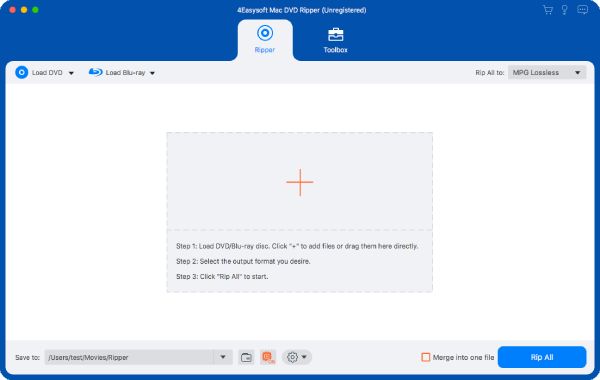
2. lépésEzt követően a fő címek megjelennek a képernyőn; a "Teljes címlista" gombra kattintva megtekintheti a bemásolni kívántakat. Ezután kattintson az "OK" gombra a megerősítéshez.

3. lépésNavigáljon a "Rip All to" menübe, hogy a DVD-t digitális formátumokká konvertálja, például MP4, MOV, AVI, MKV stb. Itt saját maga is beállíthatja a profilt az "Egyéni profil" gombra kattintva.

4. lépésVégre itt az ideje, hogy elmentse digitális másolatát! Menjen vissza a kezdőképernyőre, és ellenőrizze az összes számot és feliratot, valamint a fájl mentési helyét, majd kattintson a „Rip All” gombra.

2. módszer: VLC Media Player
Míg a VLC egy kényelmes és világszerte használható szoftverlejátszó, az egyik képessége a fájlok más formátumba konvertálása. Ha egyszerűen behelyezi a lemezt, és kinyitja a lejátszóban, a VLC segítségével DVD-ket konvertálhat digitálissá, például MP4, AVI vagy MOV tárolókká. Ezenkívül személyre szabhatja a profilbeállításokat az Ön igényei és kívánságai alapján; nézze meg az alábbi lépéseket, hogy megtudja, hogyan kell csinálni:
1. lépésA VLC elindítása után helyezze a lemezt a meghajtóba. Ezután kattintson a "Média" menüre, és válassza a "Konvertálás/Mentés" lehetőséget. Ezután lépjen a „Lemez” fülre, és keresse meg az importálandó lemezt.
2. lépésEzt követően fejezze be az összes kiválasztási beállítást, mint például a címek, számok és fejezetek, majd kattintson a "Konvertálás" gombra (kattintson a "Lejátszás" legördülő menüjére, és váltson "Konvertálás"-ra).
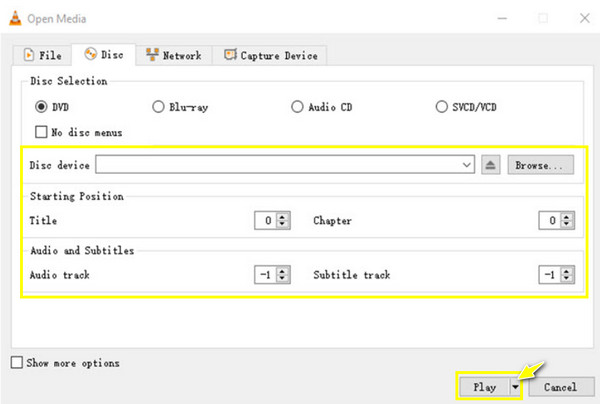
3. lépésMost válassza ki a DVD formátumát a „Profilban”, majd a jobb oldalán található „Egyéni profil” gombbal testreszabhatja. Indul DVD rippelés VLC-vel a "Start" gombra kattintva.
3. módszer: Kézifék
A kézifék egy másik jól ismert ingyenes DVD-digitális átalakító olyan platformokhoz, mint a Windows és a Mac. Eltekintve attól, hogy segít a DVD digitális formátumra konvertálásában; a szoftver egy csomó előre beállított beállítást tartalmaz, hogy bármilyen eszközön tökéletes legyen a kimenet. Speciális állítható paraméterekkel is rendelkezik, beleértve az effektusokat, a minőséget, a hangsávokat, a képsebességet és így tovább.
1. lépésAmikor behelyezi a DVD-t a számítógépbe, nyissa meg a Kéziféket. Ezután kattintson a "Nyílt forráskód" gombra a lemez kiválasztásához és betöltéséhez.
2. lépésA "Formátum" menüben válassza az "MP4" vagy az "MKV" lehetőséget, majd lépjen a "Méretek" fülre a DVD-videókhoz illeszkedő felbontás beállításához. Mindezek után kattintson a "Tallózás" gombra a fájl helyének kiválasztásához, majd kattintson a "Kódolás indítása" gombra a konvertálás megkezdéséhez.
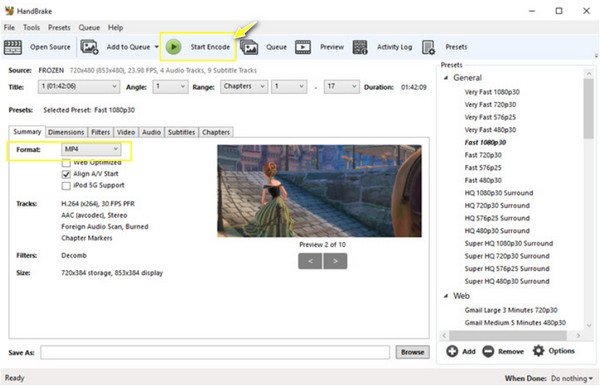
4. módszer: MakeMKV
Amint sejti, a MakeMKV segíthet a DVD digitális formátumúvá alakításában, kimeneti formátumként elsősorban az MKV-t. Ezzel a módszerrel megőrizheti a veszteségmentes minőséget, bár nagy fájlméretet eredményezhet. A DVD-k konvertálása mellett a BD+ és AACS által védett Blu-ray lemezeket is lefedi, és részleteket ad a fizikai adathordozóról, így szabadon választhatja ki a konvertálandó címeket és fejezeteket. A MakeMKV a következőképpen konvertálja a DVD-ket digitálissá:
1. lépésA MakeMKV elindítása után helyezze be a DVD-t a számítógépébe. Ezután kattintson a "Lemez" gombra a DVD importálásához, és várja meg, amíg a program befejezi a beolvasást.
2. lépésHa elkészült, határozza meg, melyik tartalomról szeretne digitális MKV-másolatot; jelölje be az összes kiválasztott címet. Később kattintson a „MakeMKV” gombra a konvertáláshoz.
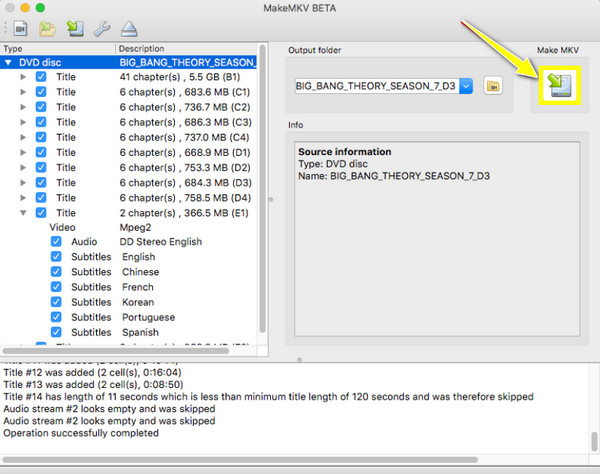
5. módszer: WinX DVD Ripper
A DVD digitális formátumba konvertálására szolgáló csúcsminőségű teljesítmény várja Önt itt WinX DVD Ripper. Ez a szoftver elképesztő módon képes megkerülni az összes régiókódot és védelmet más szoftverek segítsége nélkül. Ezenkívül a fejlett gyorsítási technológiának köszönhetően villámgyors sebességgel büszkélkedhet, így percek alatt elkészítheti a digitális másolatot!
1. lépésIndítsa el a WinX DVD Ripper programot, majd helyezze be a lemezt a meghajtóba. Kattintson a "DVD Disc" gombra a lemezfájl feltöltéséhez. Válassza ki a konvertálni kívánt címet.
2. lépésVálassza ki a kimeneti formátumot az "Output Profile" ablakban. Kattintson a "Beállítások" gombra néhány fontos beállítás módosításához. Ha elkészült, kattintson a "RUN" gombra a DVD-digitális konvertálási folyamat elindításához.
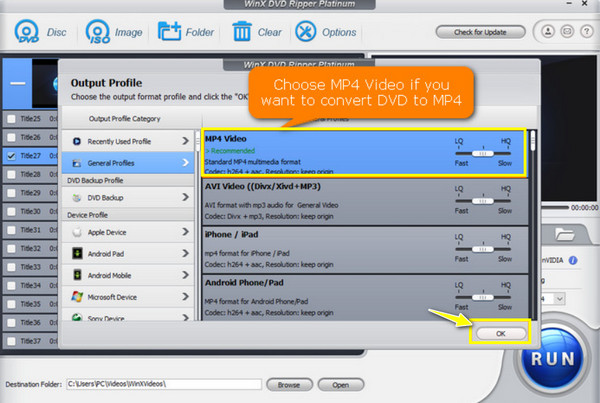
6. módszer: VidCoder
A VidCoder ingyenes segítséget nyújt a DVD digitális formátumba konvertálásához. Nyílt forráskódú DVD-digitális konverterként működik, amely a kéziféket használja kódoló motorként. Tehát a VidCoderben a Handbrake szinte minden funkciója elérhető. Ennek ellenére ez a program a Windows-felhasználók számára készült, és sokkal inkább a tartalom MP4 és MKV formátumba történő exportálására összpontosít.
1. lépésIndítsa el a VidCoder programot a számítógép képernyőjén, majd helyezze be a DVD-t a számítógép meghajtójába. Importálja a dic-et a „Nyílt forráskód” gombra kattintva.
2. lépésEzután válassza ki a konvertálni kívánt címet. Ezután kezdje el módosítani a kimeneti beállításokat, például a formátumot és a minőséget. Ha elkészült, kattintson a "Kódolás" gombra.
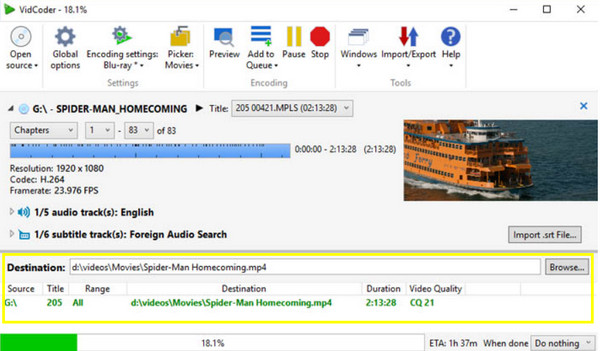
7. módszer: DumboFab DVD Ripper
A DumboFab DVD Ripper a hatékony visszafejtő képessége miatt bekerült a DVD digitális formátumba konvertálására szolgáló módszerek közé! Noha ez egy fizetős szoftver Windows és Mac számára, a DumboFab gyors DVD-másolási sebességet kínál anélkül, hogy feláldozná a DVD-videók eredeti minőségét. Ezenkívül profilokat biztosít minden eszközhöz, például iPadhez, Apple TV-hez, Androidhoz, konzolokhoz stb.
1. lépésA DumboFab elindítása és a lemez behelyezése után kattintson a "DVD betöltése" gombra a DVD-fájl importálásához. Minden cím megjelenik a képernyőn; kérjük, válassza ki a konvertálni kívánt címet.
2. lépésKattintson a "Kimeneti formátum" menüre a kimeneti formátum kiválasztásához egy testreszabott profillal. Végül kattintson a "Konvertálás" gombra a DVD-fájlok konvertálásának megkezdéséhez.
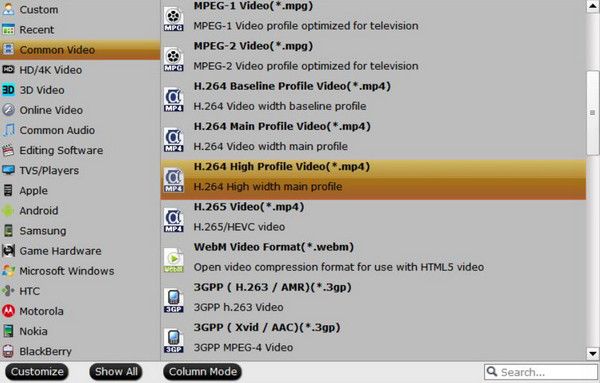
8. módszer: DVDFab DVD Ripper
Felhasználóbarátabb funkciókkal rendelkező eszközt keres a DVD-k digitális formátumba konvertálásához? Íme a DVDFab DVD Ripper az Ön számára! A mai lista utolsó szoftvere képes dekódolni a DVD-lemezeket, még a védetteket is. Sőt, beépített videószerkesztővel is fel van szerelve, hogy a DVD-videóját az Ön igényei szerint szabja személyre, anélkül, hogy a minőség rovására menne. Lehetővé teszi továbbá a digitális másolási igényeknek megfelelő video- és hangbeállítások beállítását.
1. lépésA DVDFab indításakor és a lemez meghajtóba helyezésekor válassza ki a "Ripper" modult a bal oldali panelen a DVD forrás betöltéséhez.
2. lépésEzután kattintson a "Más profil kiválasztása", majd a "Formátum" gombra a kimeneti formátum kiválasztásához. Ezután határozza meg a konvertálni kívánt fejezeteket, címeket, számokat stb. A kimeneti videót a „Speciális beállítások” gombbal is testreszabhatja.
3. lépésA későbbiekben a „Start” gombbal megkezdheti az átalakítást, majd megkeresheti a digitális másolatot a beállított helyen.
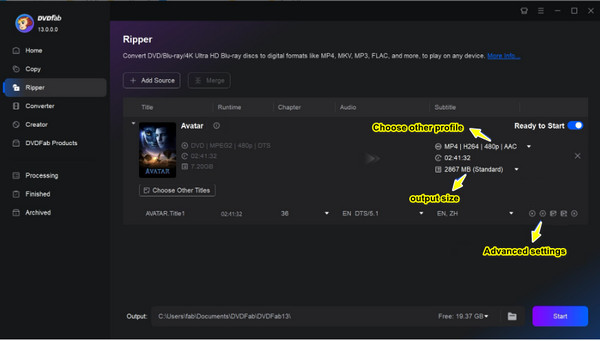
Következtetés
Ennyi a mai lista a DVD-k digitálissá alakításának módjairól! Az egyes eszközök segítségével bármikor és bárhol élvezheti DVD-tartalmának lejátszását anélkül, hogy attól kellene tartania, hogy az idővel leromlik. Azt is könnyedén kezelheti és megoszthatja! A ma említett nyolc közül a 4Easysoft DVD Ripper kétségtelenül kiemelkedik. Nem csak a DVD-ket tudja sok más formátumba konvertálni, hanem kiváló minőségű, akár 4K-s kimenetet is garantál, és percek alatt megkaphatja! Próbálja ki most, és tekintse meg az összes izgalmas funkcióját.
100% Biztonságos
100% Biztonságos


