7 problémamentes módszer a HEIC konvertálására JPG-vé [asztali számítógép és iPhone]
A HEIC formátum kis fájlmérettel és kiváló képminőséggel rendelkezik, így ez az egyik legjobb ma elérhető formátum. Néha azonban át kell alakítania a HEIC-et JPG formátumba, mert az továbbra is inkompatibilis más eszközökön, például a Windowson. Ha egyszerű, de hatékony megoldást keres ennek a HEIC-hátránynak a leküzdésére, akkor a megfelelő oldalon jár! Ez a bejegyzés 7 módszert tartalmaz a HEIC JPG-re konvertálására, amelyet a legtöbb eszköz támogat. Fedezze fel őket most!
Útmutató lista
1. rész: 5 egyszerű módszer a HEIC-fájlok ingyenes online konvertálására JPG-képekké 2. rész: A HEIC konvertálása JPG-re a fényképek segítségével Windows 11/10 rendszeren 3. rész: Módosítsa az alapértelmezett beállításokat az iPhone-on a HEIC JPG-re konvertálása nélkül 4. rész: A HEIC konvertálása JPG formátumba Windows/Mac rendszeren1. rész: 5 egyszerű módszer a HEIC-fájlok ingyenes online konvertálására JPG-képekké
Ha a legegyszerűbb átalakítási folyamaton szeretne keresztülmenni, akkor itt van az 5 HEIC-JPG online konverter sora. Válassza ki azt, amelyik kiemelkedik!
1. 4easysoft ingyenes HEIC konverter
Az első az 5 HEIC-JPG ingyenes online konverter listáján a 4Easysoft ingyenes HEIC konverter eszköz. Ez az online eszköz egyszerű HEIC-JPG konvertálási folyamatot kínál. Támogatja a gyors feltöltést és átalakítást is további szoftverbővítmények telepítése és fiókba való bejelentkezés nélkül. Sőt, ez az eszköz biztosítja a minőségi torzulást, és a HEIC-t JPG-vé alakítja, miközben megőrzi az eredeti minőséget.
A 4Easysoft ingyenes online HEIC-JPG konverter jellemzői
- Batch Conversion Process funkcióval felszerelve, amely lehetővé teszi több HEIC-fájl egyidejű konvertálását.
- Képes megőrizni a HEIC-fájl eredeti Exif-adatait, például információit, méretét, méretét, kamera expozícióját stb.
- Támogatja a gyors átalakítási folyamatot minőségi változtatások nélkül.
- Könnyen érthető felületet és HEIC átalakítási folyamatot kínál.
A 4Easysoft ingyenes online HEIC to JPG konverter használata a HEIC JPG-re konvertálásához:
1. lépésIndítsa el a böngészőt a számítógépén, és keressen rá 4Easysoft Ingyenes online HEIC-JPG konverter. Ezt követően kattintson a HEIC/HEIF-fájlok hozzáadása gombot a Plusz ikonra a JPG-be konvertálni kívánt fájl importálásához.
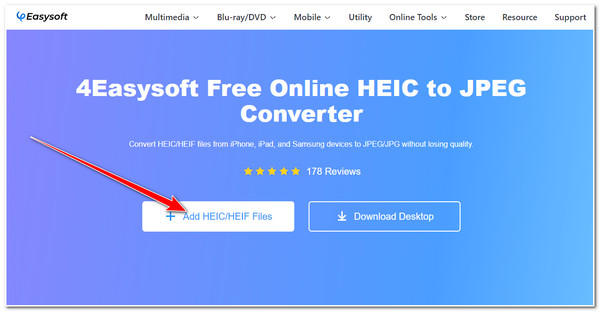
2. lépésEzután várja meg, amíg az eszköz befejezi a HEIC-fájl feltöltését. Ha elkészült, az eszköz automatikusan konvertálja a HEIC-et JPG fájlformátumba. Ezután kattintson a Letöltés gombra a konvertált HEIC-fájl mentéséhez a tárhelyre.
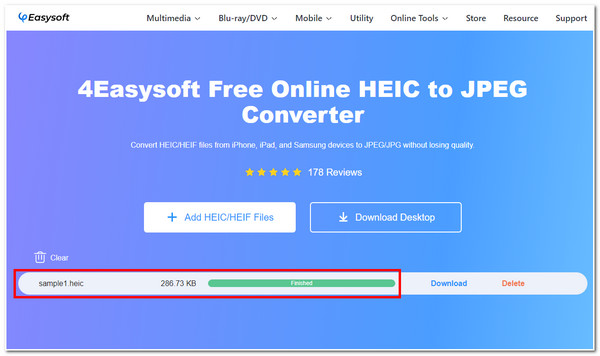
2. FreeConvert
Egy másik HEIC to JPG online eszköz a FreeConvert. Ez az egyik legegyszerűbb eszköz a HEIC fájlok JPG formátumba konvertálására a legjobb minőségben. Megőrizheti a HEIC-fájl minőségét, és lehetővé teszi annak egyidejű továbbfejlesztését. Ezt a beépített kimeneti beállítási lehetőségek teszik lehetővé. Ezenkívül minden elvégzett kimeneti testreszabási beállítás előre beállított értékként menthető, amelyet a következő HEIC-konverzióhoz használhat. Tehát hogyan lehet a HEIC-et JPG-re konvertálni a FreeConvert segítségével? Íme a lépések, amelyeket ezután meg kell tennie.
1. lépésNyissa meg a böngészőt, és kattintson a gombra Válassza a Fájlok lehetőséget gomb. A Dropboxból vagy a Dropboxból tárolt HEIC fájlokat is importálhatja húzza és csepp közvetlenül az eszköz felületén.
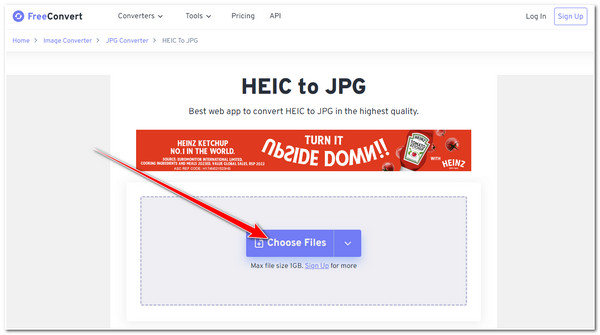
2. lépésEzután jelölje be a Alakítani gombot a HEIC átalakítási folyamatának elindításához JPG-vé. Ezután várja meg, amíg az eszköz feltölti és konvertálja a HEIC fájlt.
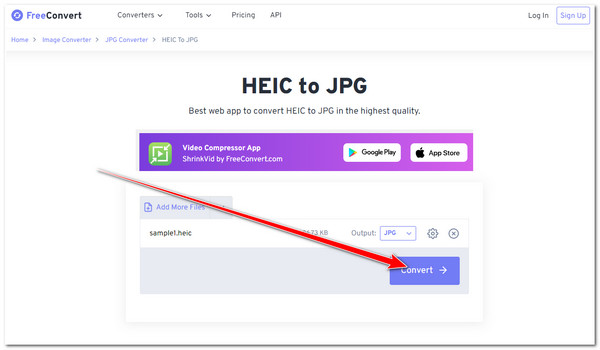
3. lépésEzután a feltöltés és a konvertálás befejezése után jelölje be a Letöltés gombbal mentheti a konvertált HEIC-fájlt a helyi tárhelyre. A fájlt a Google Drive-ra vagy a Dropboxra is mentheti.
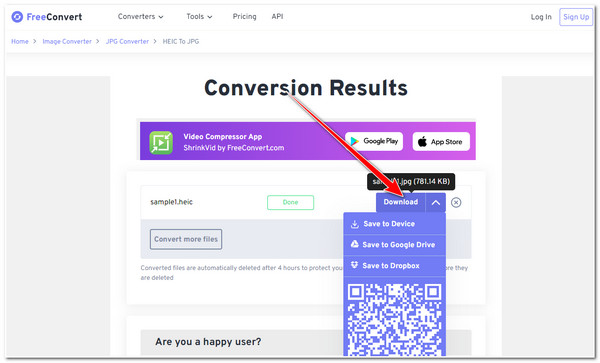
3. CloudConvert
Ne hagyja ki a lehetőséget, hogy kipróbálja CloudConvert HEIC konvertálása JPG formátumba. A FreeConverthez hasonlóan ez az eszköz is tele van olyan kimeneti beállítási lehetőségekkel, amelyek lehetővé teszik a konvertált fájl szélességének, magasságának, minőségének stb. módosítását. Ezenkívül ez az eszköz támogatja a gyors konverziós folyamatokat és a kiváló minőségű eredményeket. Érdekesnek találja ezt az eszközt? Íme néhány egyszerű lépés, amelyet követnie kell a HEIC konvertálásához JPG-vé a CloudConvert segítségével:
1. lépésNyissa meg böngészőalkalmazását, és keressen rá CloudConvert HEIC konverter JPG-be. Ezután kattintson Válaszd ki a fájlt a JPG-be konvertálni kívánt HEIC-fájl importálásához. Ezenkívül más lehetőségek is rendelkezésre állnak a fájlok más tárhelyről történő importálására.
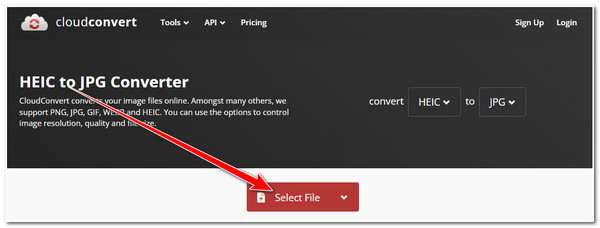
2. lépésEzután jelölje be a Alakítani gombot az átalakítási folyamat elindításához. Ezt követően az eszköz automatikusan feltölti és konvertálja a fájlt.
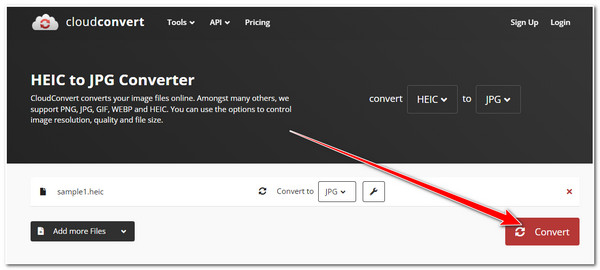
3. lépésEzután kattintson a Letöltés gombot egy előugró ablakban, hogy a konvertált fájlt a számítógép tárhelyére mentse.
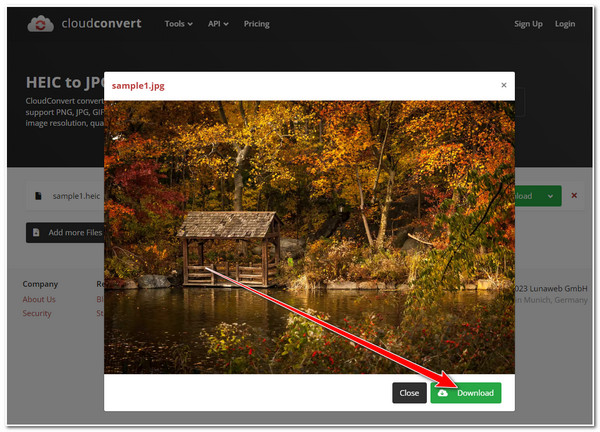
4. Convertio
A következő eszköz, amellyel a HEIC JPG-re konvertálható Convertio. Ez az eszköz gond nélkül konvertálja a HEIC fájlokat JPG formátumba, mindössze néhány kattintással az egérrel. Egy egyszerű felülettel is rendelkezik, amely gyors konverziós folyamattal rendelkezik. Ezenkívül a fenti eszközökhöz hasonlóan a Convertio sem követeli meg a felhasználóktól, hogy az eszköz használata előtt bejelentkezzenek a fiókjukba. Hogyan kell a Convertio-t használni a HEIC JPG-re konvertálásához? Kövesse az alábbi lépéseket:
1. lépésIndítsa el a számítógép böngészőjét, és keressen rá Konvertálja a HEIC-t JPG-be. Ezután kattintson a Válassza a Fájlok lehetőséget gombot a HEIC fájl feltöltéséhez a Convertio konverter eszközébe. Ezenkívül további tárolók közül választhat, ha más tárolókon tárolják őket.
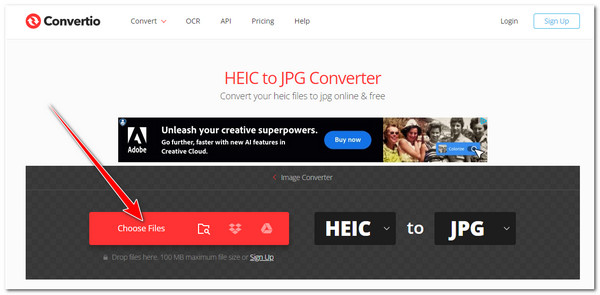
2. lépésEzután jelölje be a Alakítani gombot a feltöltési és átalakítási folyamat elindításához. Várja meg, amíg a szerszám befejeződik, mielőtt továbblépne a következő részre.
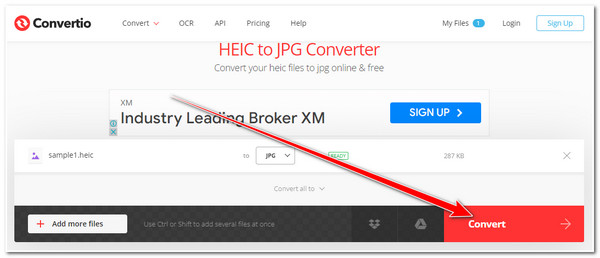
3. lépésHa elkészült, kattintson a Letöltés gombot, hogy végül elmentse a fájlt a számítógép helyi tárhelyére.
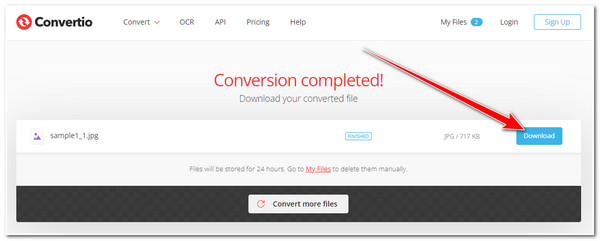
5. ILoveIMG
Végül, de nem utolsósorban a HEIC-től a JPG-ig terjedő online kínálatban szerepel a ILoveIMG eszköz. Ez az eszköz elavultnak tűnhet, de átitatva a HEIC-fájlok gyors JPG-formátumba konvertálásának képességével. Ezenkívül több fájlt is konvertálhat egyidejűleg probléma nélkül. Ha ez az eszköz felkeltette az érdeklődését, íme néhány lépés, hogyan használhatja ezt az online eszközt a HEIC JPG formátumba konvertálásához:
1. lépésLépjen a számítógépe böngészőjébe, és keresse meg a ILoveIMG eszköz. Ezután kattintson a Válasszon képeket gombot a JPG formátumba konvertálni kívánt HEIC fájl importálásához. A Google Drive-ból vagy a Dropboxból tárolt HEIC-fájlokat is importálhatja.
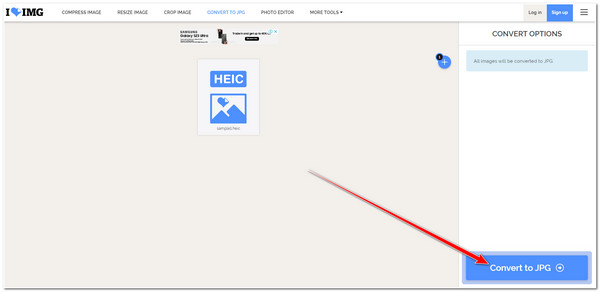
2. lépésEzt követően kattintson a Átalakítás JPG formátumba gombot az eszköz felületének jobb alsó sarkában. Ezután várja meg, amíg az eszköz befejezi az átalakítási folyamatot, és ha kész, jelölje be a Töltsön le konvertált képeket gombot a fájl letöltéséhez.
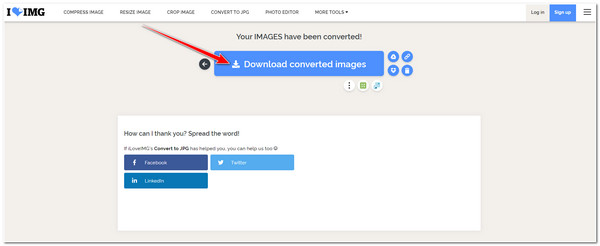
2. rész: A HEIC konvertálása JPG-re a fényképek segítségével Windows 11/10 rendszeren
Most ezek azok az eszközök, amelyek a HEIC-t JPG-vé alakíthatják. Egy másik eszköz, amellyel a HEIC fájlokat JPG formátumba konvertálhatja, a Windows beépített képnézegetője és -szervezője, Fotók alkalmazás. Ez azonban nem fog működni, hacsak nem vásárol HEVC Video Extensions-t, amely lehetővé teszi a Windows számára a HEIC-fájlok megtekintését. Ez a kiterjesztés lehetővé teszi ezt a módszert. Tehát ennek a módszernek a végrehajtásához a következő lépéseket kell követnie:
1. lépésMenjen a HEIC képére, kattintson rá jobb gombbal, és jelölje be a lehetőséget Nyissa meg lehetőséget, és válasszuk ki Fényképek kb. Ezután kattintson a További lehetőség a ... val hárompontos ikont, és válassza ki a Mentés másként gomb.
2. lépésAztán a Mappa ablak, válaszd ki a .jpg alatti opciót Mentés típusként: legördülő menü. Ezt követően jelölje be a Megment gomb.
3. rész: Módosítsa az alapértelmezett beállításokat az iPhone-on a HEIC JPG-re konvertálása nélkül
Az iPhone használatával beállíthatja, hogy a kép automatikusan JPG formátumba kerüljön minden alkalommal, amikor át kell vinnie egy másik eszközre, például Windowsba. Ily módon továbbra is élvezheti a HEIC formátum előnyeit és a HEIC automatikus konvertálásának kényelmét JPG formátumba, amikor át szeretné vinni azokat Windowsra vagy más eszközökre.
Hozzáférés iPhone-jához Beállítások alkalmazást, böngésszen le, és válassza ki a Fényképek opció. Ezt követően böngésszen újra, és a ÁTVITEL MAC VAGY PC-RE, érintse meg Automatikus.
4. rész: A HEIC konvertálása JPG formátumba Windows/Mac rendszeren
-
A HEIC fájl JPG formátumba konvertálása befolyásolja a minőségét?
Vannak olyan online eszközök a piacon, amelyek képesek a HEIC képek minőségének megőrzésére az átalakítási folyamat során. A jól karbantartott minőség biztosítására használhatja a testreszabott beállításokat támogató eszközöket.
-
Módosíthatom vagy állíthatom be automatikusan a formátumot HEIC-ről JPG-re az iPhone kamerabeállításaiban?
Igen, lehet! Ehhez nyissa meg az iPhone Beállítások alkalmazását, válassza ki a Kamera opciót, és érintse meg a Legkompatibilis elemet a KAMERA RÖGZÍTÉSE alatt. Ez automatikusan konvertálja a kamera kimenetét HEIC-ről JPG fájlformátumra.
-
Hogyan konvertálhatok több HEIC-et JPG-vé Macen?
A HEIC JPG formátumba konvertálásához először indítsa el a Fotók alkalmazást Mac számítógépén, és lépjen a Fotók könyvtárba. Ezután válassza ki az összes konvertálni kívánt HEIC-fotót, kattintson a gombra Fájl, jelölje be a Exportés válassza ki a lehetőséget Fényképek exportálása [szám]. Ezután az Exportálási beállításoknál válassza a JPEG lehetőséget, és kattintson az Exportálás gombra.
Következtetés
Tessék! Ez a 7 legegyszerűbb, de leghatékonyabb módszer a HEIC konvertálására JPG-vé! Valóban mindegyik működőképes, és hatékonyan teljesíti a HEIC-fájlok JPG-formátumba konvertálásának szükségességét a különböző eszközök, például a Windows közötti inkompatibilitási problémák megoldása érdekében. Ha azonban olyan eszközt keres, amely a legfejlettebb fájlkonverziós funkciókat kínálja, amelyek a 4Easysoft ingyenes online HEIC konverter! Próbáld ki bátran, és szerezd meg a legjobb JPEG fotókat!


