Videók konvertálása, szerkesztése és javítása AI segítségével
Hogyan konvertálhat MOV fájlokat AVI-ba 4 fantasztikus módszerrel
Az Apple eredetileg létrehozta a MOV formátumot QuickTime formátum, amely különféle műsorszámokat, például videót, hangot és szöveget tartalmaz. Ha nem Apple-termékeket használ, akkor csak a MOV AVI-vé konvertálásával nyithat meg MOV-fájlt. A fájl eredeti minőségének megőrzéséhez kiváló választás az AVI használata, amely a legjobb a filmek jó minőségben történő mentéséhez. Olvassa el az alábbi módszereket a MOV-fájlok AVI formátumba konvertálásához Windows és Mac rendszeren.
Útmutató lista
1. rész: A MOV AVI-vé konvertálásának legegyszerűbb módja Windows/Mac rendszeren 2. rész: MOV konvertálása AVI-vé a VLC Media Player segítségével Mac rendszeren 3. rész: A QuickTime MOV AVI Online konvertálásának részletes lépései 4. rész: GYIK a MOV AVI formátumokká konvertálásával kapcsolatban1. rész: A MOV AVI-vé konvertálásának legegyszerűbb módja Windows/Mac rendszeren
4Easysoft Total Video Converter segítségével könnyedén konvertálhat MOV-t AVI-ba Mac vagy Windows rendszeren. Ez egy többfunkciós eszköz, amely lehetővé teszi a felhasználók számára, hogy személyre szabják videokimenetüket a konvertálás előtt, garantáltan jó minőségű eredménnyel. Az eszköz GPU-gyorsítással készült, amely minden tevékenységhez gyors sebességet biztosít. A 4Easysoft Total Video Converter kiváló választás a MOV AVI formátumba konvertálására Windows és Mac rendszeren.

Óvatosan konvertálja a MOV fájlokat AVI-ba anélkül, hogy túl sok minőséget veszítene a lejátszáshoz.
Más alapvető fájlformátumok támogatása, például MP4, MKV, AVI, HEVC, WebM stb.
Képes szerkeszteni a videókat vágóval, trimmerrel és több előre beállított effektussal.
Javítsa a videókat a felbontás, a fényerő és a kontraszt javításával.
100% Biztonságos
100% Biztonságos
A 4Easysoft Total Video Converter használata a MOV AVI formátumba konvertálásához:
1. lépésTöltse le a szoftvert a hivatalos webhelyéről, és telepítse a készülékére. Kattintson a Fájlok hozzáadása gombbal tölthet fel egy MOV fájlt a helyi mappából a fő ablaktáblából. Tegye meg újra, ha kötegelt átalakítást szeretne végrehajtani.

2. lépésA kívánt fájl importálása után kattintson a Formátum gombot, és megjelenik a beállítások listája. Menj a Videó fület, és keresse meg a AVI formátum. Testreszabhatja a videó kimenetet a gombra kattintva Felszerelés ikont a Felbontás opciók mellett.

3. lépésBöngésszen a kijelölt mappában a Mentés ide opciót a panel alsó részén. Végül kattintson a Összes konvertálása gombot a MOV AVI formátumba konvertálásának megkezdéséhez Windows/Mac számítógépén. Az átalakítás után a konvertált mappa megjelenik a kiválasztott mappában.

2. rész: MOV konvertálása AVI-vé a VLC Media Player segítségével Mac rendszeren
A MOV-t AVI-vé konvertálni a VLC Media Player segítségével ugyanolyan jó, mint a médialejátszóját. A VLC Media Player különféle formátumokat támogat a konvertáláshoz, különösen, ha fejlettebb beállításokat keres a videokimenet beállításához. Nem biztos azonban abban, hogy a konvertált fájlok jó minőségűek lehetnek-e. Néhány vélemény szerint az eszköz néha torzítja az általuk konvertált fájlt. Ha továbbra is meg szeretné próbálni a MOV-t AVI-vé konvertálni macOS rendszeren, kövesse az alábbi lépéseket.
A VLC Media Player használata a MOV AVI formátumba konvertálásához:
1. lépésHa még mindig nincs VLC Media Player az eszközén, kereshet biztonságos letöltőt a böngészőjében. Indítsa el az eszközt, kattintson a gombra Média opciót a felső menüben, és válassza ki a Konvertálás/Mentés választási lehetőség.
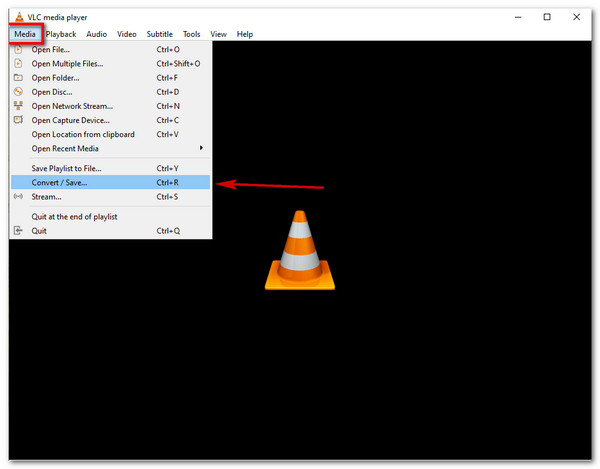
2. lépésMegjelenik az Open Media ablak. Kattintson a Hozzáadás gombot, és válassza ki a konvertálni kívánt MOV fájlt. Ezt követően kattintson a Konvertálás/Mentés gombot a folytatáshoz. A Konvertálás ablakban keresse meg a Csavarkulcs ikonra a profil testreszabásához. Válassza ki a AVI a formátumbeállítások között, majd kattintson a gombra Megment gomb.
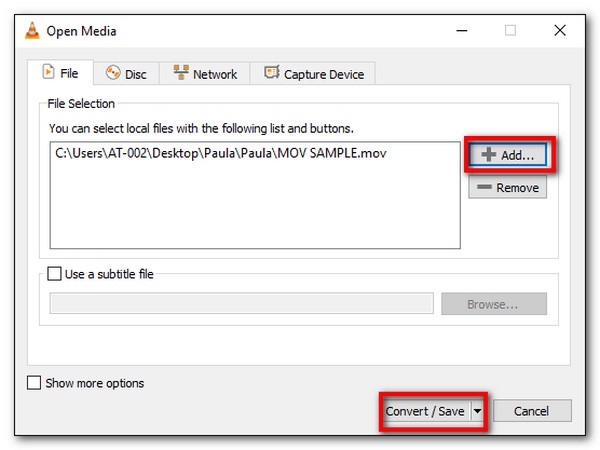
3. lépésKattints a Tallózás gombot, és válassza ki a kijelölt mappát a konvertált fájl mentéséhez. Miután mindent beállított, kattintson a gombra Rajt gombot a MOV AVI formátumba konvertálásához Mac rendszeren. Játssza le az AVI fájlt a VLC Media Player segítségével.
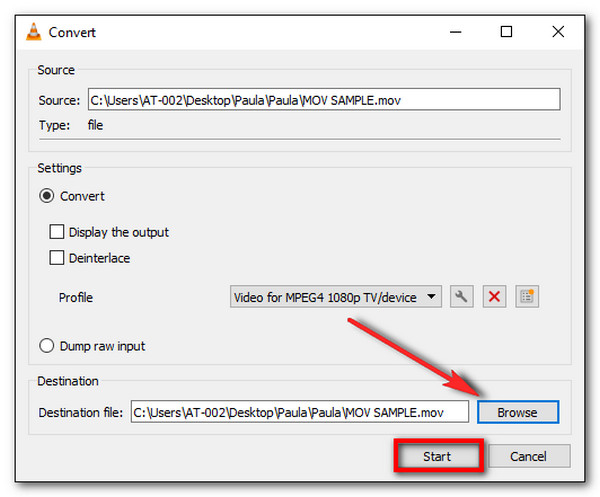
3. rész: A QuickTime MOV AVI Online konvertálásának részletes lépései
Több alternatíva is van a MOV AVI-vé konvertálására. Ezeket az eszközöket főleg az interneten láthatja, és arra vár, hogy megtapasztalja egyedi tulajdonságaikat. Íme a leginkább ajánlott online konverterek a MOV-nak AVI-vé konvertálásához Mac, Windows és más platformokon.
1. FreeConvert
A FreeConvert az egyik legjobb helyet foglalta el a MOV AVI formátumba konvertálásához. Ez az egyik legelérhetőbb eszköz a legnépszerűbb videó- és hangformátumok konvertálására, például MP4, MOV, AVI, MP3, AAC stb. Ezenkívül lehetővé teszi a fájl módosítását a videokodek, a videó képernyőméretének, a képaránynak és egyebeknek a módosításával. Általában a konvertálási folyamat lassú, különösen akkor, ha a fájl nagy.
A MOV konvertálása AVI-ba a FreeConvert segítségével:
1. lépésNyissa meg a böngészőt, és keresse meg a FreeConvert kifejezést. A hivatalos honlapján kattintson a Válassz fájlt vagy a legördülő menüből lekérheti a MOV-fájlt a Google Drive-ról, az eszközről, a Dropboxról és a beviteli URL-ről.
2. lépésA fájl feltöltése után kattintson a gombra Kimenet menüt, és válassza ki a AVI alatti formátumban Videó lapon. Speciális beállítások gombra kattintva látható Felszerelés ikon. Állítsa be és módosítsa a képkockasebességet, kodeket, képernyőméretet és egyebeket. Kattintson a Beállítások alkalmazása gombot, ha végzett.
3. lépésEzt követően kattintson a Átalakítás AVI-ra gombot, és várja meg, amíg a folyamat befejeződik. Végül rákattinthat a Letöltés gombbal mentheti a konvertált fájlt a helyi mappába.
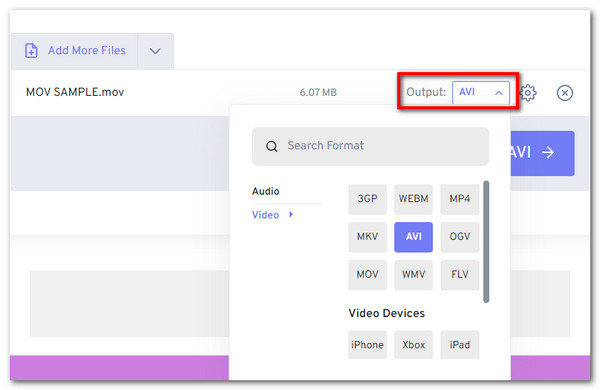
2. Zamzar
Egy másik ingyenes online eszköz a MOV-nak AVI-ba való konvertálásához gond nélkül. Egyszerű felülete megkönnyíti a konvertálást, különösen akkor, ha siet. A Zamzar több száz támogatott formátumot konvertál, beleértve a dokumentumokat, az e-könyveket és az eszközkompatibilitást. Természetesen az eszköz nagy sebességgel rendelkezik még nagyobb fájlok konvertálásakor is. A Zamzar azonban fájlonként csak 50 MB-ot engedélyez, ami még az ingyenes szolgáltatáshoz képest is hátránya.
A MOV konvertálása AVI-ba a Zamzar segítségével:
1. lépésA Zamzar webhelyen kattintson a Fájlok hozzáadása gombot, hogy megkapja a konvertálni kívánt MOV-fájlt. Fájljait feltöltheti a Google Drive-ra, a OneDrive-ra, a Dropboxra és a Box-ra is. Győződjön meg arról, hogy a fájl mérete 50 MB-on belül van.
2. lépésKattints a Formátum menüt, és válassza ki a AVI formátum. A formátumot a alatt láthatja Videó választási lehetőség.
3. lépésVégül kattintson a Konvertálás most gombot a MOV AVI formátumba konvertálásához. Azt is megteheti jelölje be a négyzetet, így a Zamzar e-mailt küld Önnek az átalakítás után. Töltse le a konvertált fájlt, hogy elmentse az eszközére.
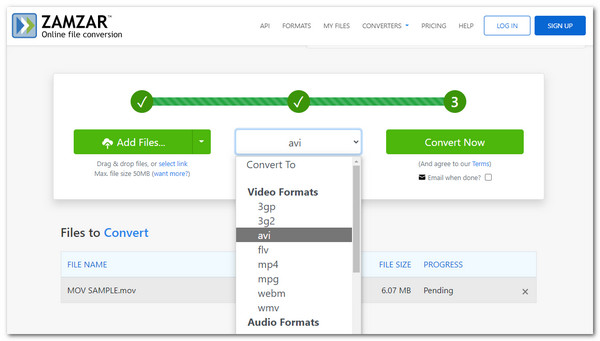
4. rész: GYIK a MOV AVI formátumokká konvertálásával kapcsolatban
-
Átalakíthatom a MOV-t AVI-vé Androidon vagy iOS-en?
Igen, a MOV-t AVI-vé konvertálhatja okostelefonján. Az alkalmazást a Play Áruházból vagy az App Store-ból töltheti le. Az ajánlott alkalmazások: Video Compressor, Video Compressor – Compact Video, Video Converter és még sok más.
-
Az AVI jobb mint a MOV?
Az AVI formátum jobb, mint a MOV formátum, ami a kompatibilitást illeti. Mivel a MOV csak a hordozható iOS-eszközökön alapértelmezés szerint működik, az AVI formátumba konvertálása nagyobb szabadságot biztosít a fájlok lejátszásához és megosztásához más eszközökkel és programokkal.
-
A QuickTime Player átalakítja a MOV-t AVI-vé?
Sajnos a MOV-t nem konvertálhatja AVI-vé a QuickTime Player segítségével. Bár rendelkezik konverziós funkciókkal, a QuickTime nem támogatja az AVI-t a konvertáláshoz. Sőt, a konverziós funkciókat csak a Pro verzióján használhatja.
Következtetés
Ez minden a MOV-nak AVI-vé konvertálásához Windows vagy Mac számítógépeken. Mostantól a MOV médiafájl megnyitása nem lesz probléma, ha elsajátítja a fenti készségeket. Ezeket a fájlokat könnyedén megnyithatja több lejátszón. Mindeközben akár kezdő, akár profi, élvezheti a 4Easysoft Total Video Converter gyors konvertáló funkcióit, amely Windows és Mac rendszerekkel is kompatibilis.
100% Biztonságos
100% Biztonságos



