Oldja fel az összes iPhone/iPod/iPad készüléket a jelszó törlésével, és teljesen távolítsa el az Apple ID-t.
Hogyan lehet törölni az Apple ID-t jelszóval vagy anélkül
"Új Apple ID-m van, és remélem, hogy véglegesen törölhetem a régi Apple ID-t. Hogyan tehetem meg?" Miután megkapta az Apple terméket, meg kell adnia egy Apple ID-t és jelszót. Ezzel aktiválhatja eszközét, és hozzáférhet az összes elérhető Apple szolgáltatáshoz, mint például a FaceTime, iMessage, iCloud, Find My, App Store stb. Ezért nagyon fontos az Apple ID törlése, amikor új iPhone-ra/iPadre váltott. Ebből a cikkből többet megtudhat arról, hogy miért és hogyan törölheti az Apple ID-t.
Útmutató lista
Mi történik, ha törli az Apple ID-ját Mi a teendő az Apple ID törlése előtt Részletes lépések az Apple ID törléséhez a régi eszközökről Apple ID törlése iPhone-on jelszó nélkülMi történik, ha törli az Apple ID-ját
Az Apple ID-t nem nehéz törölni, de a műveletnek messzemenő hatásai lehetnek. A fő változás az, hogy nem tud bejelentkezni az Apple ID-be, miután törölte.
• Az Apple eltávolítja az Apple bejelentkezéséhez társított fiókadatait.
• Az App Store, az iTunes és az Apple Pay vásárlásainak előzményei véglegesen törlődnek.
• Az iMessage, iCloud és FaceTime szolgáltatásban lévő adatai is törlődnek.
• Az Apple Store találkozókat és az AppleCare támogatási eseteket is töröljük.
• A fiókjához kapcsolt előfizetéseit a rendelés végén automatikusan töröljük, de nem érheti el őket Apple ID-jával.
• Miután eltávolította Apple ID-jét, senki nem aktiválhatja újra, beleértve az Apple-t is.
Mi a teendő az Apple ID törlése előtt
Mivel az Apple ID elengedhetetlen a vásárlásokhoz, letöltésekhez, tartalmaihoz és adataihoz az eszközön, néhány dolgot meg kell tennie az Apple ID törlése előtt. Az adatvesztés elkerülése érdekében:
1. Készítsen biztonsági másolatot az iCloudban tárolt és mentett adatairól a számítógépére az iTunes/Find segítségével.
2. Töltse le az iMessage és a FaceTime üzeneteit és névjegyeit számítógépére.
3. Törölje az App Store, az Apple News+, az Apple Fitness+, az Apple Arcade, az Apple TV+ és az Apple Music aktiválását.
4. Tiltsa le a Find My funkciót.
A Find My letiltása iOS 13 és újabb rendszeren:
1. lépésÉrintse meg a nevét a „Beállítások” alkalmazásban.
2. lépésVálassza a „Find My iPhone” lehetőséget, koppintson a „Find My iPhone” elemre, és kapcsolja ki a „Find My iPhone” lehetőséget.
3. lépésAmikor a rendszer kéri, adja meg Apple ID jelszavát, és erősítse meg az iPhone keresése kikapcsolását.
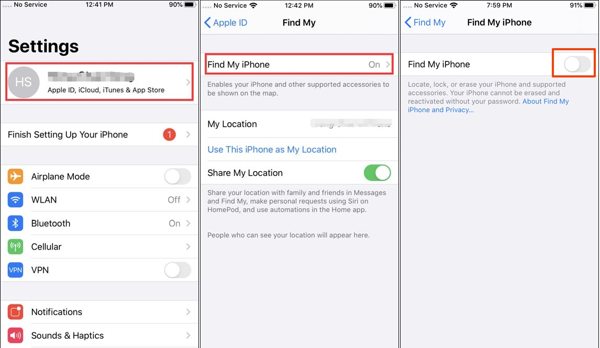
A Find My letiltása iOS 12 és korábbi verziókon:
1. lépésNyissa meg a „Beállítások” alkalmazást, válassza az „iCloud” lehetőséget, és érintse meg a „Find My iPhone” elemet.
2. lépésKapcsolja ki az „iPhone keresése” lehetőséget.
3. lépés Ha a rendszer kéri, írja be az Apple ID jelszavát, és erősítse meg az Apple ID eltávolítását az iPhone készülékről.
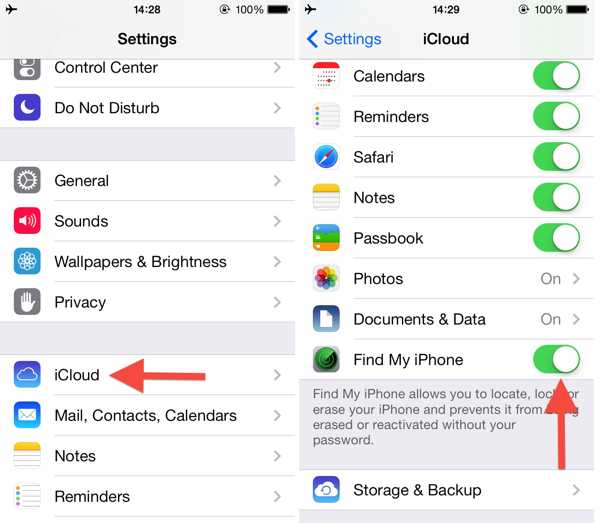
A Find My letiltása Macen:
1. lépésLépjen az „Apple” menübe, és válassza a „Rendszerbeállítások” vagy a „Rendszerbeállítások” lehetőséget.
2. lépésKattintson a nevére, válassza az „iCloud” lehetőséget, és kattintson az „Összes megjelenítése” lehetőségre az „iCloudot használó alkalmazások” alatt.
3. lépésTörölje a „Find My Mac” jelölőnégyzetet, és írja be az Apple ID jelszavát, ha a rendszer kéri. Kattintson a „Tovább” gombra, és erősítse meg.
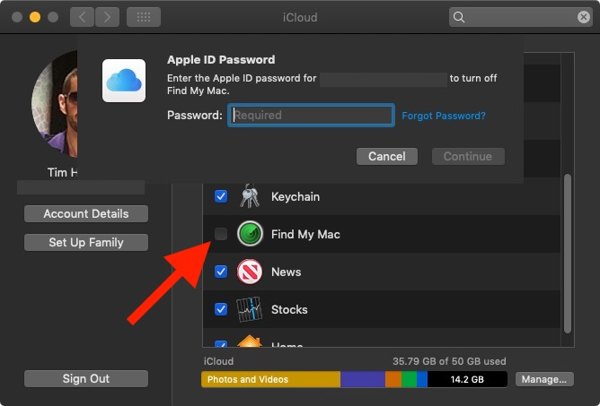
Kijelentkezés iPhone/iPad készülékéből:
1. lépésKoppintson a profiljára a Beállítások alkalmazásban.
2. lépésHa letiltotta az iPhone keresése funkciót, érintse meg közvetlenül a „Kijelentkezés” lehetőséget alul. Ha nem, kapcsolja ki az iPhone keresése funkciót, és lépjen tovább.
3. lépésVálassza ki azokat az adattípusokat, amelyekről másolatot szeretne tartani, majd érintse meg ismét a „Kijelentkezés” gombot.
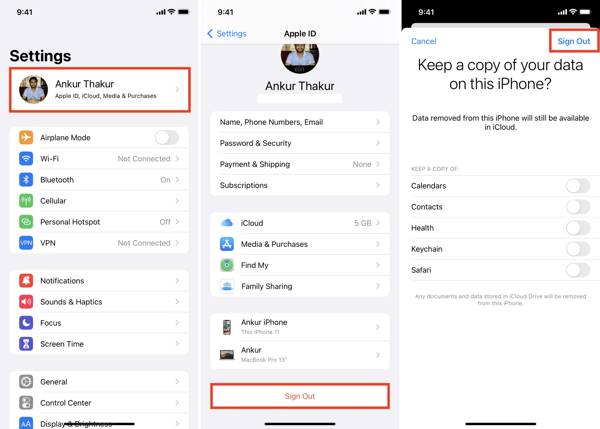
Jelentkezzen ki a Mac rendszerből:
1. lépésLépjen az „Apple” menübe, és válassza a „Rendszerbeállítások” vagy a „Rendszerbeállítások” lehetőséget.
2. lépésKattintson az „Apple ID” elemre, és nyomja meg az „Áttekintés” gombot a macOS Mojave vagy újabb rendszeren. Vagy kattintson az „iCloud” elemre a macOS High Sierra vagy régebbi rendszeren.
3. lépésKattintson a „Kijelentkezés” gombra.
4. lépésEllenőrizze a kívánt adattípusokat, és kattintson a „Másolat megőrzése” gombra, ha le szeretné tölteni az iCloud-adatok másolatát. Nyomja meg a „Keep on This Mac” gombot, ha el szeretné menteni az adatokat a Mac számítógépére.
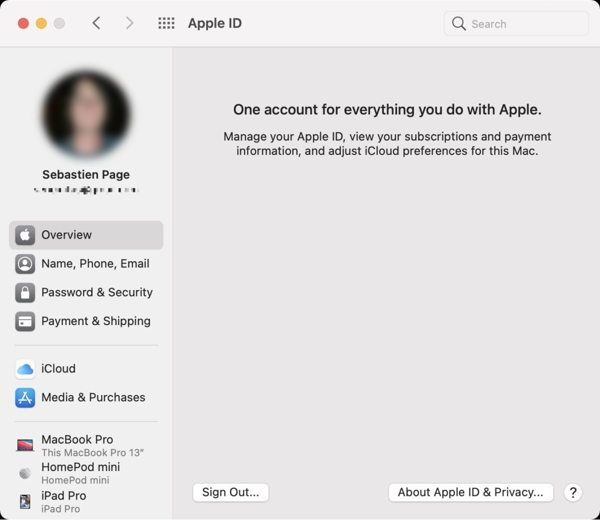
Részletes lépések az Apple ID törléséhez a régi eszközökről
1. lépésKeresse fel a hivatalos iCloud webhelyet egy webböngészőben, és a törléshez jelentkezzen be az Apple ID-be. Ha bekapcsolja a kéttényezős hitelesítést, írja be az ellenőrző kódot a képernyőn.
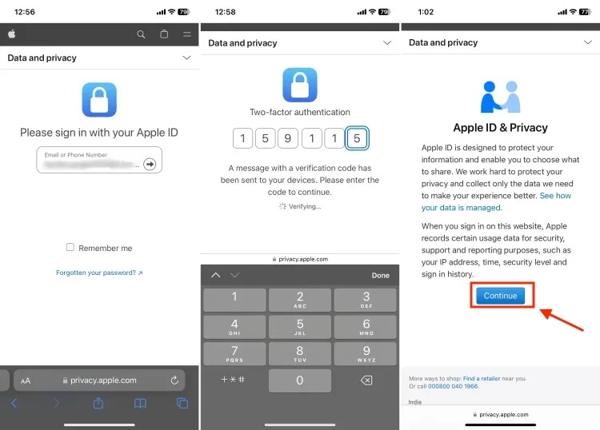
2. lépésKattintson vagy koppintson a „Folytatás” gombra az Apple ID törlésének megkezdéséhez. Kattintson vagy koppintson a „Fiók törlése” linkre a „Fiók törlése” alatt.
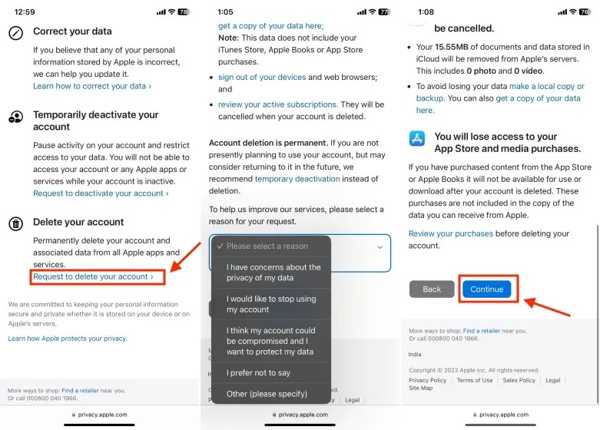
3. lépésVálassza ki az Apple ID törlésének okát, és nyomja meg a „Folytatás” gombot. Olvassa el a nyilatkozatot, és kattintson vagy koppintson a „Folytatás” gombra.
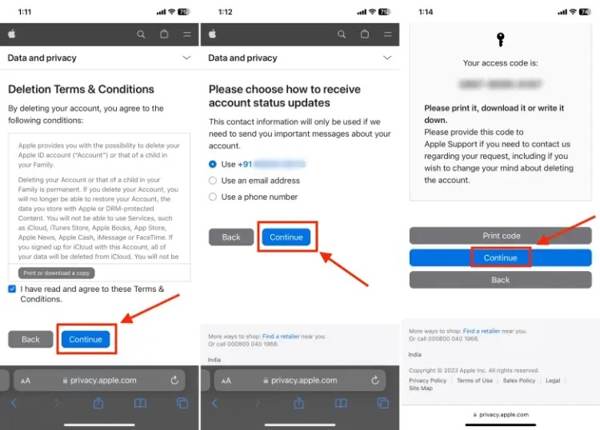
4. lépésJelölje be az „Elfogadom a feltételeket” lehetőséget a következő oldalon, és válassza ki a fiókállapot-frissítések fogadásának módját. Érintse meg a „Folytatás” gombot a hozzáférési kód fogadásához.
5. lépésÍrja be a hozzáférési kódot a mezőbe, és továbbra is érintse meg a „Fiók törlése” lehetőséget. Végül érintse meg a „Kijelentkezés” gombot a megerősítéshez. Az Apple ID végleges törlése hét napig tart.
Apple ID törlése iPhone-on jelszó nélkül
Ha elfelejti Apple ID jelszavát, nem tudja törölni az Apple ID-t iPhone-járól. Ezért támaszkodnia kell 4Easysoft iPhone Unlocker, amely jelszó nélkül eltávolíthatja az előző tulajdonos Apple ID-jét. Ezenkívül garantálja az adatvesztést a folyamat során. Ily módon könnyedén bejelentkezhet az Apple fiókjába új azonosítóval.

Törölje az Apple ID-t és annak jelszavát jelszó nélkül az iOS-eszközről.
Támogatja az összes legújabb iPhone és iPad modellt, beleértve az iPhone 16/15-öt is.
Távolítsa el az iCloud aktiválási zárat és egyéb korlátozások, például a képernyőidő.
Csak az Apple ID-t távolítsa el anélkül, hogy más fontos adatokat törölne az iPhone készülékről.
100% Biztonságos
100% Biztonságos
Íme az Apple ID törlésének menete iPhone-járól jelszó nélkül:
1. lépésFuttassa a legjobb Apple ID-eltávolító eszközt, miután telepítette a számítógépére, és válassza az „Apple ID eltávolítása” lehetőséget. Csatlakoztassa iPhone-ját ugyanahhoz a géphez Lightning kábellel.
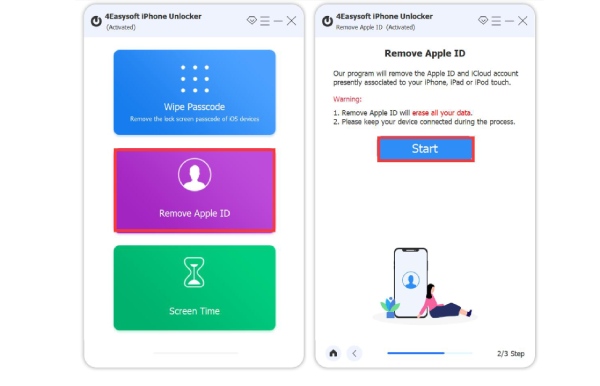
2. lépésKattintson a „Start” gombra, és a szoftver azonnal törli az Apple ID-t, ha a Find My le van tiltva. Ha nem, akkor két helyzettel kell szembenéznie:
iOS 11.3-as vagy korábbi verzióján állítsa vissza az összes beállítást iPhone-ján, és a szoftver elvégzi a többi feladatot.
Az iOS 11.4 vagy újabb rendszeren engedélyezze a kéttényezős hitelesítést. Írja be a „0000” számot, erősítse meg az iPhone adatait, majd kattintson a „Start” gombra a firmware letöltéséhez. Ezután írja be a „0000” számot, és kattintson a „Feloldás” gombra.
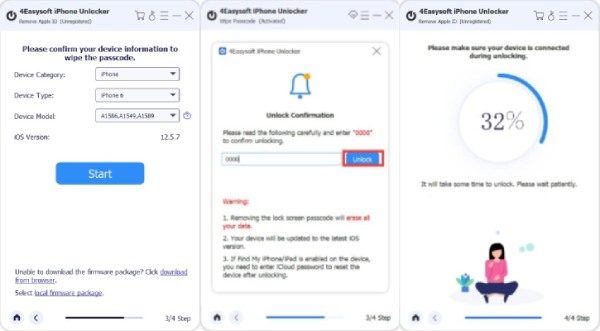
Következtetés
Ez az útmutató elmagyarázza, hogyan lehet véglegesen törölni egy Apple ID-t. Meg kell adnia a jelszót fiókja internetes törléséhez. Lehetőség van azonban a régi Apple ID és jelszó törlésére iPhone vagy iPad készülékről 4Easysoft iPhone Unlocker. Ha egyéb kérdése vagy javaslata van, forduljon hozzánk.
100% Biztonságos
100% Biztonságos


