A DVD-gyűjtemény digitalizálása [5 legjobb ingyenes és fizetős módszer]
Ha nem tudja, a DVD-gyűjtemények digitalizálása fizikai helyet takarít meg otthonában, archiválja a DVD-tartalmakat és digitális másolatokat készít. Valószínűleg ezt keresi az interneten: Hogyan lehet digitalizálni egy DVD-gyűjteményt?" Csak a legjobb DVD-rippert kell használnia a munkához. Most nehéz kiválasztani a legjobbat a piacon. Így ez a bejegyzés öt legjobbat gyűjt össze. DVD-ripperek a választások szűkítéséhez.
Útmutató lista
Egy kattintással digitalizálhat egy köteg DVD-gyűjteményt Használja a kéziféket a DVD-gyűjtemény MP4-re digitalizálásához Hogyan digitalizálhatjuk a DVD-gyűjteményt MKV-ra a MakeMKV-n keresztül WinX DVD Ripper VLC médialejátszó GYIK| DVD Ripper | Támogatott platformok | Támogatott DVD-típusok | Kimeneti digitális formátumok | Sebesség |
| 4Easysoft DVD Ripper | Windows/Mac | Minden típusú házi készítésű/védett DVD, ISO-mappa és régiókóddal rendelkezők. | 600+ formátum és előre beállított eszköz. | 60X gyorsabb sebesség. |
| Kézifék | Windows/Mac | Titkosítatlan DVD-k. | MP4, MKV és WebM. | Lassú |
| MakeMKV | Windows/Mac | Titkosítatlan és néhány titkosított DVD. | Csak MKV. | 20-30 percet vesz igénybe. |
| WinX DVD Ripper | Windows/Mac | Házi készítésű, kereskedelmi, másolásvédett és régiózárolású DVD-k. | 350+ kimeneti előbeállítás. | Másoljon fel egy 2 órás DVD-filmet 5 percen belül. |
| VLC médialejátszó | Windows/Mac | Házi készítésű titkosítatlan DVD-k. | MP4, MKV, AVI, WebM, WMV stb. | Lassú |
Egy kattintással digitalizálhat egy köteg DVD-gyűjteményt
Amikor kiválasztja a legjobb eszközt a DVD-gyűjtemény digitalizálásához, mérlegelje azt, amelyik gyors, de hatékony DVD-másolási élményt kínál kiváló minőségű kimenettel! Az egyik eszköz, amely ezt biztosítani tudja, a szakember 4Easysoft DVD Ripper. Ezzel az eszközzel 600+ digitális formátumba másolhatja a DVD-ket, és 60-szor gyorsabban beállíthatja az eszközöket! Ezzel a sebességgel egyszerűen, gyorsan és hatékonyan másolhat DVD-ket néhány perc alatt, akár kötegekben is! Sőt, bár ez az eszköz veszteségmentes rippelési folyamatot biztosít, a kimenet minőségének javítása érdekében továbbra is kínál kimeneti beállítási lehetőségeket. Valójában ezek a tulajdonságok teszik ezt az eszközt a többi eszköz elé.

Több tucat optimális előbeállítást kínál a legtöbb mobilhoz és hordozható eszközhöz.
Adjon meg több beállítást a videó méretének tömörítéséhez, miközben megőrzi az eredeti minőséget.
Lehetővé teszi a DVD-k testreszabását feliratok, hangsávok hozzáadásával, szűrők alkalmazásával stb.
Képes ledobni a DVD-film fekete szegélyét és kivágni a nem kívánt részeket.
100% Biztonságos
100% Biztonságos
1. lépésTelepítse a 4Easysoft DVD Ripper eszközt a számítógépére. Ezután futtassa az eszközt, helyezze be a bemásolni kívánt lemezt a lemezmeghajtóba, kattintson a "DVD betöltése" gombra, és válassza a "DVD lemez betöltése" lehetőséget.

2. lépésEzután kattintson a "Teljes címlista" gombra, és jelölje ki az összes bemásolni kívánt "Címeket" a megfelelő jelölőnégyzetek bejelölésével. Ezután kattintson az "OK" gombra.
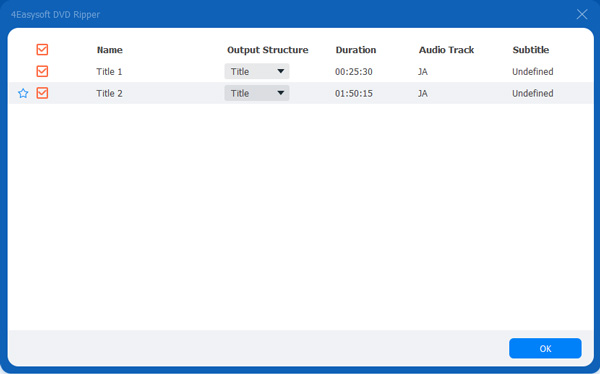
3. lépésEzután válassza ki a "Rip to Video/Audio" opciót a legördülő menüből, kattintson a "Rip All to" legördülő gombra, majd kattintson a "Video" fülre. Ezután válassza ki az "MPG Lossless" opciót.

Tippek
A DVD-tartalmat aszerint is konvertálhatja, hogy melyik eszközön szeretné lejátszani a bemásolt/kimeneti fájlt. Lépjen az „Eszköz” fülre, és válasszon egy előre beállított értéket a bal oldali ablaktáblában.
4. lépésKattintson a "Rip All" gombra a jobb alsó sarokban a bemásolás megkezdéséhez. És ennyi! Így lehet ezzel az eszközzel digitalizálni egy DVD-gyűjteményt!

Használja a kéziféket a DVD-gyűjtemény MP4-re digitalizálásához
Ellenkező esetben, ha olyan eszközt szeretne, amely díjmentesen digitalizálja a DVD-gyűjteményt, akkor kézifékre van szüksége! A kézifék egy nyílt forráskódú eszköz, amely lehetővé teszi a DVD-k MP4, MKV vagy WebM formátumba másolását. Alkalmas azoknak is, akik nagyobb ellenőrzést szeretnének elérni a teljesítményük felett. Ennek az eszköznek a használata előtt azonban számos hátrányt figyelembe kell vennie.
A kézifék használatának hátrányai
• Nem lehet feloldani a védett DVD-k titkosítását.
• A legtöbb testreszabási beállítás zavaró.
Ha a hátrányok ellenére továbbra is szeretné kipróbálni a kéziféket, az alábbiakban bemutatjuk, hogyan digitalizálhat DVD-gyűjteményt ezzel az eszközzel:
1. lépésTelepítse a kéziféket a számítógépére. Ezután futtassa az eszközt, helyezze be a DVD-t egy belső vagy külső lemezmeghajtóba, és válassza ki a behelyezett DVD-t az eszköz „Forrás kiválasztása” alatt.
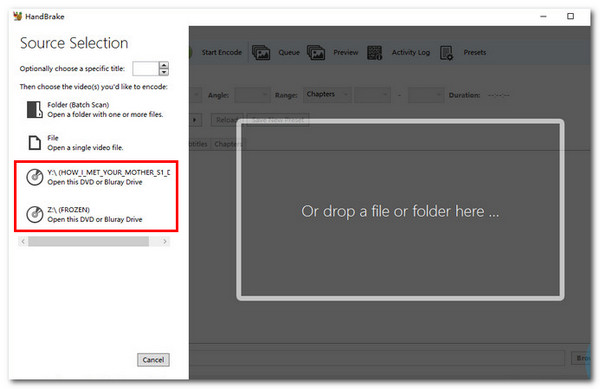
2. lépésMiután az eszköz beszkennelte a DVD-t, válassza ki a bemásolni/konvertálni kívánt címet a „Cím” legördülő menüből. Ezután válasszon ki egy adott kimeneti készletet a Preset legördülő menüből.
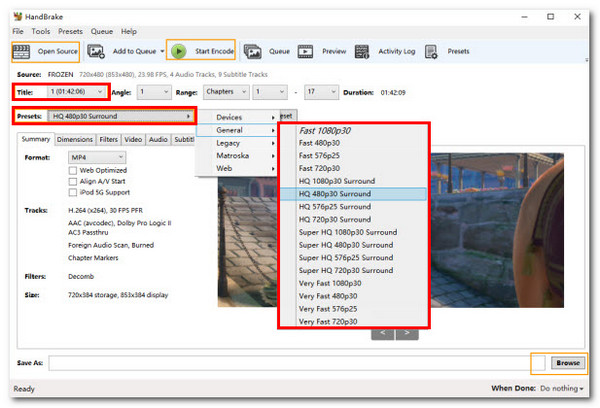
3. lépésEzt követően állítsa be a videó hangbeállításait ízlésének megfelelően. Ezután kattintson a "Tallózás" gombra, és válasszon egy mappát a bemásolt DVD tárolására. Végül kattintson a "Kódolás indítása" gombra.
Hogyan digitalizálhatjuk a DVD-gyűjteményt MKV-ra a MakeMKV-n keresztül
A Kéziféken kívül az MKV-val is ingyen digitalizálhatja a DVD-gyűjteményt! A Handbrake-től eltérően ez az eszköz képes védett DVD-ket másolni és MKV-vé konvertálni. Ezenkívül meg tudja őrizni a DVD-tartalom eredeti minőségét. Tehát olyan digitális másolatra számítson, amely ugyanolyan minőséget kínál, mint az eredeti. De mielőtt ezt használná, először meg kell vizsgálnia a hátrányait.
A MakeMKV használatának hátrányai
• Csak a DVD bemásolását/konvertálását teszi lehetővé MKV formátumba.
• Szerkesztési funkciók hiánya.
• A kimeneti fájl mérete viszonylag nagy.
Ha ezek a hátrányok nem zavarnak, és továbbra is szeretné kipróbálni a MakeMKV-t DVD-gyűjteményének digitalizálására, akkor kövesse az alábbi lépéseket:
1. lépésTelepítse a MakeMKV-t a számítógépére. Ezután futtassa az eszközt, és helyezze be a DVD-t egy lemezmeghajtóba. Ezután, ha az eszköz befejezte a lemez észlelését, kattintson a "DVD lemez megnyitása" gombra.
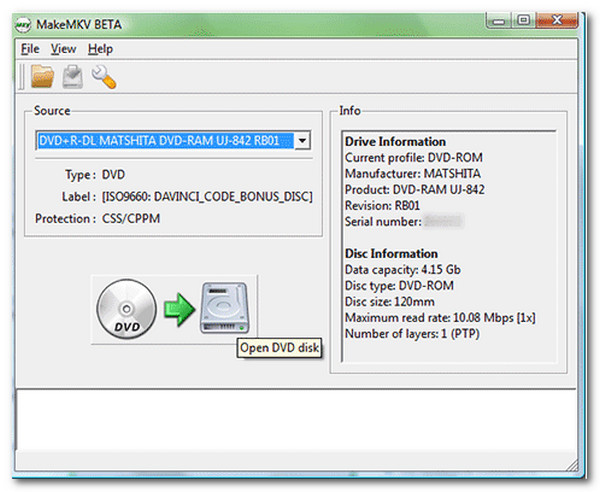
2. lépésEzután válassza ki, mely címeket szeretné bemásolni. Ezután kattintson a "Kimeneti mappa beállítása" gombra a bemásolt fájl tárolási helyének megadásához. Végül kattintson az "MKV készítése" gombra a bemásolási folyamat elindításához.
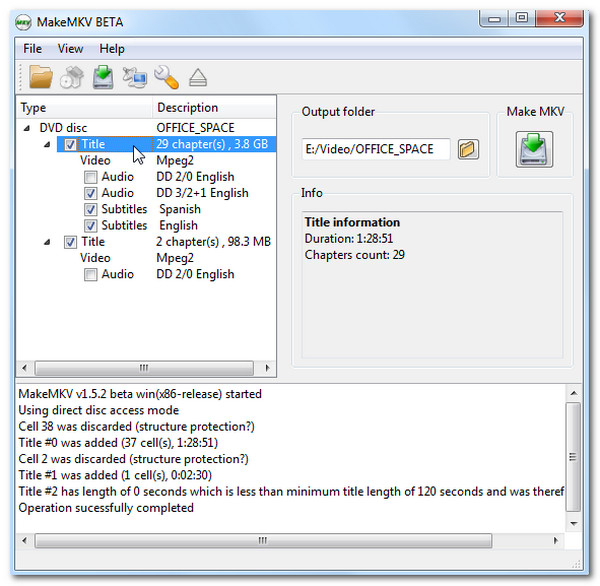
Digitalizálja gyorsan a DVD-gyűjteményt a WinX DVD Ripper segítségével
Ha olyan eszközt szeretne használni, amely sokkal jobb szolgáltatásokat kínál a DVD-gyűjtemények digitalizálására, mint a Handbrake és a MakeMKV, ellenőrizze a WinX DVD Rippert. A kézifékkel ellentétben ez az eszköz képes megkerülni a régiókóddal és másolásvédelemmel ellátott DVD-ket. A MakeMKV-tól eltérően a WinX DVD Ripper különféle kimeneteket kínál, és videószerkesztési funkciókkal van tele. Azonban nagyszerű pontjai ellenére ennek az eszköznek vannak árnyoldalai is.
A WinX DVD Ripper használatának hátrányai
• Túl korlátozott funkciókat és funkciókat kínál az ingyenes verzió alatt.
• Időnként hibáktól szenved.
• A kimenet nagy fájlmérettel rendelkezik.
Ha kíváncsi arra, hogy a WinX DVD Ripper hogyan digitalizálja a DVD-gyűjteményt, az alábbi lépéseket kell ellenőriznie:
1. lépésHelyezze be a DVD-t egy lemezmeghajtóba, és telepítse a WinX DVD Rippert a számítógépére. Az eszköz ezután a kimeneti formátum ablakába viszi. Válassza ki a kívánt kimeneti formátumot.
2. lépésEzután kattintson a "Futtatás" gombra a digitalizálási/másolási folyamat elindításához. Ezután várja meg, amíg az eszköz bemásolja, és digitális formátumba konvertálja a DVD-tartalmat.
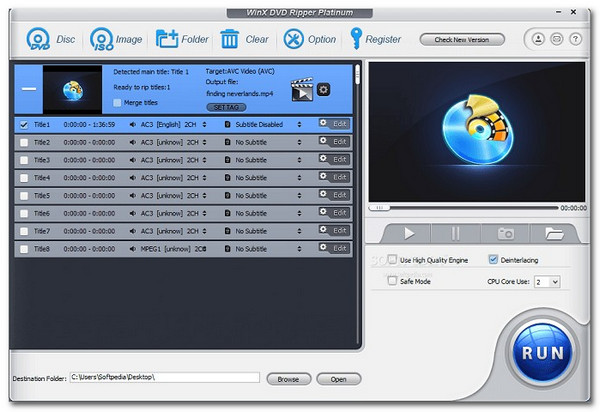
VLC médialejátszó
Az utolsó eszköz, amellyel egy DVD-gyűjteményt digitalizálhat, a VLC Media Player. A Handbrake-hez és a MakeMKV-hoz hasonlóan a VLC is egy nyílt forráskódú eszköz, amely ingyenes szolgáltatásokat kínál! A különféle videók lejátszásának képessége mellett ez az eszköz lehetővé teszi a DVD-ről digitális formátumba történő bemásolást. A VLC abban különbözik tőlük, hogy sokféle digitális formátumot és állítható videó- és hangparamétereket kínál. Ezenkívül néhány védett DVD-t is képes kezelni.
A VLC Media Player használatának korlátai
• Fordítson sok időt a DVD-tartalom digitalizálására.
• Az erős titkosítással rendelkező DVD-k nem támogatottak.
1. lépésTöltse le és telepítse a VLC-t a számítógépére. Ezután futtassa az eszközt, és helyezze be a digitalizálni kívánt lemezt. Ezután kattintson a "Média" gombra, és válassza a "Konvertálás/Mentés" lehetőséget.
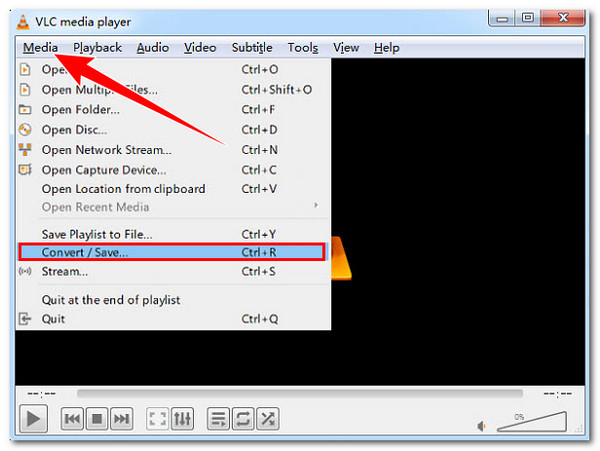
2. lépésEzután kattintson a "Lemez" fülre, és válassza ki a bemásolni kívánt címeket, fejezeteket, hangot és feliratsávot. Ezután kattintson a "Konvertálás/Mentés" gombra.
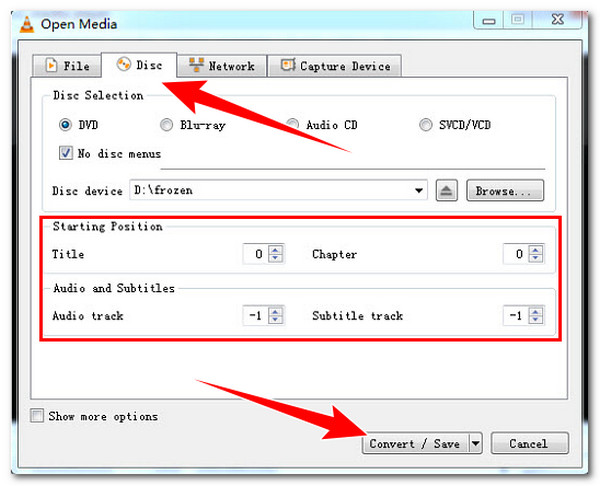
3. lépésEzután válasszon ki egy kimeneti formátumot a "Profil" legördülő menüből, és kattintson a "Tallózás" gombra a fájl célhelyének megadásához. Ezután kattintson a "Start" gombra a bemásolási folyamat elindításához.
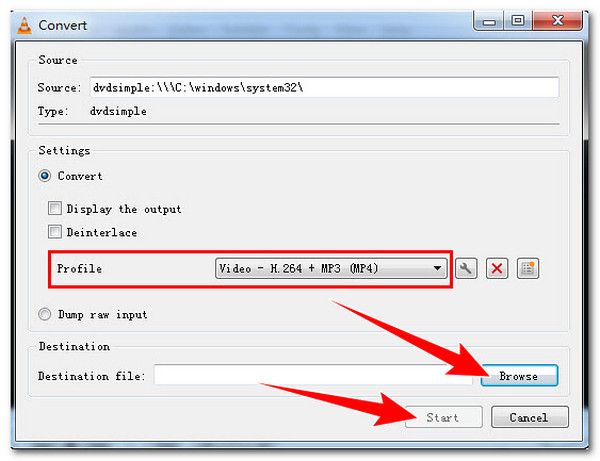
GYIK
-
1. Melyik lenne a legjobb kimeneti formátum a DVD-tartalom bemásolásához és konvertálásához?
A legjobb kimeneti formátum kiválasztása a DVD-tartalom másolásához az Ön preferenciái alapján történik. Ha jó egyensúlyt szeretne a minőség és a méret között, és széles körű kompatibilitást szeretne, válassza az MP4-et. Ellenkező esetben válassza az MKV-t, ha több feliratra és hangsávra van szüksége.
-
2. A kézifék lehetővé teszi a DVD-tartalom szerkesztését a bemásolás előtt?
Igen. A kézifék lehetővé teszi a DVD-tartalom bizonyos aspektusainak szerkesztését a bemásolás előtt. Ezek a szerkesztési funkciók közé tartozik a vágás, az elforgatás, a szűrők alkalmazása stb.
-
3. A WinX DVD Ripper ingyenes próbaverziót kínál?
Igen. A WinX DVD Ripper ingyenes próbaverziót kínál, ahol a legtöbb funkciót kipróbálhatja. Ennek a verziónak azonban számos korlátozása van, beleértve a korlátozott konverziós hosszt, egyes speciális funkciók korlátozottak és korlátozott sebességet.
Következtetés
Bármi legyen is az ok, amiért digitalizálni szeretné DVD-gyűjteményét, sok DVD-ripper található a piacon, amelyek segítségére lehetnek, akárcsak a fenti öt eszköz! Ezekkel az eszközökkel és funkcióival hatékonyan másolhatja és konvertálhatja DVD-gyűjteményeit digitális formátumba. De ezen öt eszköz közül csak a 4Easysoft DVD Ripper Az eszköz a legjobb DVD-rippelési élményt és kiváló minőségű kimenetet nyújthat Önnek! Tehát minden további nélkül látogassa meg hivatalos webhelyét, szerezzen be egy példányt az eszközből, és használja a DVD-gyűjtemények digitalizálására!
100% Biztonságos
100% Biztonságos



