DVD-lejátszó iPad Mini/Pro/Air számára: 3 módszer, amit érdemes kipróbálni!
Valószínűleg arra is rájött, hogy a videók DVD-n történő lejátszása kényelmetlen. Ha kényelmesen szeretné lejátszani a DVD-ket, használhat egy iPad készülékhez tartozó DVD-lejátszót a lejátszáshoz. Most talán azt kérdezi: "Lehetséges-e DVD-lejátszó használata iPadhez?" sajnos nem. De az alapértelmezett videolejátszót használhatja az iPad DVD-lejátszójaként! Hogyan fogja ezt megtenni? Csak fel kell tépned, és irányítanod kell; ez a bejegyzés három módszert tartalmaz az Ön számára! Tehát kezdje el a búvárkodást lent.
Útmutató lista
Vannak külső DVD-lejátszók az iPadhez? DVD-k lejátszása iPad Mini/Pro/Air készüléken GYIKVannak külső DVD-lejátszók az iPadhez?
Vannak külső DVD-lejátszók az iPad Mini/Pro/Air számára? Nem, az iPad-ek nem rendelkeznek külső DVD-lejátszóval, és nem lehet közvetlenül rajtuk lejátszani a DVD-ket. Az iPadek nem rendelkeznek beépített illesztőprogramokkal a DVD-meghajtók/lejátszók felismerésére. Ráadásul az iPadek nem rendelkeznek optikai meghajtókkal, vagy akár DVD-lejátszó alkalmazással sem, amely támogatná a DVD-k lejátszását. Ez azt jelenti, hogy az iPad nem DVD-re való.
Ez azonban nem jelenti azt, hogy ne játszhat le és nézhet meg DVD-tartalmat iPadjén. Ezt továbbra is megteheti, ha kimásolja a tartalmat a DVD-ről, és átalakítja egy iPad által támogatott digitális formátumba! Tehát ahelyett, hogy egy nem létező DVD-lejátszót keresne iPad Mini/Pro/Air számára, kivághatja a tartalmát, és kész! Digitális formátumban megtekintheti a DVD-tartalmat iPaden!
DVD-k lejátszása iPad Mini/Pro/Air készüléken
Most hogyan lehet DVD-ket másolni ahelyett, hogy DVD-lejátszót használna iPadhez? Nos, háromféleképpen lehet DVD-ket iPad-del kompatibilis digitális formátumba másolni, és itt mindegyiket megtekintheti! Tehát fedezze fel mindegyiket, és válassza ki azt, amelyről úgy gondolja, hogy segíthet Önnek!
1. 4Easysoft DVD Ripper(Windows/Mac)
A DVD digitális formátumba másolásának első módja a 4Easysoft DVD Ripper használata. Ezzel az eszközzel több mint 600 formátumra és előre beállított eszközre másolhatja a DVD-ket. Az iPad által támogatott formátumokat kínál, például MOV, MP4, AVI és M4V. Ezen túlmenően, ami az eszközbeállításokat illeti, ez az eszköz támogatja a DVD-k közvetlen bemásolását iPadre, iPad Airre és iPad Pro-ra! Bár ez az eszköz támogatja a DVD-k eredeti minőségben történő bemásolását, továbbra is lehetőséget biztosít a minőség további javítására! Ez az opció magában foglalja a kimeneti minőség, a képkockasebesség, a felbontás és a bitsebesség módosítását. Más módszerekkel összehasonlítva ez az eszköz nagyszerű választás arra, hogy az iPad alapértelmezett videolejátszója legyen az iPad DVD-lejátszójaként!

Támogatja a GPU-gyorsítási technológiát, amely 60-szor gyorsabban másolja a DVD-ket iPadre.
Lehetőségeket kínál fel feliratok, szűrők, effektusok stb. hozzáadására a DVD-re a bemásolás előtt.
Lehetővé teszi, hogy DVD-ket másoljon 4K minőségű vagy a forrás minőségével megegyező videoformátumba.
Lehetővé teszi különféle típusú DVD-k bemásolását korlátozás nélkül.
100% Biztonságos
100% Biztonságos
1. lépésTelepítse a 4Easysoft DVD Ripper a számítógépén. Ezután futtassa az eszközt, helyezze be a DVD-t a lemezmeghajtóba, és kattintson a "DVD betöltése" legördülő menüre. Ezután válassza a "DVD lemez betöltése" lehetőséget.

2. lépésEzután kattintson a "Teljes címlista" gombra, és válassza ki az összes bemásolni kívánt címet a megfelelő "jelölőnégyzetek" bejelölésével. Ezután, ha végzett, kattintson az "OK" gombra.

3. lépésEzután válassza ki a jobb oldalon a „Rip to Video./Audio” (Rip to Video./Audio) elemet, majd kattintson felül a „Rip All to:” (Összes bemásolása ide:) elemre a jobb oldalon. Ezután válassza ki a "MOV" formátumot a bal oldali ablaktáblán a "Video" fül alatt, és válassza az "Ugyanaz, mint a forrás" lehetőséget.
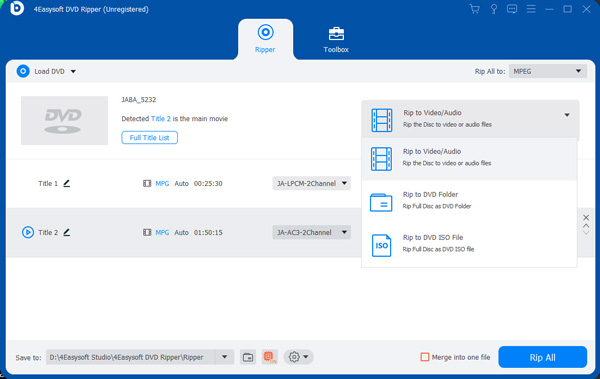
Tippek
Az iPad modellje alapján közvetlenül is konvertálhatja DVD-jét iPad-re, iPad Air-re vagy iPad Pro-ra. Ezek a lehetőségek az „Eszköz” lapon találhatók.
4. lépésEzután kattintson a "Rip All" gombra a jobb alsó sarokban a bemásolási folyamat elindításához. És ennyi! Így teheti ezt az eszközt, hogy az iPad alapértelmezett lejátszója legyen az iPad DVD-lejátszója!

2. Kézifék (Windows/Mac)
Egy másik módja annak, hogy az iPad alapértelmezett lejátszóját iPad Air/Pro/Mini DVD-lejátszóvá tegye, a kézifék használata. A Handbrake egy ingyenes, nyílt forráskódú videó átkódoló eszköz, amely DVD-ripperként is használható. Bár ez az eszköz korlátozott formátumot (MP4, MKV és WebM) és az elsőhöz képest meglehetősen zavaros felületet kínál, a Handbrake továbbra is képes jó minőséget biztosítani/fenntartani. Ha most szeretné kipróbálni ezt, kövesse néhány lépést:
1. lépésSzerelje be a kéziféket a számítógépére. Ezután futtassa az eszközt, helyezze be a DVD-t a lemezmeghajtóba, kattintson a "Nyílt forráskód" gombra a bal felső sarokban, és válassza ki a "DVD-meghajtót" forrásként.
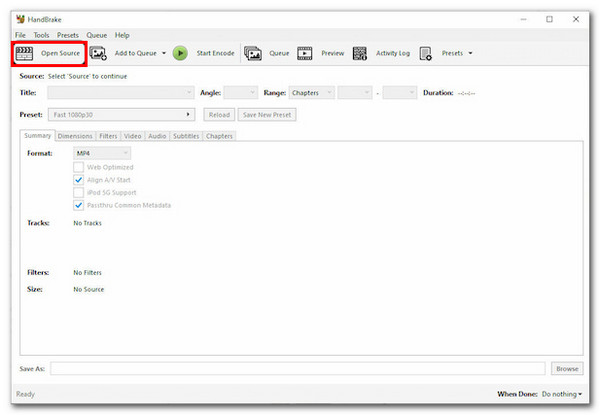
2. lépésEzt követően kattintson a "Előre beállított" mezőben válassza ki a megfelelő "Apple-eszközök" elemet az "Eszközök" részben, és válassza ki a kívánt minőséget.
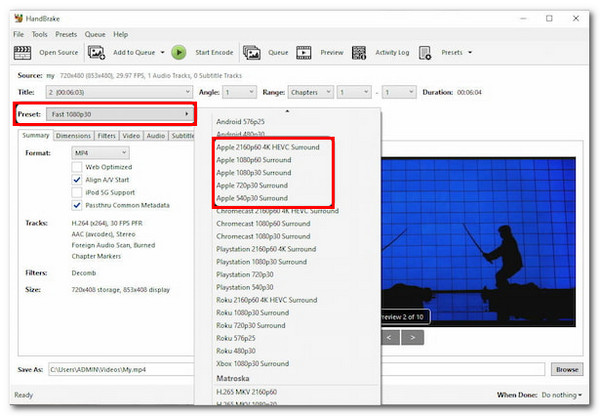
3. lépésEzután kattintson a "Formátum" legördülő gombra, és válassza az "MP4" lehetőséget. Ezután kattintson a "Tallózás" gombra a jobb alsó sarokban, válassza ki a kívánt fájl célhelyét, majd kattintson a "Mentés" gombra.
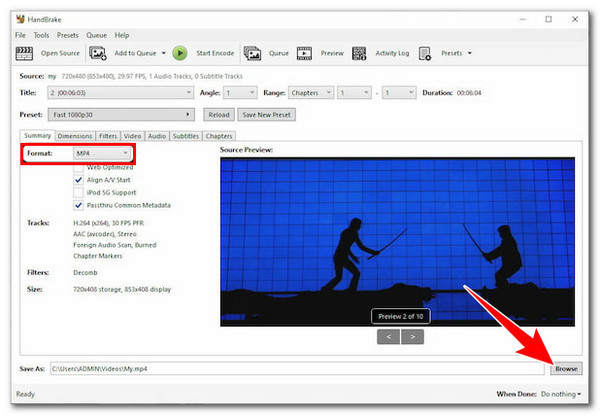
4. lépésHa elkészült, kattintson az eszköz felületének tetején található "Kódolás indítása" gombra a DVD-ről iPadre történő bemásolási folyamat elindításához.
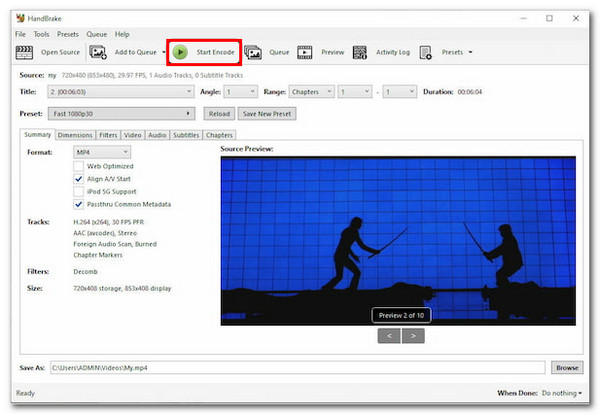
3. WinX DVD Ripper Platinum (Windows)
Az utolsó eszköz, amely segíthet az Apple alapértelmezett videolejátszójának DVD-lejátszóvá alakításában az iPad számára WinX DVD Ripper Platinum. A lista második eszközéhez képest ez az eszköz számos formátumot és előre beállított beállítást kínál a DVD bemásolásához. Lehetővé teszi, hogy különféle DVD-ket közvetlenül iPad-re másoljon, vagy olyan videoformátumokba, mint az MP4, MOV, MPEG stb. Azonban az első eszközzel ellentétben a WinX DVD Rippernek sok időbe telik a DVD-tartalom másolása! Ha továbbra is szeretné megtanulni az eszköz használatát, íme a lépések!
1. lépésTöltse le és telepítse a WinX DVD Ripper Platinumot Windows számítógépére. Ezután futtassa az eszközt, kattintson a "DVD Disc" gombra, és válassza ki a "DVD"-t.
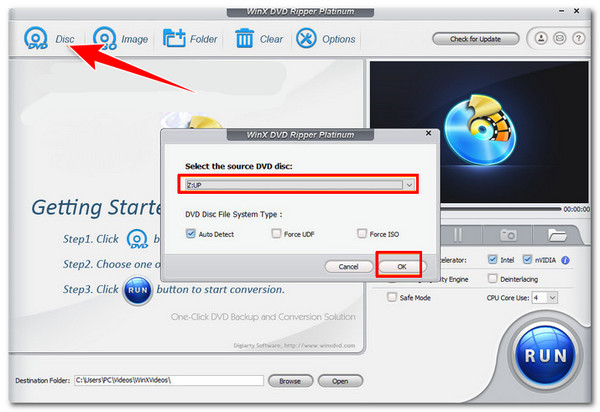
Ne felejtse el behelyezni a DVD-t a számítógép lemezmeghajtójába.
2. lépésEzután, amikor megjelenik a „Kimeneti profil” ablak, görgessen le az „Apple-eszközök” részhez, és kattintson az „iPad Videóhoz” elemre. Ezután válassza ki az iPad készüléket a használt modell alapján.
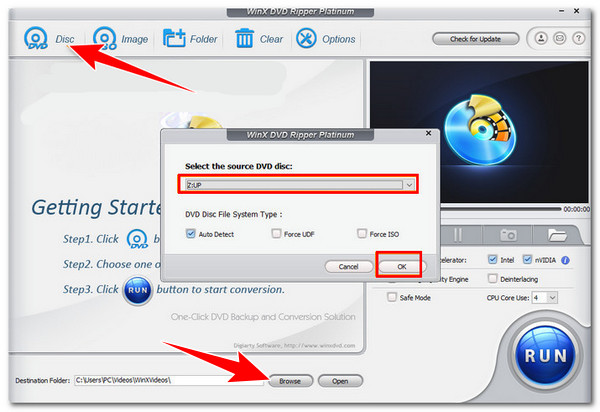
3. lépésEzután kattintson a "Tallózás" gombra, válassza ki a kívánt fájl célmappáját, majd kattintson a "RUN" gombra a DVD-ről iPadre történő bemásolási folyamat elindításához.
GYIK
-
1. Használhatok Bluetooth DVD-lejátszót iPadhez DVD-k lejátszásához?
Nem. Nem használható az iPadhez készült Bluetooth DVD-lejátszó DVD-k lejátszásához. Mint korábban említettük, az iPadek nem rendelkeznek beépített illesztőprogramokkal a DVD-lejátszókhoz. Emiatt az iPad nem képes felismerni a DVD-lejátszókat.
-
2. Melyik lenne a legjobb iPad által támogatott formátum a DVD bemásolásához?
Ha az iPaddel és más offline és online platformokkal kompatibilis formátumot szeretne, fontolja meg az MP4 formátum kiválasztását. Ellenkező esetben, ha az iPad natív formátumát szeretné használni, a DVD-ket MOV formátumba másolhatja. Bármit is választ, mindkettő kiváló minőséget kínál.
-
3. Mennyi ideig tart egy filmet DVD-ről iPadre másolni?
A bemásolási idő 30 perctől 2 óráig tart, a választott DVD-rippelő eszköz sebességétől, a bemásolni kívánt fájl hosszától és a számítógép sebességétől függően.
Következtetés
Ennyi! Ez a három legjobb DVD-rippelési mód, amelyet az iPad DVD-lejátszójának alternatívájaként megtehet! Hatékonyan érheti el a kényelmes DVD-lejátszást ezekkel a módszerekkel, ha iPad-támogatott formátumokra másolja be! Ha olyan DVD-rippelő eszközt keres, amely rengeteg formátumot, gyors bemásolási folyamatot és kiváló minőségű kimenetet kínál, akkor a 4Easysoft DVD Ripper eszköz az, amit keres! Az eszköz fenti leírása alapján láthatja, hogy minden bizonnyal a legjobb DVD-ről iPadre másolási folyamatot nyújtja! Tehát nyugodtan használja ezt az eszközt most!
100% Biztonságos
100% Biztonságos



