[2024. évi áttekintés] A DVD-zsugorítási funkciók/lépések/alternatívák felfedezése
A DVD Shrink egy híres ingyenes DVD-átkódoló eszköz, amely DVD-másolási és biztonsági mentési szolgáltatásokat kínál. Ez az eszköz 2004. július 25-én jelent meg, és a fejlesztők leállították az új frissítések kiadását ehhez a programhoz. Tehát a kérdés az, hogy ez a program továbbra is a legjobb és legkielégítőbb DVD-vel kapcsolatos folyamatokat biztosítja-e? Nos, hogy megtudja, olvassa tovább ezt a bejegyzést, mert a DVD Shrink átfogó áttekintését tartalmazza! Tehát minden további nélkül kezdje el alább a merülést.
Útmutató lista
Általános vélemények a DVD Shrinkről és a használatáról Szerezd meg a legjobb DVD-zsugorító alternatívát Windows/Mac rendszerhez GYIK a Windows Shrink DVD-rőlÁltalános vélemények a DVD Shrinkről és a használatáról
Tehát, hogy röviden bemutassam a DVD Shrink-et, álljon itt egy kis információ róla. Tehát a DVD Shrink egy ingyenes DVD-átkódoló program, amely Windowshoz készült. Lemásolhatja a DVD-tartalmat, és csökkentheti a videó fájlméretét az eredeti minőség minimális vesztesége mellett. Ezen túlmenően ennek az eszköznek egyszerű felülete van, könnyen használható, de hatékony funkciókkal. Ezekkel a funkciókkal és felhasználói felülettel ez az eszköz kezdőknek és haladóknak egyaránt megfelel. Ezenkívül a DVD Shrink fejlesztői különböző hivatalos verziókat biztosítanak a felhasználóknak. 3.2.0.15 angolhoz és 3.2.0.16 némethez. Ezek az eszköz utolsó verziói, és a fejlesztők nem hoztak hozzá frissítést.
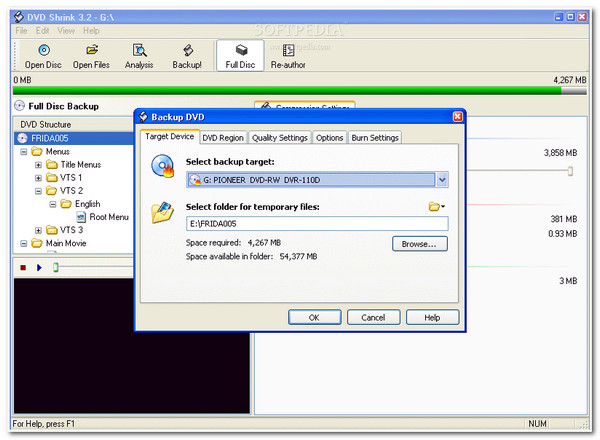
Most, hogy van egy rövid előzménye a DVD Shrink-ről, folytathatja a folyamatot, hogy belemerüljön a támogatott funkcióiba, és itt vannak:
◆ Full-Disk móddal felszerelve a teljes DVD-tartalom biztonsági mentéséhez.
◆ Újra-author módot biztosít a csak filmről készült biztonsági másolatokhoz, kombinálható úszógumikhoz stb.
◆ Képes megőrizni a beágyazott adatokat a DVD-ről: feliratok, menük és előzetesek.
◆ Különféle formátumok támogatása a DVD-tartalom bemásolásához/konvertálásához: MP4, MOV, AVI, WAV stb.
◆ Lehetőséget kínál arra, hogy DVD-filmeket Apple-eszközökre konvertáljon kiváló minőségben.
◆ Lehetővé teszi a DVD-cím részeinek kivágását és kivágását saját preferenciái alapján.
Tessék! Ez néhány a DVD Shrink által támogatott funkciók közül! Most, ha kíváncsi a DVD Shrink használatára, referenciaként használhatja az alábbi lépéseket. Kezdje el az egyes lépések végrehajtását most!
A DVD Shrink használata DVD-k számítógépre másolásához:
1. lépésElőször hajtsa végre a DVD Shrink letöltési folyamatot a hivatalos webhely meglátogatásával a Windows böngészőben. Ezután indítsa el az eszközt, és helyezze be a DVD-t a számítógép lemezmeghajtójába.
2. lépésEzután kattintson a "Lemez megnyitása" gombra az eszköz menüsorában, válassza ki a "DVD-meghajtót", amelybe a lemez be van helyezve, és jelölje be az "OK" gombot. Ezután várja meg, amíg az eszköz elemzi a lemezt. Ha elkészült, az összes DVD-tartalom automatikusan megjelenik.
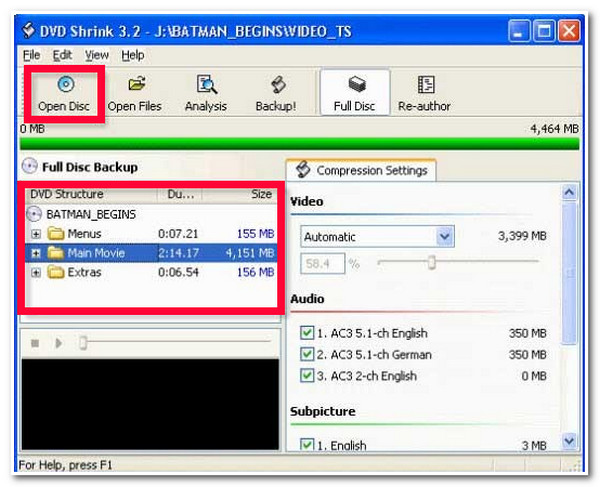
3. lépésEzután válassza ki a kívánt tömörítési arányt preferenciái alapján a jobb oldali panel "Tömörítési beállítások" szakaszában. Az eszköz automatikusan tömöríti a videót, ha az "Automatikus" lehetőséget választja. Kizárhatja a szükségtelen hangsávokat is.
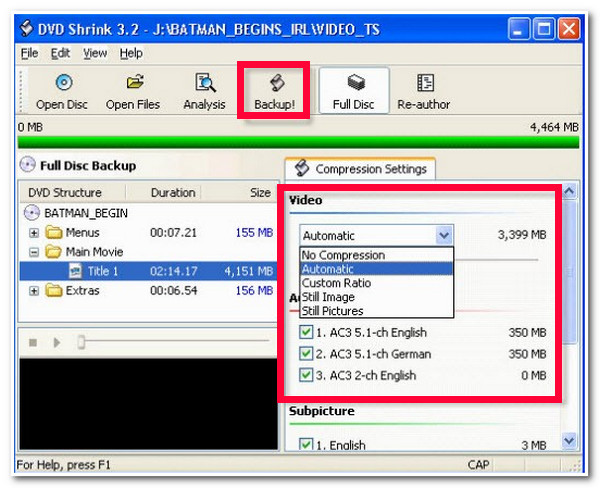
4. lépésEzt követően, miután módosította a fenti beállításokat, jelölje be a "Biztonsági mentés" gombot az eszköz menüsorában. Ezután kattintson a "Biztonsági mentési cél kiválasztása: legördülő menü" gombra a Backup DVD ablakban, és válassza ki a másolt DVD-tartalom mentési helyét.
5. lépésEzután válasszon ki egy kimeneti helyet, ahol a DVD-másolatokat tárolni kívánja a „Tallózás…” gomb bepipálásával. Ezt követően kattintson az "OK" gombra.
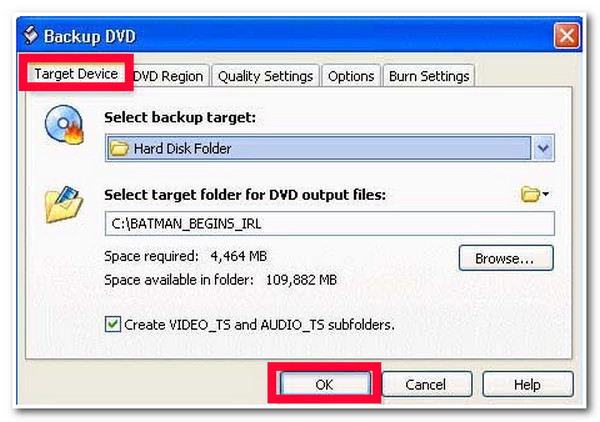
Szerezd meg a legjobb DVD-zsugorító alternatívát Windows/Mac rendszerhez
Ennyi! Ez egy rövid feltárás a DVD Shrink hátteréről, szolgáltatásairól és használatának lépéseiről. Ahogy észrevette, a DVD Shrinknek vannak jelentős hátrányai, amelyek miatt habozni fog a használatában. Ezek a hátrányok közé tartozik, hogy az eszköz csak Windowshoz készült, támogatja az elavult verziókat, és minőségromlást okozó DVD-feldolgozást. Ha a legjobb alternatív eszközt keresi, akkor a 4Easysoft DVD Ripper ez a legjobb ajánlás. Ez az eszköz egy többplatformos DVD-ripper, frissítve, könnyen használható, és támogatja a kiváló minőségű kimenetet! Ez az eszköz lehetővé teszi a DVD-k 600+ médiaformátumra és előre beállított eszközre történő bemásolását. 60-szoros gyorsasággal másolja a DVD-ket minőségromlás nélkül. Ezenkívül számos testreszabási lehetőséget kínál a minőség módosítására és a DVD-tartalom elemeinek hozzáadására.

Biztosítson veszteségmentes MPG-t a DVD-feliratok és hangsávok megtartásához.
Támogatja a többmagos processzort, amely sima és hibátlan rippelési folyamatot biztosít.
Több beállítást kínál a videó méretének tömörítéséhez, de megőrzi az eredeti minőséget.
Lehetővé teszi a DVD-tartalom testreszabását feliratok, szűrők, effektusok, hangsávok stb. hozzáadásával.
100% Biztonságos
100% Biztonságos
A 4Easysoft DVD Ripper használata a DVD Shrink alternatívájaként:
1. lépésTöltse le és telepítse a 4Easysoft DVD Ripper eszközt a Windows vagy Mac számítógépen. Ezután indítsa el az eszközt, és helyezze be a DVD-t a számítógép lemezmeghajtójába. Ezután kattintson a "DVD betöltése legördülő menü" gombra, válassza a "DVD lemez betöltése" opciót, és jelölje be a "DVD" lehetőséget.

2. lépésEzután kattintson a "Teljes címlista" gombra; az új ablakban válassza ki az összes bemásolni kívánt címet a megfelelő "jelölőnégyzet" bejelölésével. Ha mindegyiket kiválasztotta, kattintson az "OK" gombra.
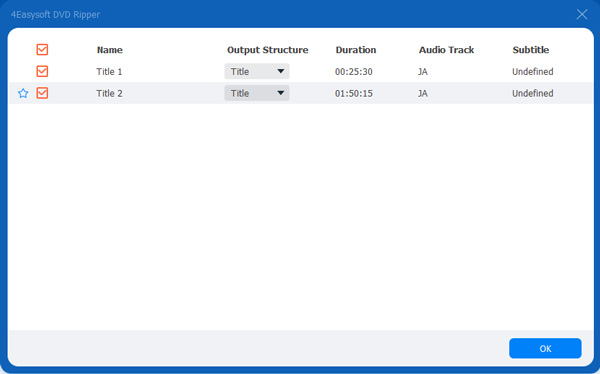
3. lépésEzután válassza ki a "Rip to Video/Audio" opciót a legördülő listából, és jelölje be a "Rip All to: legördülő menüt" az eszköz összes felajánlott kimeneti formátumának eléréséhez. Ezután kattintson a "Videó" fülre az új ablakban, és válassza ki azt a formátumot, amellyel a DVD-tartalmat másolni/konvertálni szeretné.
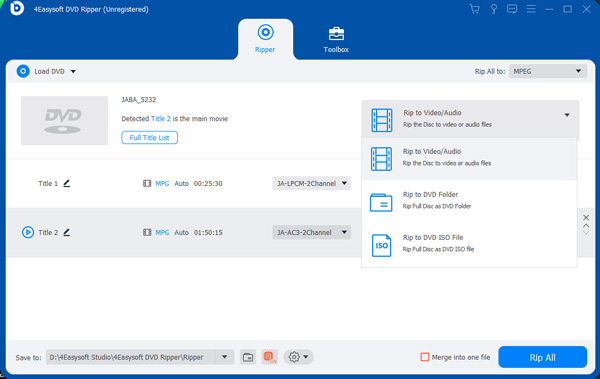
Tipp: DVD-tartalmát MPG Lossless formátumba is bemásolhatja/konvertálhatja, mert ez megőrzi a tartalom eredeti minőségét, a feliratokat és a hangsávokat.
4. lépésHa végzett a DVD-tartalom testreszabásával, jelölje be a „Rip All” gombot az eszköz jobb alsó részén a DVD-másolási folyamat elindításához. És ennyi! Így használja ezt az eszközt a DVD Shrink alternatívájaként.
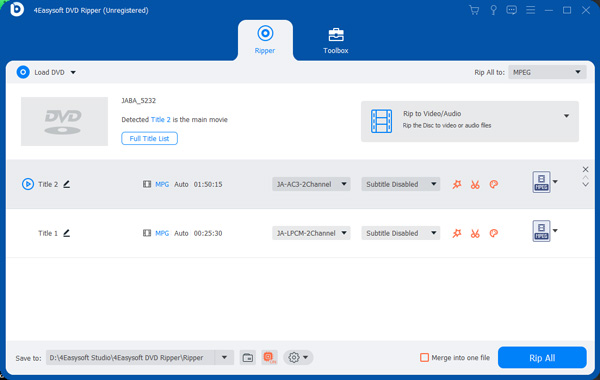
GYIK a Windows Shrink DVD-ről
-
Biztonságos a DVD Shrink letöltése?
Igen! A DVD Shrink biztonságosan letölthető és telepíthető Windows rendszerére. Mivel azonban ez az eszköz nem szerez semmilyen frissítést, számos nem hivatalos verzió létezik, amelyek rosszindulatú programokat tartalmazhatnak. Tehát az lenne a legjobb, ha letölti ezt az eszközt a hivatalos webhelyéről.
-
Telepíthetem a DVD Shrink-t Windows 11 rendszeren?
Igen, telepítheti a DVD Shrink programot Windows 11 rendszerű számítógépére. Mivel azonban ez az eszköz már nincs fejlesztés alatt, előfordulhat, hogy nem működik tökéletesen a Windows 11 új mechanizmusával.
-
Mi a DVD Shrink rendszerkövetelménye?
A DVD Shrink Windows 2000/XP/Vista/7/8/8.1/10/11 operációs rendszerrel működik. 1 GHz-es Pentium processzort, 256 MB RAM-ot és 250 MB helyet igényel. Ez az eszköz nem olyan nehéz, mint a fejlett ripper eszközök. Telepítheti Windows rendszerére anélkül, hogy aggódnia kellene a specifikációk miatt.
Következtetés
Ennyi! Ezek a DVD Shrink rövid háttere, funkciói és használatának lépései! A bejegyzés elolvasása után értékes információkra tett szert a DVD Shrinkről és annak használatáról. Azonban, mint Ön is észrevette, ennek az eszköznek vannak olyan hátrányai, amelyek miatt habozzon használni. Ha alternatív eszközt fontolgat, a legjobb ajánlás, amelyet ez a bejegyzés adhat, az 4Easysoft DVD Ripper eszköz! Ennek az eszköznek a csodálatos DVD-másolási funkcióival és folyamatával a legjobb rippelési szolgáltatást veheti igénybe! Látogassa meg az eszköz webhelyét még ma!
100% Biztonságos
100% Biztonságos



