Másolja a DVD-t AVI-ba, MP4-be, MOV-ba és más népszerű formátumokba eredeti minőséggel Windows/Mac rendszerhez
3 hatékony módszer a DVD AVI-ba másolására a HD minőség elvesztése nélkül
Észreveheti, hogy a DVD-k ma kikerülnek a helyükről; a legtöbb ember túlságosan kényelmetlennek tartja a DVD-ket, és a legújabb eszközök elavult lemez-illesztőprogramjaik. Így lehet konvertálja a DVD-t AVI formátumba formátum Windows/Mac/Android/iPhone rendszerhez, amely a fejezeteket, több számot stb. is elmenti. Ez az új mód segít a legtöbb eszközön elmentett, legkedveltebb DVD-filmek lejátszásában. Jó, hogy a megfelelő oldalra került. Folytassa ennek a cikknek a tanulmányozását, hogy megtekinthesse a legjobb DVD-t AVI-ba az alapvető lépésekkel!
Útmutató lista
1. rész. Professzionális módszer a DVD AVI formátumú konvertálására kiváló minőségben 2. rész: DVD konvertálása AVI-vé a VLC Media Player segítségével Mac rendszeren 3. rész: A DVD kézifékkel történő AVI formátumú konvertálásának részletes lépései 4. rész. GYIK a DVD AVI formátumba másolásával kapcsolatban Windows/Mac rendszeren1. rész. Professzionális módszer a DVD AVI formátumú konvertálására kiváló minőségben
4Easysoft DVD Ripper egy hatékony Windows/Mac eszköz, amelyet nem szabad kihagyni DVD-AVI konverterként. Ez az eszköz másolást, konvertálást, speciális videószerkesztést és javítási funkciókat tartalmaz. Ezenkívül ez az eszköz több mint 600 formátumot és a legnépszerűbb eszközöket kínál az előre beállított beállításokkal. Ezenkívül ez az eszköz lehetővé teszi a házi készítésű DVD-videó méretének tömörítését az eredeti minőség megőrzése mellett. Videóit szűrőkkel, effektusokkal és vízjelekkel is szerkesztheti, miután a DVD-t AVI-ba másolta Windows/Mac rendszeren.

A DVD-ből AVI-ba 60-szor gyorsabb konvertálási folyamat támogatja a GPU-gyorsítás révén.
Kínáljon videó beállítási lehetőségeket videó felbontással, minőségi kódolóval stb.
Kompakt alap videoszerkesztési funkciókkal, amelyeket házi készítésű DVD-filmjeihez is alkalmazhat.
Támogatja a videójavítókat, például a felbontás felskálázását, a fényerő és a kontraszt optimalizálását stb.
100% Biztonságos
100% Biztonságos
Hogyan konvertálhat DVD-t AVI-ba a 4Easysoft DVD Ripper segítségével
1. lépésLátogassa meg a 4Easysoft DVD Ripper webhelyet az eszköz telepítéséhez. Indítsa el az eszközt a házi készítésű film betöltéséhez a gombra kattintva Töltse be a DVD legördülő menüjét. Válasszon közülük DVD lemez betöltése, DVD ISO betöltése, vagy Töltse be a DVD mappát, ízlése szerint, és jelölje be.

2. lépésHa csak néhány filmfájlt szeretne betölteni, kattintson a gombra Teljes címlista gomb. Jelölje ki azokat a címeket, amelyeket konvertálni szeretne Jelölőnégyzet kiválasztás. Ezt követően kattintson a rendben gomb.
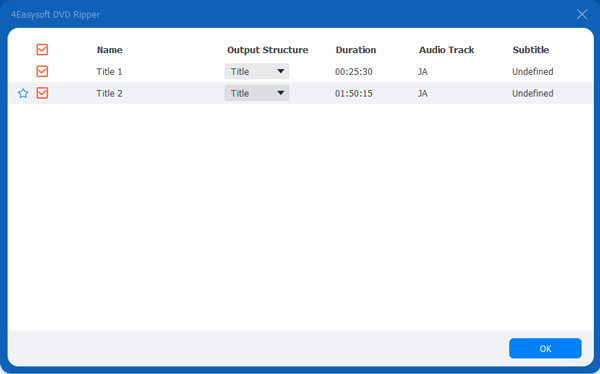
3. lépésHázi készítésű DVD-film konvertálásához digitális formátumba. Kattintson a Másolás videóra/hangra. Keresse meg a AVI formátumban a Videó fület, és jelölje be. A kiváló minőségű kimenet eléréséhez kattintson a gombra Egyéni profil gombot a Felszerelés ikon és pipa Kiváló minőségű. Ha végzett, kattintson a gombra Újat készíteni gomb.
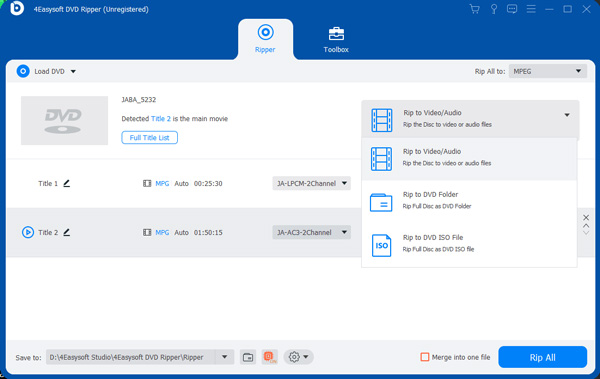
4. lépésAz összes beállítás elvégzése után kattintson a gombra Rip All gombbal konvertálhatja házi DVD-jét AVI formátumba Mac rendszeren.

2. rész: DVD konvertálása AVI-vé a VLC Media Player segítségével Mac rendszeren
A másik DVD-ripperen kívül a VLC Media Player is megfelelő eszköz, amellyel házi DVD-jét AVI-ba konvertálhatja Mac rendszeren. Ez az eszköz egy ingyenes és nyílt forráskódú, többplatformos médialejátszó, amelyet Windows vagy Mac rendszeren is használhat. Ezenkívül ez az eszköz kódolási paramétereket is tartalmaz, amelyek segítségével módosíthatja a bitsebességet, a képkocka sebességet, a felbontást stb. Más DVD-ripperekkel ellentétben azonban a VLC-nek sok időbe telt az átalakítási folyamat befejezése, különösen hosszú filmeknél. Egy másik dolog, amit ez az eszköz a lemezproblémákhoz is kapcsolt, nem minden típusú lemez konvertálható ezzel az eszközzel.
Ha házi készítésű DVD-jét VLC-vel AVI-vá szeretné konvertálni, ezt így kell megtennie.
1. lépésIndítsa el a VLC Media Player programot Mac számítógépén. Kattintson a Média fület, és jelölje be a Konvertálás/Mentés gomb.
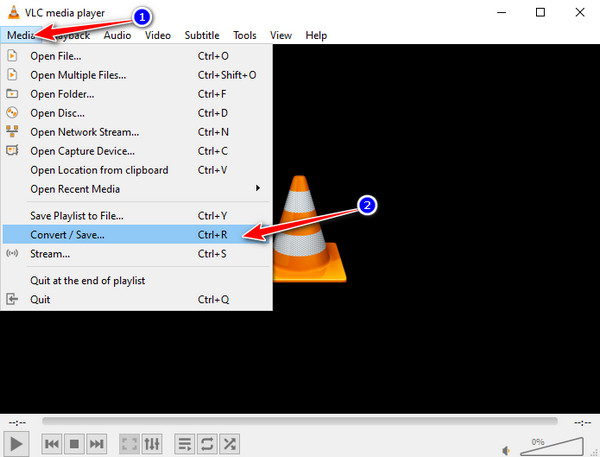
2. lépésKattints a Lemez lapon a Nyissa meg a Média lehetőséget ablakban, és válassza ki a konvertálni kívánt fájlt a Mac számítógépről. Győződjön meg arról, hogy a lemez be van helyezve; láthatja, hogy sikeresen behelyezte-e, ha a lemezfájl megjelenik a Lemezeszköz. A beállítás után kattintson a gombra Konvertálás/Mentés gomb.
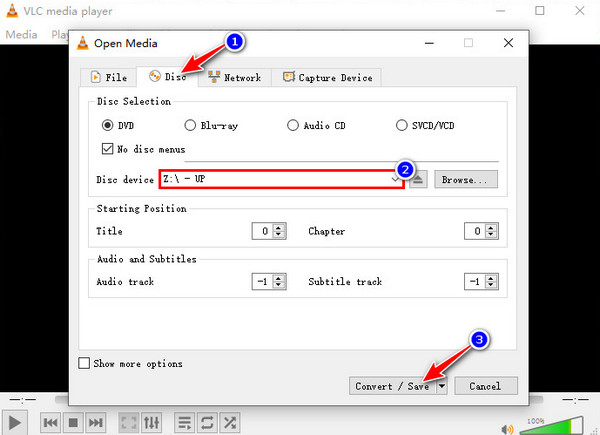
3. lépésÉszre fogja venni, hogy az AVI nem érhető el a Profil opciók között. Hozzáadásához kattintson a gombra Hozzon létre egy újat profil gomb.
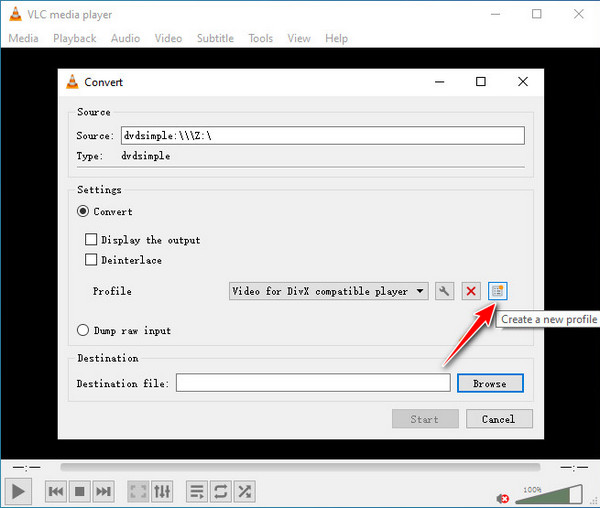
4. lépésBan,-ben Profil kiadás ablak, keresse meg a AVI formázza és pipálja ki. Alkalmazhatja a kimenet minőségének, kodekének, bitrátájának stb. módosításait is a alatt Videokodek majd kattintson a Létrehozás gombra a módosítások mentéséhez. A beállítások után kattintson a gombra Rajt gombot, hogy elindítsa a DVD-AVI konvertálási folyamatot Mac rendszeren, ami néhány percet vesz igénybe.
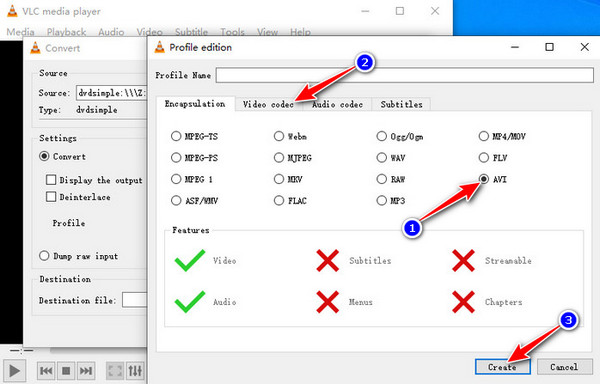
3. rész: A DVD kézifékkel történő AVI formátumú konvertálásának részletes lépései
A kézifék szintén megfelelő eszköz a házi készítésű DVD AVI formátumba konvertálására Windows/Mac rendszeren. Ez az eszköz egy ingyenes és nyílt forráskódú konverter, amely a kimeneti fájlra is alkalmazható videó-beállítási funkciókkal is rendelkezik. Mivel azonban a kézifék folyamatosan frissül, a legújabb verziója nem tartalmazza az AVI-t a kimeneti formátumban. De letöltheti a régi verziót, ami a Handbrake 0.9.3. Ez a verzió továbbra is elérhető online és ingyenesen letölthető. Ezenkívül a többi Mac DVD-AVI rippertől eltérően ez az eszköz csak néhány alapvető videószerkesztő funkciót és kimeneti formátumot kínál.
A DVD konvertálásának módjai AVI-vé a kézifék 0.9.3-as verziójával
1. lépésA házi készítésű DVD-filmfájloknak az eszközbe való betöltéséhez kattintson a Forrás gombot, és válassza ki a DVD forrást. Várja meg a kézifék terhelést, és olvassa el a DVD-forrást, aminek befejezése eltart egy ideig.
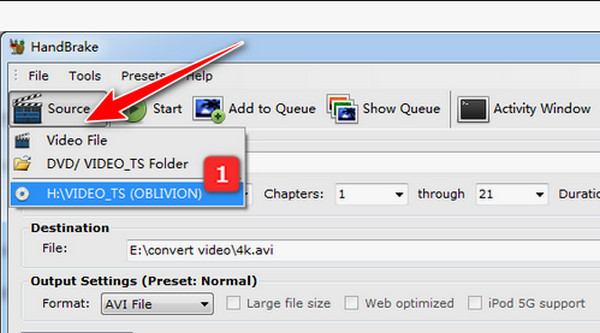
2. lépésVálassza ki az AVI-vé konvertálni kívánt filmfájlt a gombra kattintva Cím legördülő menü gomb. Kiválasztás után jelölje be a Tallózás gombot a kívánt kimeneti fájl célállomás kiválasztásához.
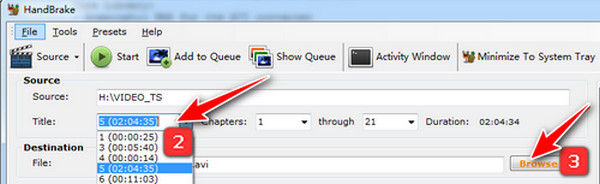
3. lépésA házi készítésű DVD-n lévő filmfájlok konvertálásához AVI, válassza ki az AVI formátumot a gombra kattintva Formátum legördülő menü alatti menü gombot Kimeneti beállítások (előre beállított: normál). Ha végzett a kiválasztással, jelölje be a Rajt gombbal kezdje meg a DVD-AVI konvertálást Windows/Mac rendszeren.
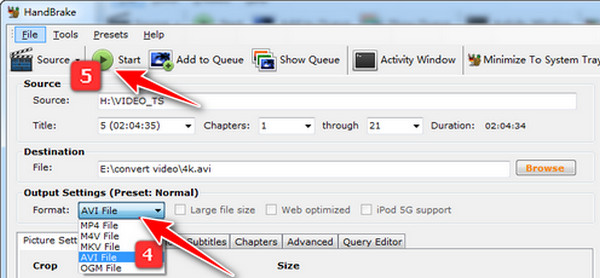
4. rész. GYIK a DVD AVI formátumba másolásával kapcsolatban Windows/Mac rendszeren
-
1. A bemásolás megváltoztatja a DVD-ről készült videofájl sérülését?
Nem, nem kell aggódnia. A videofájlok nem módosulnak, mivel a bemásolás nem okoz kárt vagy változást a DVD-n tárolt videofájlokban. A bemásolási folyamat csupán a fájlok kibontása a DVD-ről, és hordozható eszközökön lejátszható digitális formátumba konvertálása.
-
2. Miért az AVI formátum a legjobb formátum a DVD-k konvertálásához?
Ennek az az oka, hogy az AVI formátum a legmagasabb minőséget nyújthatja a többi formátum között. Ez a formátum TV-nézéshez is előnyösebb. Ha sokkal nagyobb felbontásban szeretné nézni a filmet, és kiváló minőségű filmnézési élményben lesz része, akkor a DVD to AVI kimeneti formátum a legjobb.
-
3. Lehetséges a DVD-t AVI-ba másolni HD 1080p-vel Windows/Mac rendszeren?
Igen, az! Annak ellenére, hogy a legtöbb normál DVD normál felbontású, 720x480 képpont felbontású, használhatja 4Easysoft DVD Ripper DVD-k konvertálása AVI formátumba 1080p felbontással.
Következtetés
Ennyi! Ezek a legjobb eszközök a házi készítésű DVD-k AVI fájlformátumba konvertálásához. Amint azt észrevette, néhány eszköznek vannak olyan hátrányai, amelyek a konverziós folyamat sebességével és a kevesebb videó beállítási lehetőséggel foglalkoznak. Ha olyan DVD-rippert szeretne, amely gyorsabban konvertálja a DVD-ket, kiváló minőségű kimenetet biztosít, és kompakt, fejlett szerkesztési funkciókkal, akkor 4Easysoft DVD Ripper az a nagy teljesítményű Windows/Mac DVD-AVI ripper, amelyet nem szabad kihagynia. Próbálja ki, és tapasztalja meg hatalmas képességeit.
100% Biztonságos
100% Biztonságos


