A 2 legjobb megoldás a DVD MOV formátumba másolására [Windows/Mac]
Hagyományosan a filmeket összegyűjtik és egy DVD-lejátszóval lejátszott lemezen tárolják. Viszont, DVD konvertálása MOV-ba népszerűbb, mert most nehéznek találhatja a DVD lejátszását Macen. A karcok és a kompatibilitási problémák megoldásához DVD-lejátszó szükséges. Ha nincs DVD-lejátszója, csak másolja a DVD-t MOV fájlformátumba Mac számítógépen egy DVD-ripper segítségével! Tekintse át ezt a cikket, és tekintse meg a Windows és Mac platformon használható legjobb eszközöket.
Útmutató lista
1. rész. A DVD konvertálása MOV formátumba kiváló minőségben Windows/Mac rendszeren 2. rész. DVD-ről MOV-videók másolása Mac gépen kézifékkel 3. rész. GYIK a DVD MOV formátumba másolásával kapcsolatban1. rész. A DVD konvertálása MOV formátumba kiváló minőségben Windows/Mac rendszeren
Ha sokoldalú eszközt keres DVD-lemezek bemásolásához és MOV-formátumba konvertálásához Windows/Mac számítógépén, és ezeken a lehetőségeken kívül is tudna nyújtani, akkor próbálja meg 4Easysoft DVD Ripper. Ez az eszköz több mint 600 formátumot képes bemásolni, és 60-szoros sebességű átalakítási folyamattal konvertálni. Ezenkívül arról is gondoskodhat, hogy az eredeti fájl videominősége megmaradjon vagy megmaradjon a konvertálás után is. Ezenkívül ez az eszköz segíthet a DVD-lejátszási hibákban, amelyeket más DVD-rippereknél tapasztalhat.

Támogatja a GPU-gyorsítást, amely zökkenőmentes és hibátlan konvertálást biztosít a DVD-ről MOV-ra.
Videobeállításokat tartalmaz a videó felbontásának, minőségének, bitrátájának stb. módosításához a videó minőségének javítása érdekében.
Alapvető videószerkesztési funkciókkal, beleértve a vágást, vágást és egyebeket.
1080p, 2K, sőt 4K felbontást biztosít kiváló minőségben a DVD-lemezek exportálásához.
100% Biztonságos
100% Biztonságos
1. lépésIndítsa el a 4Easysoft DVD Ripper programot, és töltse be a DVD-t a gombra kattintva Töltse be a DVD legördülő menüjét gombot, és kipipálja, hogy Töltse be a DVD lemezt, töltse be a DVD ISO-t vagy Töltse be a DVD mappát opció. Ne feledje, hogy először helyezze be a lemezt a számítógép DVD-meghajtójába.

2. lépésA DVD MOV formátumba konvertálásához kattintson a Másolás videóra/hangra gombot, és jelölje be a MOV mint a kimeneti formátum a Videó fül szakasz.
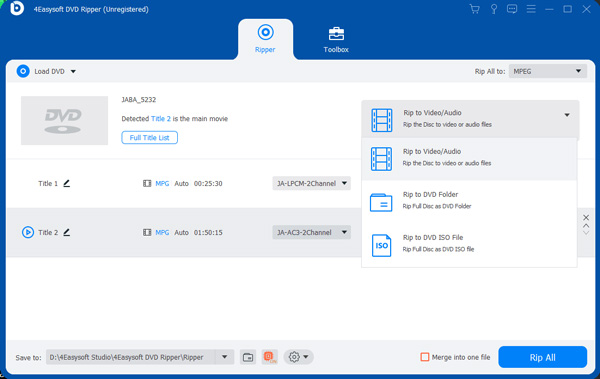
3. lépésHa néhány effektust szeretne hozzáadni a DVD-videófájlhoz, kattintson a Szerkesztés gombra a Star Wand ikonnal. Itt módosíthat a DVD-fájlon, mielőtt MOV formátumba konvertálja.
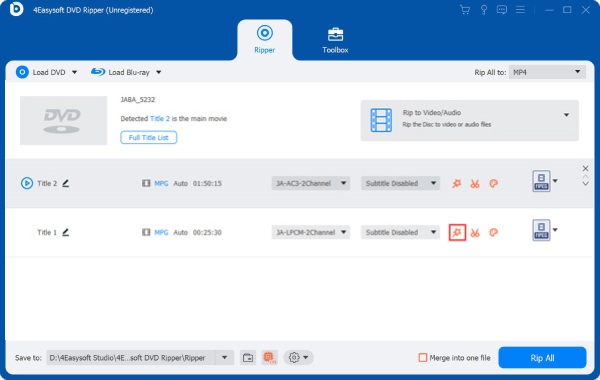
4. lépésHa végzett néhány módosítással, kattintson a gombra Rip All gombot az eszköz jobb alsó részén a DVD MOV formátumba másolásának elindításához Windows/Mac rendszeren.

2. rész. DVD-ről MOV-videók másolása Mac gépen kézifékkel
A kézifék program is megfelelő és alkalmazható eszköz, amellyel a DVD-t MOV-fájllá konvertálhatja Mac számítógépen. Bár ennek az eszköznek a felépítése egyszerű, és funkciói könnyen utolérhetők, a művelet viszonylag bonyolult a kezdők számára. Ezenkívül, ha ezt az eszközt DVD-ripperként szeretné használni, először le kell töltenie és telepítenie kell a libdvdcss könyvtárat. Ez a DVD-k visszafejtése, mivel néhány lemez másolásvédett. Íme az egyszerű lépések, amelyek segítségével a DVD-t MOV-vé alakíthatja Mac számítógépén.
1. lépésTöltse le a Handbrake programot a webhelyéről, hogy telepítse és elindítsa a számítógépén. Kattintson a Forrás gombot, válassza ki a bemásolni kívánt lemezfájlt, és jelölje be a Nyisd ki gomb. Várja meg, amíg az eszköz befejezi a szkennelési folyamatot.
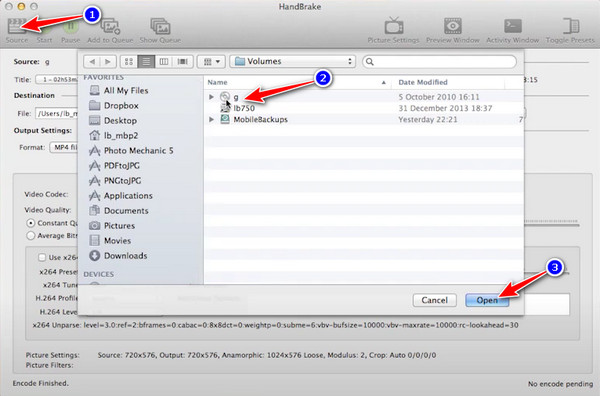
2. lépésVálassza ki a kívánt kimeneti formátumot a gombra kattintva Formátum legördülő menü alatti gombot Kimeneti beállítások kategória. És választhatsz a MOV formátumban DVD-t MOV-ba másolhat Mac rendszeren, ami megkönnyíti a lejátszást a QuickTime-on.
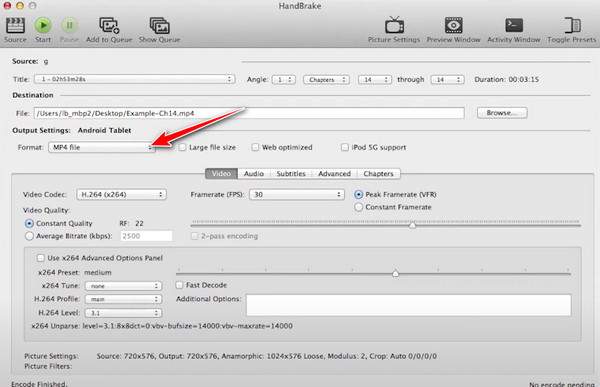
3. lépésA szerkesztési beállítások után kattintson a Rajt gombot a kódolási folyamat elindításához a Mac számítógépen. A kódolás néhányszor befejeződik, az importált fájl méretétől és hosszától függően.
3. rész. GYIK a DVD MOV formátumba másolásával kapcsolatban
-
1. A MOV a legjobb formátum a DVD lemez másolásához?
Ha DVD-videókat szeretne lejátszani Mac- vagy iOS-eszközén, a DVD MOV-vé konvertálása a legjobb megoldás Mac számára. Ennek az az oka, hogy a MOV az Apple eszközök által támogatott alapértelmezett videóformátum, amely kiváló minőséget biztosít Önnek.
-
2. Miért tart sok időt igénybe venni a DVD bemásolása Macen?
A DVD bemásolásának újrakódolása általában időigényes. Szerencsére a DVD Ripper eszközök manapság gyors átalakítási folyamatokat biztosítanak, mint pl 4Easysoft DVD Ripper. Ez az eszköz támogatja a GPU Accelerated-et a DVD digitális formátumokká, például MP4, MOV, WMV, AVI stb. konvertálásához. Ezen keresztül 60-szoros gyors konvertálási sebességgel konvertálhatja a DVD-ket.
-
3. A VLC képes DVD-t MOV-ba másolni Mac rendszeren?
A válasz: Igen! Használhatja a VLC-t eszközként a DVD MOV kimeneti fájlformátumba konvertálására vagy másolására. Ehhez egyszerűen indítsa el a VLC-t a számítógépén, és válassza ki a Konvertálás/Mentés gomb. Ezt követően jelölje be a Lemez fület és Tallózás a konvertálni kívánt lemezfájlt. Kattintson a Lejátszás legördülő menü gombot, majd jelölje be a Alakítani. A DVD MOV formátumba konvertálásához egyszerűen jelölje be a lehetőséget Profil lehetőséget, és válassza ki, hogy MP4 vagy MP4/MOV formátum. Ezután a bemásolási vagy átalakítási folyamat megkezdéséhez kattintson a gombra Rajt.
Következtetés
Ebben a cikkben két különböző DVD-ripper eszközt mutattunk be. Mindkettő biztosíthatja a kívánt bemásolási és konvertálási folyamatot a DVD-vel MOV-ba. De ahogy észrevetted, a Handbrake megköveteli, hogy telepíts egy könyvtárat, és csak a nem védett DVD-ket másolja. Azzal, 4Easysoft DVD Ripper kiváló választás lenne a DVD MOV formátumba konvertálásához Mac/Windows rendszeren. Ez az eszköz korlátok nélkül és bármilyen korlátozás figyelembevételével segíthet. Sőt, olyan videó-újradefiniáló funkciók is vannak benne, amelyek segítségével átalakulhat. Kérjük, bátran töltse le és telepítse, és élvezze fantasztikus funkcióit most.
100% Biztonságos
100% Biztonságos


 általa megosztva
általa megosztva 