Az összes DVD bemásolása USB-re az egyszerű hordozó és lejátszás érdekében
Mint valaki, aki DVD-ket gyűjt, valószínűleg arra a pontra jutott, hogy a DVD-k videóit más tárhelyre, például DVD másolása USB-re eszköz. Érdemes ezt megtenni, hogy elkerülje a karcolások/sérülések miatti elvesztést, több helyet takarítson meg (ha DVD-ket használ tárolóként), vagy hogy megkönnyítse a lejátszást. Nos, bármi is legyen az ok, a legjobb megoldás, ha a DVD-t USB-re másolod! Hogyan fogja ezt megtenni? Ezután olvassa tovább ezt a bejegyzést, amely 3 egyszerű módszert tartalmaz a DVD-k USB-re másolására.
Útmutató lista
2 módszer a házi készítésű DVD-k USB-re másolására [nincs másolásvédelem] A legjobb módja annak, hogy mindenféle DVD-t (a kereskedelmi forgalomban kapható) USB-re másoljon DVD átvitele USB meghajtóra számítógép nélkül GYIK a DVD USB-meghajtóra másolásával kapcsolatbanA normál digitális formátumok mellett az USB meghajtó ISO, VOB és más nyers fájlokat is támogat a DVD lemezről.
2 módszer a házi készítésű DVD-k USB-re másolására [nincs másolásvédelem]
1. módszer: DVD közvetlen másolása USB-meghajtóra:
A DVD-k USB-re másolása egyszerű feladat. Másolhatja közvetlenül a DVD-re, majd beillesztheti az USB flash meghajtóra. Ennek a módszernek a használata előtt azonban figyelembe kell vennie néhány korlátozást. Itt található a módszer korlátozásainak listája.
- A DVD-k USB-re történő közvetlen másolása csak nem védett DVD-lemezekkel lehetséges. A legtöbb DVD-t különböző másolásvédelmi sémák védik, ami megakadályozza, hogy DVD-videókat más tárhelyre másoljon.
- Ha átmásolta a DVD-videókat, legyen szó akár DVD mappáról, ISO-képről, VOB-videókról stb., akkor számítson arra, hogy a videók lejátszásakor inkompatibilitási problémákat tapasztal.
- A DVD közvetlen USB-re másolásához elegendő hely szükséges a DVD videójának tárolására. A DVD-videók általában hatalmas fájlmérettel készülnek. Ebben az esetben gondoskodnia kell arról, hogy az USB-n elegendő hely legyen a tároláshoz.
1. lépésHelyezze be a bemásolni/másolni kívánt DVD-lemezt a számítógép lemezmeghajtójába. Ezután csatlakoztassa az USB-meghajtót a számítógép USB-portjához.
2. lépésEzután kattintson duplán a DVD-meghajtóra, majd a listából másolja ki és illessze be az összes átvinni kívánt tartalmat és fájlt. Ezután lépjen az USB-meghajtóra, és illessze be a másolt tartalmat.
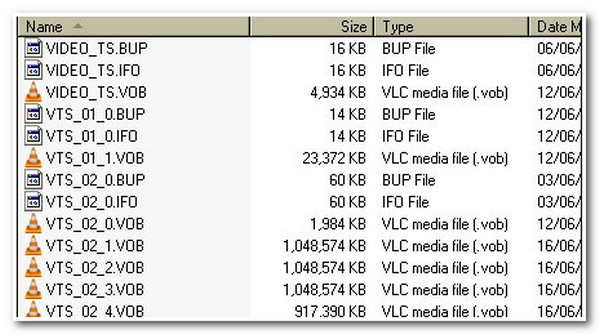
2. módszer: DVD-másolás USB-re kézifékkel
Kézifék ingyenes módja a DVD-k USB-re másolásának Windows/Mac rendszeren. Bár ez a nyílt forráskódú DVD-ripper kínál DVD-k bemásolására szolgáló funkciókat, csak másolásvédelem nélküli házi készítésű DVD-ket tud kezelni, hacsak nem telepíti a libdvdcss bővítményt is. Ezenkívül a Handbrake gyenge minőségű tartalmat és néhány formátumot exportál, például MP4, WebM stb. Szóval, hogyan lehet DVD-t USB-re másolni kézifékkel? A következő lépéseket kell követnie:
1. lépésTöltse le és telepítse a "Handbrake" eszközt és a "libdvdcss" fájlt a számítógépére. Miután letöltötte a fájlt, helyezze át a Handbrake telepítési mappájába. Ezután indítsa el a kéziféket, helyezze be a DVD-t a számítógép lemezmeghajtójába, és csatlakoztassa az USB-meghajtót.
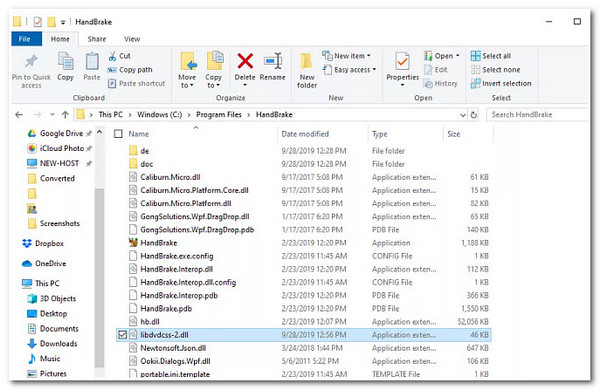
2. lépésEzután várja meg, amíg az eszköz betölti a „DVD-t” a „Forrás kiválasztása” részben, és szkennelje be az összes rajta tárolt DVD-címet. Ha elkészült, válassza ki, hogy melyik címet, szöget és fejezetet szeretné áthelyezni az USB-re.
3. lépésEzután lépjen az „Összefoglaló” fülre, és válasszon egy adott „formátumot”, ahová exportálni szeretné a bemásolt tartalmat. Ezután jelölje be a "Tallózás" gombot, és válassza ki az "USB-meghajtó" helyét. Ezután jelölje be a "Start" gombot a bemásolási és átviteli folyamat elindításához.
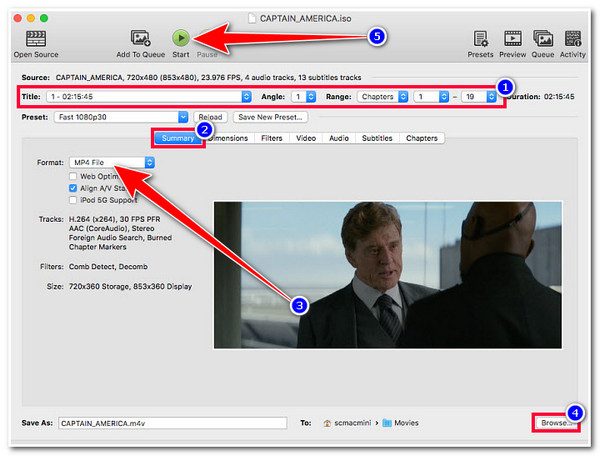
A legjobb módja annak, hogy mindenféle DVD-t (a kereskedelmi forgalomban kapható) USB-re másoljon
Az első eszköz, amellyel DVD-ket másolhat/másolhat USB-re, a profi 4Easysoft DVD Ripper. Más DVD-rippelő eszközöktől eltérően ez az eszköz GPU-gyorsítású technológiával van beépítve, amely 60-szor gyorsabb másolási folyamattal másolja a DVD-tartalmat. Ezenkívül többmagos processzorral is fel van szerelve, amely sima és hibátlan folyamatot biztosít. Ezen túlmenően, annak ellenére, hogy rendelkezik ezzel a rippelési sebességgel, nem veszélyezteti a DVD-tartalom eredeti minőségét. Ezen kívül lehetőséget kínál arra is, hogy a bemásolt tartalmat közvetlenül az USB flash meghajtóra vigye át.

A nem védett és másolásvédett DVD-k/ISO/DVD-mappák korlátozások nélküli bemásolása.
600+ média- és eszköz előre beállított formátum támogatása a DVD-tartalom konvertálásához.
A DVD-tartalom videoméretének tömörítése az eredeti minőség megőrzése mellett.
Felajánljon videószerkesztési lehetőségeket, beleértve a feliratok, szűrők, effektusok stb. hozzáadását.
100% Biztonságos
100% Biztonságos
DVD másolása/másolása USB-re a 4Easysoft DVD Ripper segítségével:
1. lépésDob 4Easysoft DVD Ripper, helyezze be a DVD-t a számítógép lemezmeghajtójába, és csatlakoztassa az USB flash meghajtót. Ezután kattintson a "DVD betöltése" legördülő gombra, és válassza a "DVD lemez betöltése" lehetőséget.

2. lépésEzután, miután az eszköz befejezte a lemez betöltését, jelölje be a "Teljes címlista" gombot. Ezután válassza ki az USB-re másolni/másolni kívánt tételeket a címek listájából. Ezt követően kattintson az "OK" gombra.

3. lépésEzután jelölje be a "Rip All to" legördülő gombot a jobb felső sarokban, és válassza a "Rip to Video/Audio" opciót. Ezután válassza ki a „Videó” lapot, és válassza ki a menteni kívánt formátumot. A kimenetét az „Egyéni profil” szakaszban is módosíthatja.

4. lépésMiután befejezte a fenti beállítást, kattintson az alábbi "Kimeneti mappa megnyitása" gombra, és válassza ki az USB-meghajtót. Ezután kattintson a "Rip All" gombra a jobb alsó sarokban a bemásolási folyamat elindításához. És ennyi! Így használja ezt az eszközt DVD-k USB-re másolására/másolására.

DVD átvitele USB meghajtóra számítógép nélkül
Ha jelenleg nincs számítógépe, harmadik féltől származó szolgáltatásokra is támaszkodhat a DVD USB-re történő átviteléhez. Olvassa el a következő bevezetőket, és vigye el DVD-lemezét a kívánt közeli boltba.
| Szolgáltatás | Ár | Támogatott lemez | Amit kapsz | Eltöltött idő |
| Walmart fotó | $12.96 az első 30 perces digitális másolathoz, extra $5.46 30 percenként és $12.96 további USB-hez | IgenDVD, Walmart DVD, DVD, VCD, CVCD | USB vagy digitális másolat felhőben (60 napon belül lejár) | 3-4 hét |
| IgenVideo | $32.99 90 percenként és extra $16.49/USB | IgenDVD, CVS IgenDVD, DVD, CD, VCD | Csak USB és digitális másolat (60 napon belül lejár) | Kevesebb, mint 1 hónap |
| CVS fotó | $34,99 90 percenként; $18.99 extra USB-hez | YesDVD, CVS YesDVD, DVD, CD, VCD, MiniDVD | Csak USB vagy digitális másolat (60 napon belül lejár) | Körülbelül 3 hét |
| Forever Studios | $15/DVD digitalizálás $29/USB-vel | YesDVD, CVS YesDVD, DVD, CD, VCD, MiniDVD | Forever USB vagy digitális másolat | Körülbelül 1 hónap |
GYIK a DVD USB-meghajtóra másolásával kapcsolatban
-
Kézifék mennyi ideig másolja a DVD-t USB-re?
A kézifék általában 30-50 percet vesz igénybe egy DVD-tartalom bemásolásához. Ez is meghaladja az 50 percet, a videó méretétől és minőségétől függően.
-
Használhatom a Handbrake-et DVD-k másolására a libdvdcss fájl használata nélkül?
Ha nem védett DVD-t másol, használhatja a Kéziféket anélkül, hogy libdvdcss fájlra lenne szüksége. De ha védett DVD-t szeretne bemásolni, akkor ehhez egy libdvdcss fájlt kell használnia.
-
Hogyan állapíthatom meg, hogy a DVD-m védett-e?
Annak megállapításához, hogy DVD-je másolásvédett-e, nézze meg a fizikai lemezét, és ellenőrizze, hogy van-e másolásvédett ikon rányomva. Ennek másik módja egy harmadik féltől származó eszköz használata. A legtöbbjük képes leolvasni, hogy a DVD másolásvédett-e vagy sem.
Következtetés
Megvan! Ez a 3 hatékony módja a DVD-k USB-re másolásának! Ezzel a 3 módszerrel átviheti a DVD-k összes tartalmát, és elérheti a célját. Ha DVD-je másolásvédett, és jó minőségű tartalmat szeretne másolni, akkor használhatja a 4Easysoft DVD Ripper eszköz! Ez az eszköz különböző DVD-korlátozásokat képes kezelni. Tartalmát is gyorsan, hatékonyan, kiváló minőségben és korlátozások nélkül tudja rippelni! Ha többet szeretne megtudni erről az eszközről, látogasson el a hivatalos webhelyére még ma!



