DVD konvertálása WMV-re: 3 megvalósítható megközelítés [Windows 11/10/8/7]
A DVD-t WMV-vé konvertálva sokkal kezelhetőbbé és problémamentesebbé teszi a lejátszást Windows rendszeren. Ha DVD-jét digitális formátumra, például WMV-re konvertálja, többé nem kell lemezmeghajtót használnia a videó lejátszásához, online megoszthatóvá, szerkeszthetővé stb. Ehhez használhatja az ebben a bejegyzésben bemutatott módszerek mindegyikét, amely bemutatja, hogyan konvertálhat DVD-t ingyenesen WMV-fájllá Windows 11/10/8/7 rendszeren! Tehát kezdje el a búvárkodást lent!
Útmutató lista
Miért érdemes a DVD-t WMV-re konvertálni? A legjobb módja a DVD WMV-re másolásának kiváló minőségben Hogyan lehet DVD-t WMA-ra konvertálni a VLC Media Player segítségével Másolja a DVD-t WMA formátumba a Windows Media Playerhez a kéziféken keresztül GYIKMiért érdemes a DVD-t WMV-re konvertálni?
Az egyes módszerek felfedezése előtt ez a bejegyzés elmagyarázza, mi az a WMV, és miért érdemes a DVD-t WMV-vé konvertálni. A Windows Media Video vagy a WMV a Microsoft által kifejlesztett tömörített videóformátum. Ezt a formátumot arra tervezték, hogy a különféle videofájlokat kisebbre szabja, és alkalmas legyen online streamelésre. Sőt, mivel a Microsoft kifejlesztette a WMV-t, könnyen és gyorsan lejátszhatja ezt a formátumot a Windows 11/10/8/7 rendszeren.
Nos, miért kell egy DVD-t WMV-re bemásolni/konvertálni? Amint azt korábban említettük, a DVD WMV-re konvertálásával lejátszhatóvá tehető anélkül, hogy lemezillesztőre lenne szüksége (a széles körű kompatibilitás elérése érdekében). Ezenkívül a DVD-videókat online streamelheti, vagy felhőtárhelyen tárolhatja. Ha most azt kérdezi: "Ripálhat-e a WMP közvetlenül a DVD-ket WMV-re?" Sajnos nem. A Windows Media Player nem tudja konvertálni/másolni a DVD-gyűjteményt WMV formátumba.
De ne aggódjon, rengeteg DVD-ripper létezik, amelyekkel a DVD-t WMV-vé konvertálhatja, és amint azt korábban említettük, 3-at itt találhat! Tehát minden további nélkül kezdje el mindegyiket felfedezni alább.
A legjobb módja a DVD WMV-re másolásának kiváló minőségben
Bár a DVD-k WMV-re konvertálása előnyökkel jár, előfordulhat, hogy az átalakítási folyamat során minőségromlás következhet be. Ezért a legjobb módja ennek a használata 4Easysoft DVD Ripper DVD konvertálása WMV-vé, kiváló minőségű kimenettel! Ezzel a professzionális DVD-ripperrel 60X gyorsabban konvertálhat DVD-ket WMV-re, miközben megőrzi az eredeti minőséget. Sőt, a veszteségmentes rippelési folyamat mellett ez az eszköz lehetővé teszi a kimenet további javítását! Támogatja a kimeneti beállítási beállításokat, amelyek segítségével a legnagyobb értékre állíthatja a képkockasebességet és a felbontást, hogy kiváló minőségű DVD-t WMV-re másoljon! Az alábbiakban további jellemzőit olvashatja!

Különféle WMV felbontásokat kínál: HD 1080P, HD 720P és SD 480P.
Tömörítse a DVD méretét minőségromlás nélkül, mielőtt WMV-re konvertálja.
Adjon meg előre beállított eszközöket a DVD-k konvertálásához egy adott eszköztípusra.
Integrált GPU Acceleration technológiával, amely gyorsan konvertálja a DVD-t WMV-vé.
100% Biztonságos
100% Biztonságos
1. lépésTelepítse a 4Easysoft DVD Rippert Windows 11/10/8/7 rendszeren. Ezután futtassa az eszközt, helyezze be a DVD-t a lemezmeghajtóba, és kattintson a "DVD betöltése" legördülő menüre. Ezután válassza a "DVD lemez betöltése" lehetőséget.
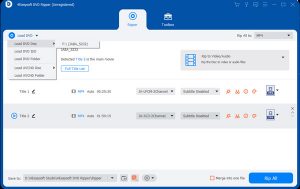
2. lépésEzután kattintson a "Teljes címlista" gombra, és válassza ki az összes WMV formátumba konvertálni kívánt címet a megfelelő jelölőnégyzetek bejelölésével. Ezután kattintson az "OK" gombra.
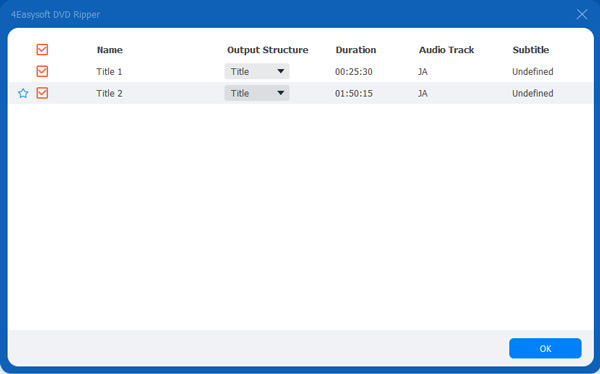
3. lépésEzután kattintson a jobb oldalon található legördülő gombra, és válassza a „Rip to Video/Audio” lehetőséget. Ezután kattintson a "Rip All to:" legördülő gombra, és válassza ki a "WMV" elemet a "Video" fül alatt.
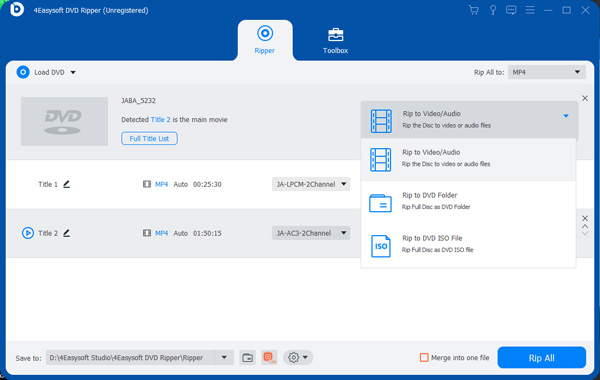
Tippek
Ez a bejegyzés azt javasolja, hogy válassza az „Ugyanaz, mint a forrás” opciót, hogy megőrizze a DVD eredeti videóminőségét.
4. lépésHa elkészült, kattintson a "Rip All" gombra a jobb alsó sarokban a DVD-WMV konvertálási folyamat elindításához. És ennyi! Ezek a lépések a DVD WMV-re konvertálásához ezzel az eszközzel!
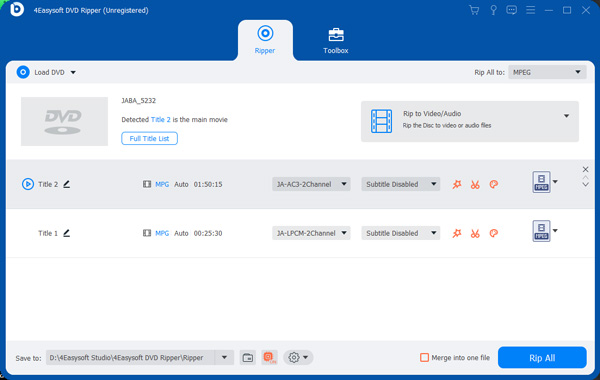
Hogyan lehet DVD-t WMA-ra konvertálni a VLC Media Player segítségével
Az első lehetőség mellett a VLC Media Player segítségével is konvertálhatja a DVD-t WMV-vé. A VLC egyike azoknak a sokoldalú médialejátszóknak a piacon. Olyan funkciókat kínál, amelyek lehetővé teszik a DVD-k digitális formátumokká, például WMV-vé konvertálását és a kimeneti beállítások testreszabását. A VLC azonban nem olyan nagyszerű, mint az első kiemelt eszköz. Ez az eszköz néha nem konzisztens eredményeket ad különböző problémák esetén. Ha továbbra is ki szeretné próbálni ezt, a következő lépésekkel konvertálhatja a DVD-t WMV-vé VLC használatával:
1. lépésFuttassa a VLC-t Windows 11/10/8/7 számítógépén, és helyezze be a DVD-t a lemezmeghajtóba. Ezután kattintson a "Média" fülre, és válassza a "Konvertálás/Mentés" lehetőséget.
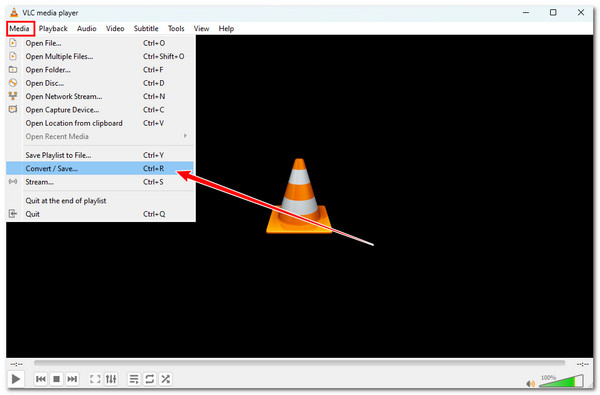
2. lépésEzután kattintson a "Lemez" fülre, jelölje be a "DVD" gombot, és jelölje be a "Nincs lemezmenük" jelölőnégyzetet. Ezután válassza ki a lemezt a „Lemezeszköz” részben, és kattintson a „Konvertálás/Mentés” gombra.
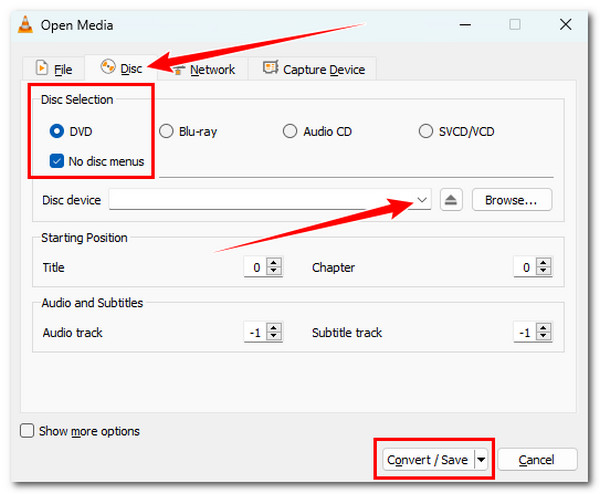
3. lépésEzután kattintson a "Profil" legördülő gombra, és válassza a "Videó - WMV + WMA (ASF)" lehetőséget. Ezután kattintson a "Tallózás" gombra, és válassza ki a konvertált fájl célhelyét.
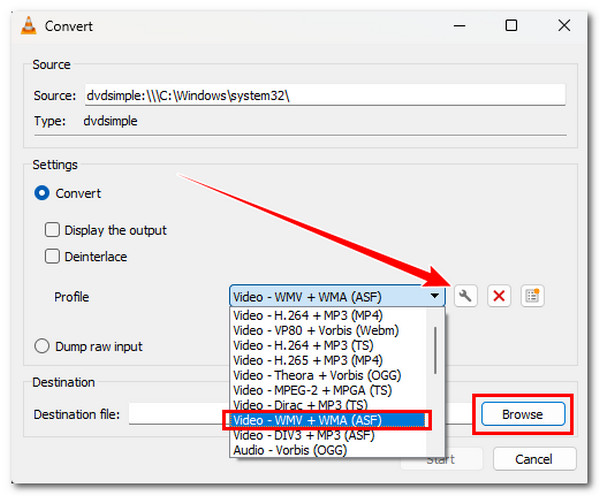
4. lépésKattintson a "Start" gombra a DVD WMV formátumba konvertálásához. A konvertálási folyamat befejezése után elérheti a célmappát a konvertált WMV-fájl ellenőrzéséhez.
Másolja a DVD-t WMA formátumba a Windows Media Playerhez a kéziféken keresztül
Végül a Handbrake segítségével is konvertálhatja a DVD-t WMV-vé! A kézifék egy nyílt forráskódú videó átkódoló eszköz, amely képes a DVD-tartalmat digitális formátumba konvertálni. A VLC-hez hasonlóan a Handbrake is számos funkciót kínál, például feliratok hozzáadását, a DVD-k szerkesztését és a kötegelt átalakítás kezdeményezését. Ez az eszköz azonban csak korlátozott formátumokat biztosít a DVD-k konvertálásához! Ha továbbra is szeretné felfedezni, hogyan konvertálhat DVD-t WMV-re a kézifék segítségével, kövesse az alábbi néhány lépést:
1. lépésTelepítse a kéziféket a Windows 11/10/8/7 rendszeren, és helyezze be a DVD-t a lemezmeghajtóba. Ezután futtassa az eszközt, és kattintson a „Nyílt forráskód” gombra a DVD-tartalom importálásához.
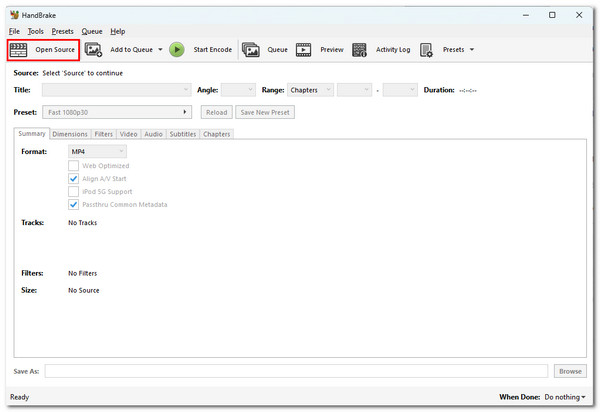
2. lépésEzt követően kattintson a "Formátum" legördülő gombra. Amint a listán látható, nincs WMV formátum. Más formátumokat is választhat a DVD-tartalmak konvertálásához.
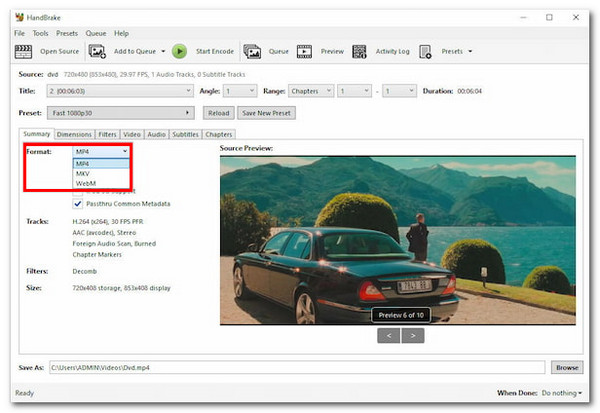
3. lépésEzután kattintson a "Tallózás" gombra a "Mentés másként" részben, és válasszon ki egy adott mappát a konvertált fájl tárolására. Ezután kattintson a "Kódolás indítása" gombra az átalakítási folyamat elindításához.
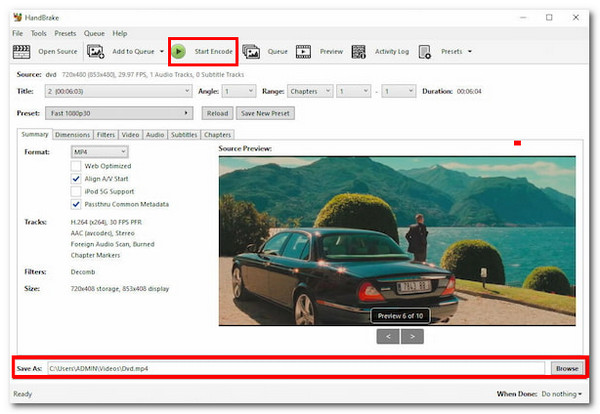
GYIK
-
1. Mekkora lehet, ha DVD-ről WMV-re másolja a tartalmat?
A DVD-ről másolt és konvertált WMV-fájl pontos mérete számos tényezőtől függ, beleértve a tartalom hosszát is. Ha a DVD tartalma (videó/film) hosszadalmas, számítson arra, hogy a kimenet a fájlméretben kiemelkedő lesz. Egyéb tényezők közé tartozik a tömörítési beállítások.
-
2. Feltölthetek konvertált WMV fájlokat DVD-ről a YouTube-on?
Nem. Nem tölthet fel WMV fájlokat a YouTube-ra, mert a platform nem támogatja ezt a formátumot. Ahhoz, hogy feltölthető legyen a YouTube-ra, konvertálhatja a platform által támogatott formátumba.
-
3. Lejátszható a WMV fájl Android vagy iPhone készüléken?
Nem. Az Android és az iPhone natív módon nem támogatja a WMV formátumban mentett fájlokat. Ha le szeretné játszani ezeket a konvertált WMV fájlokat a mobiltelefonján, használhat egy harmadik féltől származó alkalmazást, amely le tudja játszani ezeket a konvertált fájlokat.
Következtetés
Miután megvizsgálta a fenti bejegyzés minden részét, most már tudja, hogyan lehet DVD-ket WMV-vé konvertálni! Ezzel a három módszerrel konvertálhatja DVD-jét WMV-re, és gond nélkül lejátszhatja és tárolhatja különféle platformokon! Ha a legjobb módot keresi a DVD WMV-vé konvertálására anélkül, hogy elveszítené a tartalom eredeti minőségét, akkor a 4Easysoft DVD Ripper eszköz az, amit keres! Ennek az eszköznek a GPU-gyorsítási technológiájával és az eredeti minőség megőrzésének képességével gyors és veszteségmentes DVD-WMV konvertálást érhet el! Próbálja ki ezt az eszközt még ma!
100% Biztonságos
100% Biztonságos



