Video-/audiofájlok konvertálása 600+ formátumra és eszközre
A 7 legjobb GIF-vágó a nem kívánt alkatrészek törlésére [Számítógép / Mobil / Online]
Melyek a legjobbak GIF-vágók kinyerni a kívánt képkockát egy animált GIF-ből? Akár egy érdekes történetet kell küldenie a Twitteren, akár ki kell bontania a kiemeléseket, a nem kívánt részek törlése egy animált GIF-ből sokkal nehezebb lesz, mint egy videóból. A cikk 7 gyakran használt GIF-keretvágót oszt meg különböző platformokhoz, és kiválaszthatja a megfelelőt az igényeinek megfelelően.
Útmutató lista
1. rész: A legjobb GIF-vágó a GIF lerövidítésére Windows/Mac rendszeren 2. rész: A 3 legjobb GIF-vágó GIF-ek vágásához Android/iOS rendszeren 3. rész: A 3 legjobb GIF-vágó az online időtartam megváltoztatásához 4. rész: GYIK a GIF Cutterről1. rész: A legjobb GIF-vágó a GIF lerövidítésére Windows/Mac rendszeren
Létezik többfunkciós GIF-vágó a keretek kibontására, az időtartam lerövidítésére és a fájlméret átméretezésére? 4Easysoft Total Video Converter a sokoldalú választás az animált GIF felosztására, a kívánt keret kivágására, videók és képek GIF-ekké alakítására stb. Vannak más funkciók is, amelyek lerövidítik a GIF időtartamát és csökkentik a fájl méretét.
Profik
Vágja ki az animált GIF kívánt képkockáit egy azonnali előnézetben.
Ossza fel az animált GIF-eket átlag vagy idő szerint gyorsan több szegmensre.
Szerkessze a GIF-et, például adjon hozzá vízjeleket és alkalmazzon szűrőket vágás előtt.
A fényképeket és videókat animált GIF-fájlokká alakíthatja hurokeffektusokkal.
Hátrányok
Adja meg a vízjelet a kivágott animált GIF-hez az ingyenes próbaverzióval.
Az átalakítás után nem lehet megőrizni az animált GIF eredeti színét
100% Biztonságos
100% Biztonságos
1. lépésA telepítés után indítsa el a 4Easysoft Total Video Converter programot. Kattintson a Fájlok hozzáadása gombot az Átalakító lap alatt a szerkeszteni kívánt animált GIF-fájl feltöltéséhez. Természetesen a kívánt GIF-et is behúzhatjuk a programba.

2. lépésMiután importálta a GIF fájlt, kattintson a gombra Vágott gombot az animált GIF vágásához. Lehetővé teszi a GIF időtartamának módosítását az idősávon keresztül, amelyből a nem kívánt részeket törölheti a GIF több különböző szegmensre való felosztásával. Ezután össze is vonhatja őket.

3. lépésHa megkapta a kívánt GIF részt, kattintson a gombra Formátum ikonra konvertálja a GIF-et MP4-re vagy tetszés szerint más formátumban. Lehetővé teszi a felbontás, a képsebesség és a színbeállítások beállítását. Kattintson a Összes konvertálása gombot a kívánt GIF képkockák megjelenítéséhez.

2. rész: A 3 legjobb GIF-vágó GIF-ek vágásához Android/iOS rendszeren
Ha problémái vannak a nagy animált GIF-ek megosztásával Android-telefonon vagy iPhone-on, például a Twitteren 5 MB-os méretkorlátozással, itt van a 3 legjobb GIF-vágó okostelefonokhoz. Csak tudjon meg többet a funkciókról és a részletes lépésekről az alábbi információk segítségével.
Top 1: GIF Maker-ImgPlay
GIF Maker – Az ImgPlay egy egyablakos GIF-vágó iOS-eszközökhöz. Lehetővé teszi az animált GIF konvertálását, felosztását és szerkesztését néhány érintéssel. A GIF-eket személyre szabhatja is, amikor egyszerűen GIF-et készít videóból, élő fotókból vagy akár sorozatképekből is.
1. Vágja ki a GIF-et élő fotók, sorozatképek, fotónkénti fényképek és diavetítés segítségével.
2. Adjon hozzá szövegeket, testreszabott betűtípusokat, animált szöveget hurkolási lehetőséggel stb.
3. Átméretezze automatikusan a GIF-fájlokat, hogy feltölthesse őket a Twitterre és a WeChatre.
1. lépésA telepítés után indítsa el a GIF-vágó alkalmazást, és válasszon egy GIF-et az iPhone Fotók alkalmazásából.
2. lépésKoppintson a fenti kocka ikonra a mellett Megment gombot a kivágni kívánt animált GIF összes képkockájának megtekintéséhez.
3. lépésVálassza ki a kívánt kereteket, és érintse meg a Kész gombot, akkor elmentheti a kivágott GIF-et a készülékére.
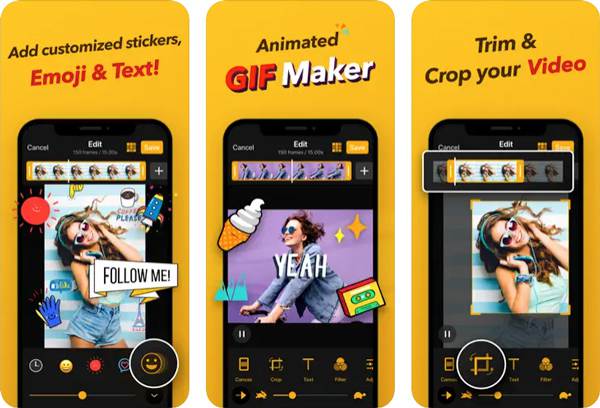
Top 2: GIF-készítő, GIF-szerkesztő
GIF készítő, GIF szerkesztő egy másik GIF vágó és GIF diavetítés készítő Androidra, amely lehetővé teszi a GIF-ek képkockáinak egyszerű törlését, szűrők alkalmazását, GIF-ek megfordítását, valamint a képkockák GIF-ből való kibontását, így képeket hozhat létre vagy tölthet le GIF-eket online. A hátránya a bosszantó hirdetések a képernyőn a GIF-ek szerkesztése közben.
1. Osztja fel, vágja össze, egyesítse, szerkessze, méretezze át, és adjon hozzá kézírást az animált GIF-ekhez.
2. Készítsen videót vagy élő fotót a kamerával, és alakítsa át GIF-fájllá.
3. Mentse el a módosítást jó minőségű GIF-ként vagy vízjel nélküli videóként.
1. lépésTelepítse a GIF időtartam-vágót Android telefonjára. Indítsa el az alkalmazást a kívánt videók vagy animált GIF-fájlok felosztásához.
2. lépésÉrintse meg az Eezt a GIF-et gombot a kivágni kívánt GIF importálásához. Csúsztassa az alábbi eszköztár bal szélére, és kattintson a gombra Vágás gomb.
3. lépésVágja ki és vágja le a GIF-et tetszés szerint, majd érintse meg a Megment gombot, hogy megtartsa a módosításokat Android telefonján.
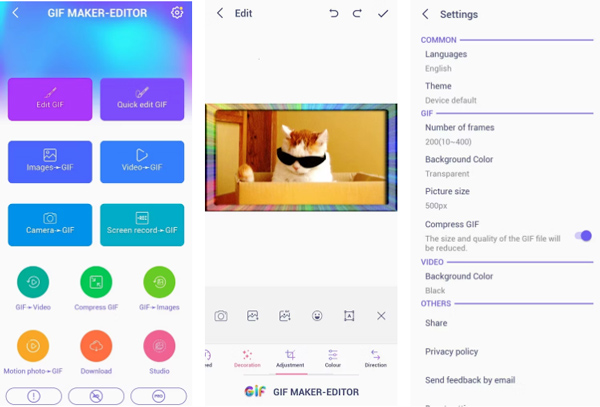
Top 3: EZ GIF Maker: konverter és szerkesztő
EZ GIF Maker egy másik ingyenes GIF-vágó Android-eszközökön. Ezenkívül egy sor eszközt biztosít animált tartalom készítéséhez és szerkesztéséhez. A kívánt fájlokat az időtartam módosításával, a nem kívánt rész törlésével, a GIF levágásával és a GIF-ek képekre való felosztásával érheti el.
1. Végezze el a módosításokat és alkalmazzon effektusokat az animált GIF minden egyes képkockájára.
2. Rövidítse le a GIF időtartamát, vagy ossza fel képekre az animált GIF-et.
3. Vágja le az animált GIF-et, hogy csökkentse a fájlméretet a fájlok megosztásához.
1. lépésTelepítse az alkalmazást, és nyissa meg a telefonján. Nyomja meg a GIF képre opciót, és válasszon egy animált GIF-et a Galéria kb.
2. lépésAutomatikusan megjeleníti az összes képkockát az animált GIF-fel. Érintse meg a kívántakat, majd kattintson a gombra Következő gomb.
3. lépésÉrintse meg a Mentés GIF-be lehetőséget, hogy új, rövidített animált GIF-et készítsen a telefonján, vagy egyszerűen megossza másokkal.
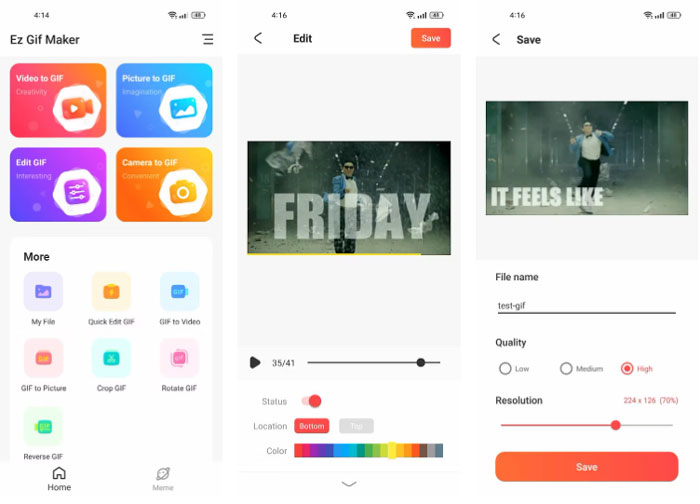
3. rész: A 3 legjobb ingyenes GIF-vágó a GIF időtartamának online megváltoztatásához
Ha ki kell vágnia a kívánt képkockákat egy animált GIF-ből, akkor az online módszereket is figyelembe kell venni, itt van 3 működőképes GIF-vágó online a rövidített GIF-ek beszerzéséhez.
Top 1: EZGIF
Az EZGIF Maker alkalmazáshoz hasonlóan az EZGIF online használatával is módosíthatja a legfeljebb 50 MB méretű GIF-képek időtartamát. Függetlenül attól, hogy ki kell-e vágnia egy helyi GIF-et a számítógépen, vagy más webhelyekről származó képlinkeket. Kivághatja a GIF elejét, közepét vagy végét is.
1. Vágja ki a GIF kereteit, kombináljon különböző fájl klipeket, és rövidítse le az időtartamot.
2. Csökkentse a méretet anélkül, hogy eltávolítaná az összes optimalizálást a GIF-ek kereteiből.
3. Gyors GIF-konverziót és vágást biztosít az eredeti minőség elvesztése nélkül.
1. lépésNyissa meg az EZGIF-et online bármely webböngészővel, és kattintson a Kivágás gombra a kívánt GIF-kockák kibontásához.
2. lépésKattintson a Fájl kiválasztása gombra a webhelyen egy GIF kiválasztásához, vagy írja be a GIF URL-címét, mielőtt a gombra kattintana Feltöltés gomb.
3. lépésAdja meg a kezdő képkocka számát és a vég számát az animált GIF időtartamának csökkentéséhez.
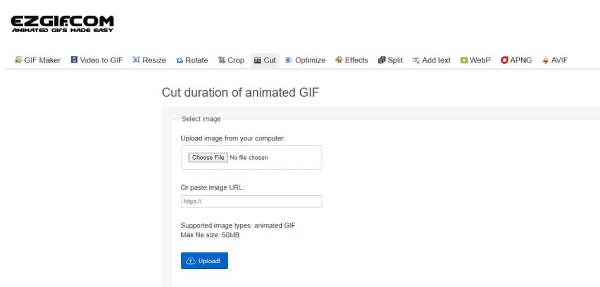
Top 2: Online GIF Cutter
Online GIF Cutter egy másik gyakran online GIF-vágó, amely megváltoztatja a GIF időtartamát az előnézeti kereteken való csúsztatással, miközben nem befolyásolja a GIF minőségét. Ezenkívül egyes felhőszolgáltatásokból közvetlenül is importálhatja a kívánt animált GIF-eket a programba.
1. Egyszerű és intuitív megoldást kínál az animált GIF-ek online vágására.
2. Adjon meg különböző lehetőségeket egy téglalap meghatározásához képpontokban a GIF kivágásához.
3. Töltse le a kivágott GIF-et a helyi meghajtóra, vagy ossza meg a közösségi médián.
1. lépésAmikor megnyitja az online GIF Cuttert webböngészőjével, kattintson a Fájl megnyitása gombot a GIF importálásához.
2. lépésCsúsztassa a kereteket a GIF alatt, hogy kiválassza a kívánt részeket, és távolítsa el a töredékeket a GIF-ből online.
3. lépésNe felejtse el bejelölni a Nincs újrakódolás lehetőséget, hogy GIF-ként exportálja, mielőtt rákattint Megment gomb.
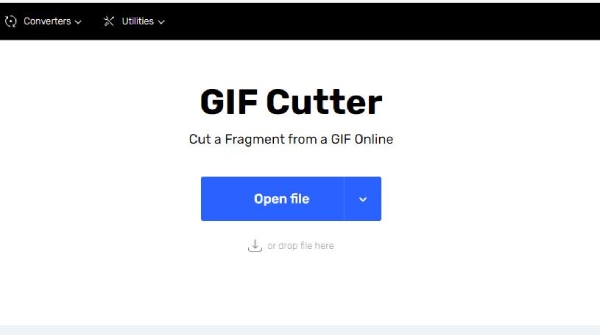
Top 3: VEED.IO – Kivágott GIF
VEED.IO több, mint egy egyszerű és megbízható online GIF-vágó olyan fejlett funkciókkal, mint például hang és felirat hozzáadása, szövegek és képfájlok bevitele, átmenetek és szűrők alkalmazása stb. Ezen kívül a GIF-eket és videókat is kezelheti a programon belül.
1. Animált GIF készítéséhez válassza ki a kívánt képkockákat egy videóból.
2. Vágja ki, vágja ki vagy méretezze át a GIF-eket másodpercek alatt, és konvertálja más videofájlokká.
3. Tömörítse össze az animált GIF fájlokat anélkül, hogy elhagyná a böngészőt.
1. lépésKattints a Válassz fájlt gombot, amikor eléri a VEED.IO-t a kivágni kívánt animált GIF feltöltéséhez.
2. lépésAz animált GIF lerövidítéséhez adja meg a kezdési és befejezési időpontot a bal oldalon lévő eszköztáron.
3. lépésHa elégedett a GIF-fel, kattintson a gombra Export gombot a rövidített GIF mentéséhez.
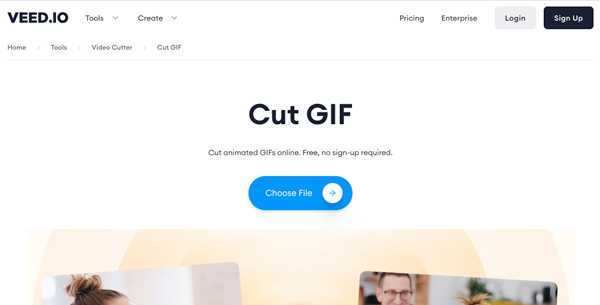
4. rész: GYIK a GIF Cutterről
-
Elveszíthetem a GIF-ek vágásának minőségét?
Az attól függ. A GIF-vágók többsége az összevonás opcióra vonatkozik, amely eltávolítja az összes optimalizálást a keretekből. Az animált tartalomnak villognia kell, vagy furcsa műtermékeket kell tartalmaznia. Csak válassza ki a professzionális eszközt, ha ugyanaz a probléma a GIF-ek vágásával.
-
Hogyan vághatok ki egy GIF-et?
Az animált GIF-ek vágásához hasonlóan az animált GIF-ek vágásához bármelyik GIF-vágót kiválaszthatja. Használhatja az EZGIF webhelyet, és megtalálhatja a Termés menüben a GIF importálásához és méretének módosításához, majd kattintson a gombra Megment gombbal exportálhatja a számítógépére.
-
Készíthetek GIF-et egy videóból?
Igen. Akár mobiltelefont, akár számítógépet használ, választhat egy GIF-készítőt, amely animált GIF-et készít egy videóból. Például a GIF Maker és a GIF Editor for Android rendelkezik Video-GIF opcióval. Feltöltheti videóját, és képkockákat bonthat ki GIF-ek létrehozásához az alkalmazáson keresztül.
Következtetés
A cikk megosztja a 7 legjobb GIF-vágót, és azt, hogyan lehet velük kivágni a GIF-et a nem kívánt keretek törléséhez. Bármelyik eszközéhez böngészhet és kiválaszthat egyet, majd ennek megfelelően megkaphatja az optimális fájlokat. A leginkább ajánlott az 4Easysoft Total Video Converter, amely kiváló minőségben vágja, vágja, javítja és szerkeszti a GIF-et.
100% Biztonságos
100% Biztonságos



