Másolja a DVD-t MP4-re (H.264/HEVC) és más népszerű formátumokra eredeti minőségben
Útmutató a Kézifék Rip Blu-ray-ről és a 3 legjobb alternatíváról
Mint tudják, a Blu-ray séf-csókolt videóminőséget kínál. A Blu-ray lemezek lejátszása azonban kényelmetlen és terjedelmes a digitális fájlokhoz képest. Itt lép be a „Handbrake rip Blu-ray” megoldás. A Handbrake segítségével gyorsan és szabadon másolhatja a Blu-ray lemezeket, és átalakíthatja azokat digitális fájlokká. Most hogyan fogja használni a kéziféket a Blu-ray másolásához? Fedezze fel ezt a bejegyzést, mert egy egyszerű útmutatót tartalmaz a kézifék rip Blu-ray-ről. Tehát kezdje el a búvárkodást lent.
Útmutató lista
A kézifék bemásolja a Blu-ray lemezt? Hogyan használjuk a kéziféket a gyakori Blu-ray felvételekhez A 3 legjobb alternatíva a kézifékhez a Blu-ray lemez bemásolásáhozA kézifék bemásolja a Blu-ray lemezt?
Mielőtt elolvasná ezt a bejegyzést arról, hogy a kézifék hogyan hasítja ki a Blu-ray lemezt, egy dolgot meg kell jegyeznie. Noha a kézifék immár lenyűgöző funkciókat kínál, a hibák felszámolásán esik át, és gyors sebességű rippelési műveleteket tesz lehetővé; továbbra sem tudja bemásolni a másolásvédett Blu-ray lemezeket. Ez a korlátozás az egyik hátránya annak ellenére, hogy ingyenes eszköz, és lenyűgöző fejlesztéseket támogat.
Bár ez így megy, a kézifékkel továbbra is bemásolhatja a másolásvédett Blu-ray lemezeket. Szüksége lesz azonban a libdvdcss fájlra a CSS-titkosított Blu-ray olvasásához és MP4, MKV és WebM formátumba másolásához. Sajnos ez a beépülő modul nem garantálja a 100% sikeres másolásvédett Blu-ray bemásolási műveletét. De ne aggódj; később látni fogja a rip-védett Blu-ray lemezek három legjobb alternatíváját!
Hogyan használjuk a kéziféket a gyakori Blu-ray felvételekhez
Ha házi készítésű vagy nem védett Blu-ray lemezekkel rendelkezik, és szeretné digitalizálni őket a Kézifék segítségével, akkor az alábbiakban bemutatjuk, hogyan hasítja ki a Blu-ray lemezt a kézifék. Előtte azonban érdemes külső vagy USB Blu-ray meghajtót vásárolnia, ha beépített meghajtó nélküli számítógépet használ. Ellenkező esetben, ha beépített meghajtóval ellátott laptopja van, az valószínűleg csak a DVD-k lejátszását támogatja. Tehát először ellenőrizze, hogy szüksége van-e külső vagy USB Blu-ray meghajtóra. Most, minden további nélkül, íme a lépések arra vonatkozóan, hogy a kézifék hogyan hasítja ki a Blu-ray-t:
1. lépésTelepítse a kéziféket a számítógépére. Ezután futtassa az eszközt, és helyezze be a digitalizálni kívánt Blu-ray lemezt egy külső vagy belső meghajtóba.
2. lépésMiután a kézifék sikeresen észlelte a behelyezett Blu-ray lemezt, kattintson a behelyezett lemezre a kézifék „Forrás kiválasztása” menüjében, és várja meg, amíg az eszköz teljesen betölti a lemezt.
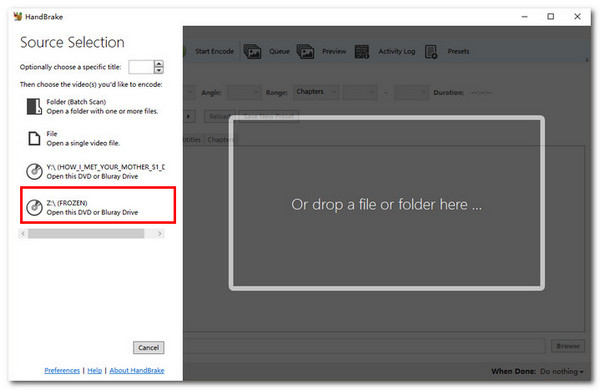
3. lépésEzután lépjen a "Cím" részre, és a legördülő listából válassza ki a bemásolni kívánt címet. Több epizódot is bemásolhat a „Hozzáadás a sorhoz” opcióval.

4. lépésEzután lépjen az "Összefoglalás" részre, és válassza ki a kimeneti fájlformátumot a "Formátum" legördülő listából. A kimenetet a Szűrők, Videó és Hang lapok segítségével is módosíthatja.
5. lépésEzután válasszon egy előre beállított beállítást a "Preset" menüből. Mindegyik opció más-más riasztási sebességet és minőséget kínál. Végül kattintson a "Tallózás" gombra, válassza ki a fájl célhelyét, majd kattintson a "Kódolás indítása" gombra.
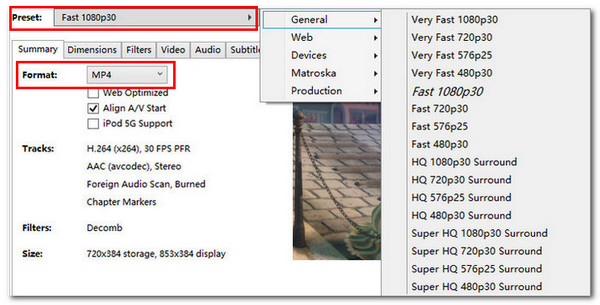
A 3 legjobb alternatíva a kézifékhez a Blu-ray lemez bemásolásához
Megvan! Ezek azok az átfogó módszerek, amelyekkel a Kézifék bemásolja a Blu-ray-t! Nos, ha a Blu-ray lemezt a kézifék segítségével szeretné rippelni, de a beágyazott védelem akadályozza, akkor íme a három legjobb alternatív eszköz! Az alábbi eszközökkel védett Blu-ray lemezeket lehet másolni, és lenyűgöző funkciókat kínálnak! Fedezze fel mindegyiket, és válassza ki az igényeinek megfelelőt.
1. 4Easysoft DVD Ripper (Windows/Mac)
A Handbrake Rip Blu-ray megoldás alternatíváinak listájához az első eszköz a professzionális 4Easysoft DVD Ripper. A kézifékkel ellentétben ez az eszköz lehetővé teszi a védett Blu-ray 600+ médiaformátumba történő bemásolását, és korlátozások nélkül előre beállíthatja az eszközöket. Több beállítást is kínál a Blu-ray tartalom fájlméretének tömörítéséhez anélkül, hogy elveszítené eredeti minőségét. Ezzel a funkcióval csökkentheti a tartalom nagy méretét, és továbbra is élvezheti digitális fájlként, ugyanolyan minőségben, mint korábban. Sőt, ez az eszköz támogatja a GPU-gyorsítást, amely több Blu-ray felvételt 60-szor gyorsabban rippel! Függetlenül attól, hogy hány címet szeretne, ez az eszköz gyorsan kimásolja őket. Ha többet szeretne felfedezni ennek az eszköznek a hatékony funkcióiból, fedezze fel az alábbi listát!

Lehetővé teszi, hogy feliratokat és hangsávokat alkalmazzon Blu-ray készülékére, mielőtt bemásolná.
Lehetővé teszi, hogy effektusokat és szűrőket alkalmazzon a Blu-ray tartalomra a videokimenet javítása érdekében.
Lehetővé teszi a Blu-ray tartalom fekete széleinek levágását és a nem kívánt jelenetek kivágását.
Megadhatja a Blu-ray másolásához szükséges eszközök listáját: Android, Apple, Samsung stb.
100% Biztonságos
100% Biztonságos
2. MakeMKV (Windows/Mac)
Az első eszközön kívül a MakeMKV-t is használhatja a Handbrake Rip Blu-ray megoldás alternatívájaként. Noha a MakeMKV nem csak egy átkódoló vagy konvertáló eszköz, de olyan funkciókkal is át van töltve, amelyek lehetővé teszik a Blu-ray lemezek olvasását és bemásolását. Úgy tervezték, hogy a legfrissebb titkosításokkal kezelje a védett Blu-ray-fájlokat, és zökkenőmentes rippelési műveleteket biztosít. Sőt, ez az eszköz a Blu-ray-t MKV formátumba másolja anélkül, hogy elveszítené eredeti minőségét. Azonban csak az MKV formátumot támogatja. Ezzel a formátummal azonban megőrizheti Blu-ray több videó-, hang- és feliratsávját. Ezenkívül az első javaslattal ellentétben ez az eszköz nem támogatja a videószerkesztést.

3. DVDFab Blu-ray Ripper (Windows)
Az utolsó eszközajánlat, amelyet a Handbrake Rip Blu-ray megoldás alternatívájaként használhat, a DVDFab Blu-ray Ripper. Az első két javaslattól eltérően ez az eszköz lehetővé teszi a Blu-ray lemezek 1000+ videó- és hangformátumba történő bemásolását. Ezenkívül képes felszámolni a szabványos Blu-ray védelmet, beleértve az AACS-t, BD+-t, BD-J-t stb. A Blu-ray-t is bemásolja és tömöríti a videó méretét anélkül, hogy elveszítené eredeti minőségét. Ezenkívül ez az eszköz támogatja a Task Queue funkciót is. Ezzel a funkcióval több Blu-ray rippelési feladatot is felvehet a sorba, és mindegyiket egymás után véglegesíti az eszköz. Ezzel a funkcióval időt takaríthat meg más feladatokra.
Bár 50-szer gyorsabb bemásolási folyamatot kínál, ami lassabb, mint az első kiemelt eszköz, fel van szerelve videószerkesztési, feliratkezelési és 3D-s támogatási funkciókkal. Ezenkívül ez az eszköz csak ingyenes próbaverziót kínál. Tehát, hogy megtapasztalhassa teljes funkcióját, meg kell vásárolnia a fizetős verziót, amely meglehetősen drága az elsőhöz képest. Ezenkívül ez az eszköz meglehetősen elsöprő az elsőhöz képest, különösen, ha még nem ismeri a Blu-ray rippelési műveleteket és a kimeneti beállítási folyamatot.
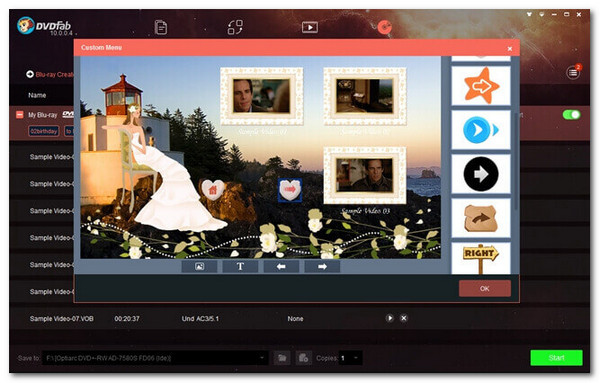
Következtetés
Miután elolvasta a fenti útmutatót a Handbrake rip Blu-ray-ről, most már digitalizálhatja az összes gyűjteményét, és megtekintheti azokat különböző eszközökön! Ne feledje azonban, hogy a kézifék csak a nem védett Blu-ray-ket tudja bemásolni, a titkosított lemezeket nem. Ha védett Blu-ray-t szeretne bemásolni, használja a fent említett három alternatíva egyikét! Köztük a profi 4Easysoft DVD Ripper eszköz a legjobb választás! Az eszköz támogatott kimeneti formátumaival, az eredeti minőség megőrzésének képességével és a gyorsabb bemásolási sebességgel hatékony és gyors bemásolási folyamatot tesz lehetővé!
100% Biztonságos
100% Biztonságos


