Oldja fel az összes iPhone/iPod/iPad készüléket a jelszó törlésével, és teljesen távolítsa el az Apple ID-t.
Lépésről lépésre, hogyan lehet aktív Apple ID-fiókot elérni iPhone 16/15-ön
Valószínűleg most az internetet barangolja, és keresi az Apple ID aktiválásának módját. Az Apple ID-fiók aktiválása nagyszerű módja a különféle Apple-szolgáltatások elérésének. Ezek a szolgáltatások közé tartozik az App Store, az iCloud, a Game Center, az Apple Music és még sok más! De hogyan lehet aktiválni az Apple ID-t? Szerencsére itt landoltál! Ebből a bejegyzésből megtudhatja, hogyan aktiválhat egy Apple ID-t, és hogyan kapcsolhatja ki! Tehát kezdje el az első tekercset, és kezdje el a tanulást most.
Útmutató lista
Az Apple ID aktiválása [Részletes lépések] Lépésről lépésre útmutató az Apple ID deaktiválásához iPhone készüléken Bónusz tipp az Apple ID jelszó eltávolításáhozAz Apple ID aktiválása [Részletes lépések]
A különféle Apple-szolgáltatások elérése mellett az Apple ID-t is aktiválnia kell új eszköz beállításakor, eszközének biztonsági másolatból való visszaállításakor és új Apple-fiók létrehozásakor. Nos, valójában az iPhone ID aktiválása egyszerű, és csak néhány érintés szükséges. Az iPhone képernyőjén megjelenő útmutatók is segítik a helyes navigálást és az eljárás végrehajtását. Hogyan lehet aktiválni az Apple ID-t? Íme, hogyan.
1. lépésCsatlakoztassa iPhone-ját egy stabil internetkapcsolathoz. Ezután lépjen a „Beállításokba”, koppintson a felül található [Az Ön neve] szalaghirdetésre, és válassza az App Store, az iTunes vagy az iCloud lehetőséget, attól függően, hogy melyik szolgáltatást szeretné aktiválni.
2. lépésKözvetlenül ezután adja meg Apple ID azonosítóját és jelszavát a bejelentkezéshez. Folytassa a műveletet a képernyőn megjelenő utasítások/ellenőrzések követésével, ha vannak ilyenek.
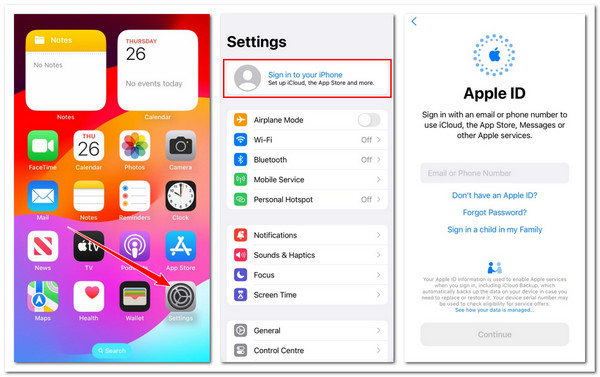
Lépésről lépésre útmutató az Apple ID deaktiválásához iPhone készüléken
Függetlenül attól, hogy deaktiválni szeretné Apple ID-jét, mert már nem kíván Apple-szolgáltatást igénybe venni, iPhone-ja eladása, műszaki problémák stb. miatt, az Apple ID deaktiválása is egyszerű. Mielőtt azonban ezt megtenné, ne feledje, hogy elveszítheti a hozzáférést az azonosítóhoz kapcsolódó különféle adatokhoz. Ezért ajánlatos biztonsági másolatot készíteni iPhone-járól a deaktiválás előtt. Szóval, hogyan fogja ezt megtenni? Itt vannak a lépések, hogyan.
1. lépésAz „App Store vagy iTunes Store” alkalmazás megnyitásával törölje az azonosítóhoz társított összes aktív előfizetést. Ezután érintse meg az „Apple ID”-t, válassza az „Előfizetések” lehetőséget, és mondja le.
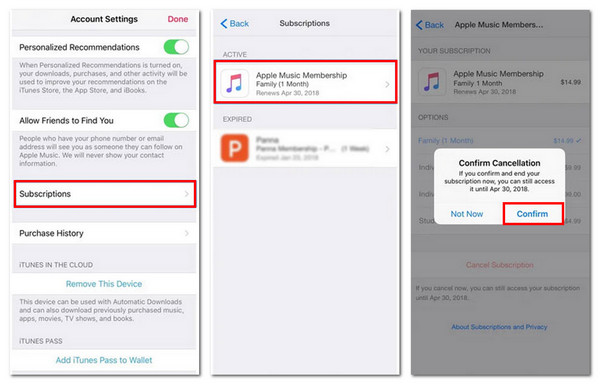
2. lépésKözvetlenül ezt követően jelentkezzen ki Apple ID-jéből az összes eszközén a zökkenőmentes deaktiválási folyamat érdekében. Csak futtassa a "Beállítások" alkalmazást, érintse meg az "Apple ID" lehetőséget, és válassza a "Kijelentkezés" lehetőséget. Ebben a lépésben meg kell adnia Apple ID jelszavát.
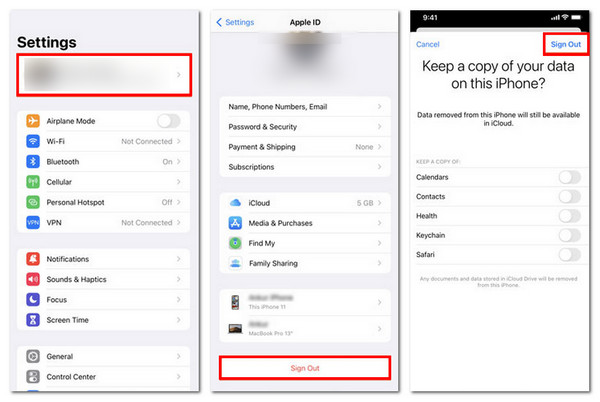
3. lépésA következő lépés annak biztosítása, hogy senki ne férhessen hozzá az Apple ID-jához. Böngészőjében keresse fel az Apple ID Management kezdőlapját. Ezt követően jelentkezzen be Apple ID-fiókjával, és távolítsa el az összes megbízható telefonszámot és eszközt.
4. lépésAz azonosító inaktiválásához forduljon az Apple ügyfélszolgálatához. Az interakció során adja meg az összes információt, és várja meg, amíg elvezetik Önt a deaktiválási művelethez. Ha elkészült, az azonosítója deaktiválva lesz.
Bónusz tipp az Apple ID jelszó eltávolításához
Ezek az Apple ID aktiválásának és deaktiválásának lépései. Amint azt észrevette, az Apple ID aktiválásához és deaktiválásához meg kell adnia egy jelszót. És mi van, ha elfelejtette a jelszót? Ha ez megtörténik, használhatja a 4Easysoft iPhone Unlocker az Apple ID jelszó hatékony eltávolításához! Az eltávolításon kívül ez az eszköz segíthet új jelszó gyors létrehozásában. Támogatja a tiszta felületet is, amely lehetővé teszi az összes művelet gyors elvégzését. Ezek csak egy pillantás az eszköz hatékony funkcióira. További funkcióinak megismeréséhez olvassa el az alábbi listát.

Oldja fel az Apple ID jelszavát szinte az összes iOS-eszköz és -verzió, beleértve az iOS 18-at is.
Különféle forgatókönyvek esetén oldja fel az eszköz zárolását, például törött képernyők, jelszavak elfelejtése stb.
Törölheti a képernyő jelszavait, például a 4/6 számjegyű, érintési és arcazonosító jelszavakat.
Kerülje meg a képernyőidő-korlátozást anélkül, hogy adatvesztést szenvedne az eszközön.
100% Biztonságos
100% Biztonságos
1. lépésTelepítse és futtassa a 4Easysoft iPhone Unlocker az asztali számítógépén. Közvetlenül ezután csatlakoztassa iOS-eszközét a számítógéphez USB-kábellel, és kattintson az "Apple ID eltávolítása" gombra.
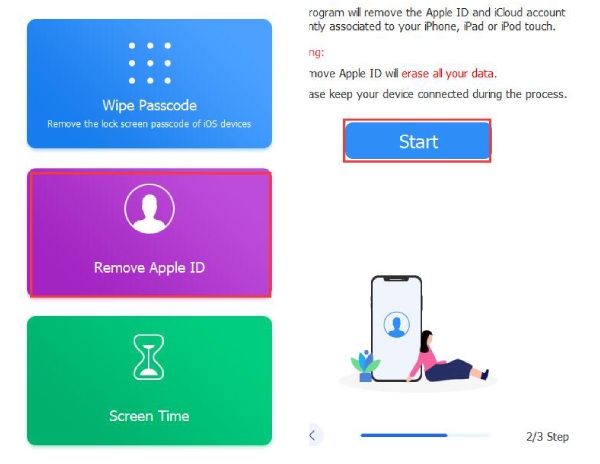
Ez a bejegyzés azt javasolja, hogy készítsen biztonsági másolatot eszközéről az eszköz Apple ID eltávolítása funkciójának használata előtt. Ellenkező esetben az eszköz összes adata elveszik.
2. lépésEzután kattintson a "Start" gombra. Folytassa az eszköz "Kéttényezős hitelesítésének" ellenőrzésével/bekapcsolásával. Futtassa a "Beállítások" menüt, koppintson a felül található "Az Ön neve" szalaghirdetésre, és válassza a "Jelszó és biztonság" lehetőséget. Ellenőrizze, hogy bekapcsolta-e a „Kéttényezős hitelesítést”. Ezzel a lépéssel könnyebben bejelentkezhet egy Apple-fiókba.
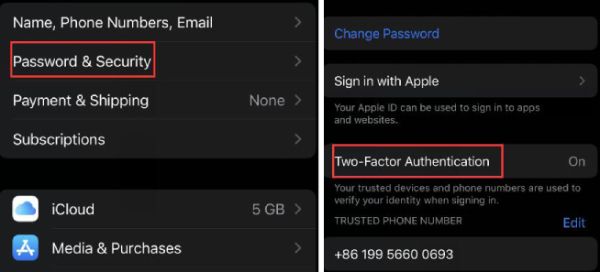
3. lépésFolytassa az eszköz felületén megjelenő adatok ellenőrzésével. Ha helyes, kattintson a "Start" gombra. Közvetlenül ezután olvassa el figyelmesen a figyelmeztetést, majd írja be a „0000” kódot, és kattintson a „Feloldás” gombra az Apple ID eltávolításához a készülékről!
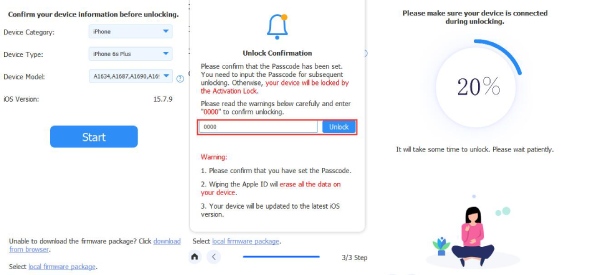
Következtetés
Ezek a gyors útmutatók az Apple-fiókazonosítók deaktiválásához és aktiválásához. Használhatja a fenti útmutatót az azonosító aktiválásához és deaktiválásához. Ezekkel az útmutatókkal aktiválhatja vagy deaktiválhatja az Apple ID-t, és elérheti a célt. Ha elfelejtette azonosító jelszavát, amely akadályozza a fenti írásos útmutatók végrehajtását, használhatja a 4Easysoft iPhone Unlocker biztonságosan és hatékonyan törölni! Más jelszavak/jelszavak törlését is támogatja. Ha szeretné kipróbálni ennek használatát, töltse le még ma a webhelyéről!
100% Biztonságos
100% Biztonságos


