Konvertálja, szerkessze és tömörítse a videókat/audiókat 1000+ formátumban, kiváló minőségben.
Feliratok hozzáadása egy videóhoz, hogy még átláthatóbb legyen [Részletes lépések]
"Hogyan adjunk feliratot egy videóhoz?" Ez a kérdés azoknak szól, akik szeretnék videóikat érthetővé tenni a különböző országokban, és könnyen elérhetővé tenni a különböző közönség számára. Szerencsére számos fejlesztők által létrehozott platform létezik, amelyek segítségével feliratokat építhet be a videófájlokba. Ez a cikk választ ad arra a kérdésére, hogy hogyan adhat hozzá feliratot a videóhoz, mivel 4 különböző módot mutattunk be, hogy egy eszköz segítségével feliratot adjon a videókhoz.
1. rész: Feliratok hozzáadása és szinkronizálása a videókhoz Windows/Mac rendszeren
Az egyik legjobb és könnyen használható eszköz a piacon, amellyel feliratokat adhat a videókhoz, a 4Easysoft Total Video Converter eszköz. Integrált videószerkesztési funkciókkal és fejlesztésekkel, beleértve a kiemelkedő funkciókat, például a Felirat hozzáadása. Ez a funkció lehetőséget kínál a feliratok elrendezésére és kreatív megjelenésére. Ezen túlmenően, a videóra alkalmazható újradefiniáló funkciókkal is ellátták, mint például szűrők, effektusok, háttérsávok hozzáadása stb. Fel van szerelve AI technológiával is, amely segít a videó minőségének javításában a nem kívánt elemek eltávolításával. zajok, stabilizálása, fényerejének optimalizálása stb. Ezek csak egy pillantás a funkcióira, amelyek segítségével feliratokat adhat a videóhoz. Ha többet szeretne megtudni, fedezze fel őket alább.

A feliratfájl elérési képessége .srt, .ssa vagy .ass formátumban.
Speciális szöveg-felirat-szöveg-módosításokkal felszerelve, mint például a betűstílus, a méret, a szín és a tipográfiai hangsúly.
Különféle minőségi erősítési és kimeneti formátumok támogatása a videó exportálásához felirat hozzáadása után.
Lehetővé teszi videód felbontásának 1080P vagy 4K felbontását a minőség javítása érdekében.
100% Biztonságos
100% Biztonságos
Feliratok hozzáadása a videóhoz a 4Easysoft Total Video Converter segítségével
1. lépésTöltse le és telepítse a 4Easysoft Total Video Converter az asztalon. Ezután indítsa el, és kattintson a gombra MV lapon. Kattintson a Hozzáadás gombot a Plusz ikonra a videofájl importálásához.

2. lépésEzután jelölje be a Szerkesztés gomb. Ha szeretné, az eszköz beépített szerkesztési funkcióival is módosíthatja videóját. Ha végzett a szerkesztéssel, kattintson a Felirat lapon.

3. lépésEzután kattintson a Hozzáadás gombot a Plusz ikonra, hogy végül feliratot adjon a videóhoz. Ezt követően módosíthatja a felirat betűstílusát, betűméretét, tipográfiai stílusát, színét, körvonalát stb. Ha elégedett a megállapodásaival, jelölje be a rendben gomb.

4. lépésAlapértelmezés szerint a videó automatikusan MP4 formátumba kerül exportálásra. Ha módosítani szeretné, kattintson a gombra Export fülre, és válasszon egy adott videóformátumot a Formátum opciók. Ezen kívül módosíthatja is a videóit Felbontás, Frame Rate, és Minőség. Ha elégedett a beállításaival, végre kipipálhatja a Indítsa el az Exportálást gomb.

2. rész: Részletes lépések a videóhoz VLC segítségével történő feliratozáshoz
Most, hogy tudja, mi a legjobb és egyszerű módja annak, hogy feliratot adjon az MP4-fájlhoz, mi is bemutatjuk VLC médialejátszó ebben a bejegyzésben. Bár köztudott, hogy médialejátszó, ez az eszköz lehetővé teszi, hogy feliratokat adjon a videofájlhoz. Az integrált feliratozási funkcióknak köszönhetően ez az eszköz a legjobb lehetőség a feliratok videóhoz való importálására is. Ehhez az alábbiakban részletesen ismertetjük, hogyan adhatunk feliratot egy videóhoz VLC használatával:
1. lépésIndítsa el a VLC az asztalon, és válassza ki a Média fület a fenti lehetőségek közül. Ezután kattintson a Folyam választási lehetőség.
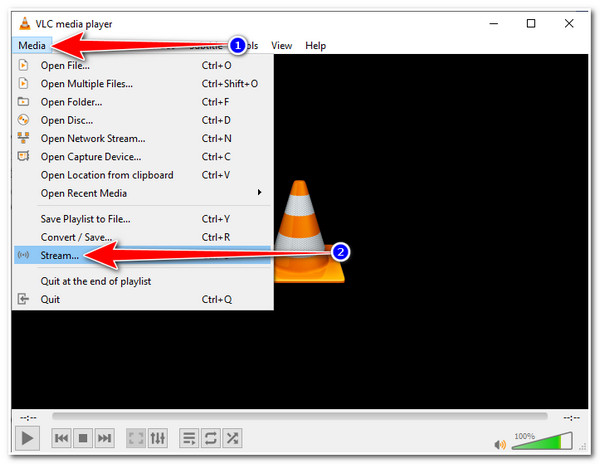
2. lépésEzután jelölje be a Hozzáadás gombot a Plusz ikonra a videofájl eléréséhez és importálásához, amelyhez feliratot kíván adni. Ezt követően kattintson a Használjon feliratfájl jelölőnégyzetet hogy ezt lehetővé tegye felirat hozzáadása választási lehetőség.
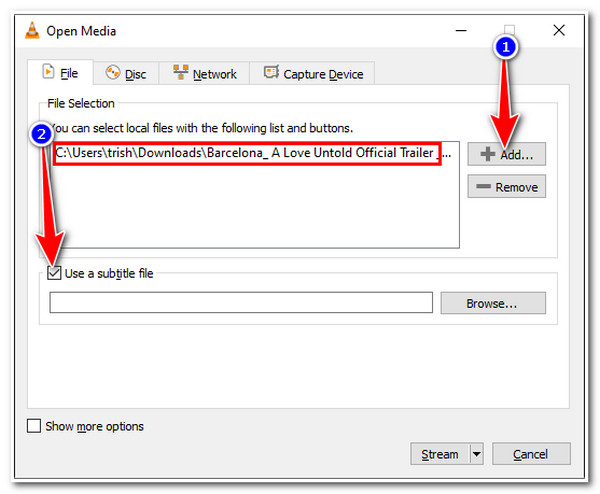
3. lépésNavigáljon a .srt fájlt a tiédre Fájlkezelő ablakra kattintva Tallózás gombot, majd jelölje be, és válassza a Megnyitás gombot. Miután végre importálta a feliratfájlt, jelölje be Folyam és Következő gomb.
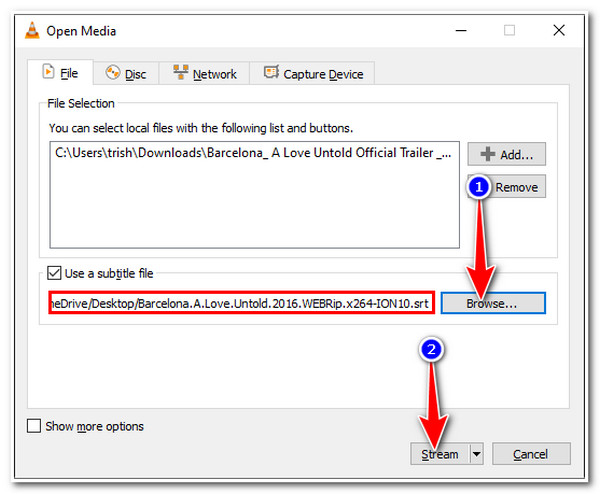
4. lépésBan,-ben Stream Output ablakban kattintson a Hozzáadás gombot, akkor az eszköz egy másik ablakra hív. Válassza ki a Tallózás… opciót, válassza ki a kívánt fájl helyét, és adja meg a kívánt nevet a fájlnak. Győződjön meg arról, hogy az „.mp4” karaktert a fájlnév végére tette. A beállítás után jelölje be a Megment gomb.
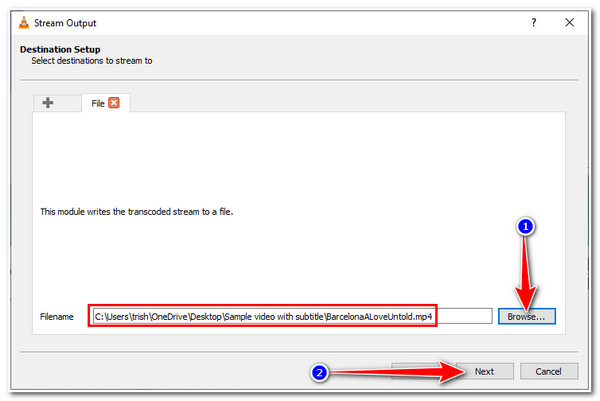
5. lépésVissza a Stream Output ablak, jelölje be a Következő gomb. Az új ablakban kattintson a jelölőnégyzetet -on Aktiválja az Átkódolást. Ezután válassza ki a A kiválasztott profil szerkesztése opcióval a Csavarkulcs ikon.
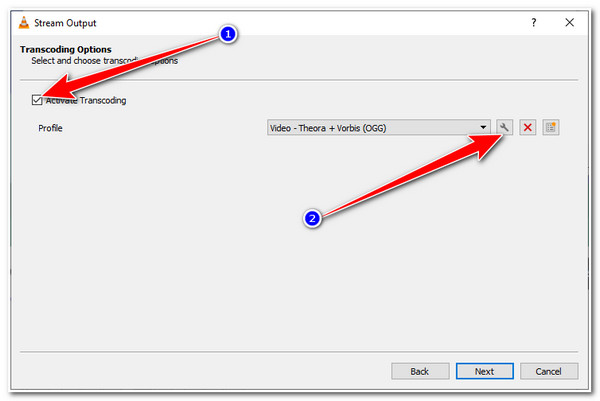
6. lépésVálaszd ki a Feliratok fülön a Profil kiadás ablakot, és jelölje be a Felirat és Feliratok fedése a videó jelölőnégyzeteire. Ezután kattintson Megment. Végül válassza ki a Következő gombot, és az új ablakban jelölje be a Folyam választási lehetőség.
Ennyi! Így adhatsz feliratokat a videókhoz VLC médialejátszóval. Vannak azonban olyan esetek, amikor a sok lépés elvégzése után az eredmények nem tesznek boldoggá és elégedetté.
3. rész: Feliratok hozzáadása a videókhoz, amelyek állandóan online, ingyen
Ezenkívül két ingyenes online eszköz is rendelkezésre áll, ha feliratot szeretne hozzáadni a videóhoz alkalmazás telepítése nélkül. Egy online eszköz használata megkönnyíti a feliratok hozzáadásával kapcsolatos munkát, és egyszerű módokat kínál rá. Ezenkívül bármely számítógépről könnyebben elérhető lesz, mivel csak böngészőre és internetkapcsolatra van szüksége. E pontok ellenére azonban az online eszközök hajlamosak az esetleges csatlakozási problémákra, amelyek késést és lassú eszközteljesítményt okozhatnak. De ezután is használhatod őket feliratok hozzáadásához a videódhoz.
1. A listánk első helyen áll a VEED.IO. Ez az eszköz feliratokat adhat a videóhoz, ha manuálisan beírja, automatikusan generálhat feliratokat az eszköz beépített beszédfelismerő szoftverén keresztül, vagy feliratfájlt tölt fel a fájlokból. Ezenkívül támogatja a különféle feliratformátumokat, mint például az .srt, .vtt, .ssa, .txt stb. Ezen túlmenően, olyan feliratozási jellemzőkkel is kiegészíti, mint a betűtípus, méret, szín, pozíció stb. Ha eszközként szeretné használni feliratok hozzáadásához a videókhoz, a következőképpen használja:
1. lépésHozzáférés a VEED.IO Feliratok hozzáadása webböngészőjében, és kattintson a gombra Válassz fájlt. Ezt követően egy felugró fájl ablak jelenik meg a képernyőn; válassza ki a videót, amelyhez feliratot szeretne adni.
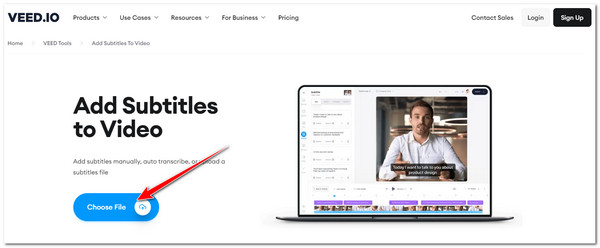
2. lépésEzután válasszon a rendelkezésre álló lehetőségek közül, hogyan kívánja integrálni a feliratokat a videóba. Megteheti feliratfájl feltöltése, manuálisan gépelje be a feliratot vagy automatikusan hozzáadja a feliratokat.
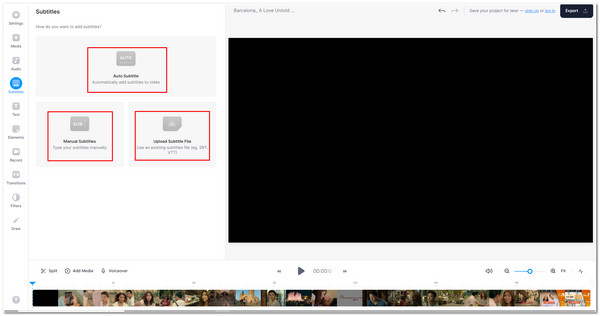
3. lépésMiután hozzáadta a feliratot a videóhoz, az eszköz beépített feliratszerkesztő funkcióival elrendezheti és újradefiniálhatja a feliratot. Ha végzett, kattintson a Export gombra a fájl letöltéséhez.
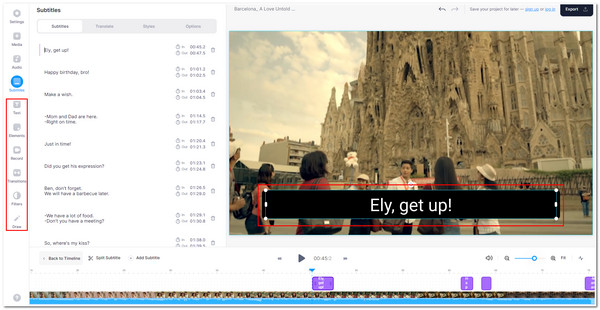
2. Egy másik online eszköz az MP4 feliratok hozzáadásához Kapwing. Az első online eszközhöz hasonlóan ez az eszköz is néhány egyszerű lépésen belül feliratokat adhat a videójához. Automatikusan generált feliratozási és szerkesztési funkcióval is rendelkezik, amely megkönnyíti és szórakoztatóvá teszi a feliratintegrációt. Ezen az eszközön keresztül könnyedén animálttá és gyönyörűvé teheti feliratait. Íme az egyszerű lépések arra vonatkozóan, hogyan adhatunk feliratot egy videóhoz ezzel az eszközzel:
1. lépésIndítsa el a számítógép böngészőjét, és keressen rá Kapwing Felirat hozzáadása. Ezután kattintson a Válassz egy videót gombot az online eszköz felületéről a videofájl importálásához. Ellenkező esetben te is megteheted drag and drop a fájlt közvetlenül az eszköz felületére.
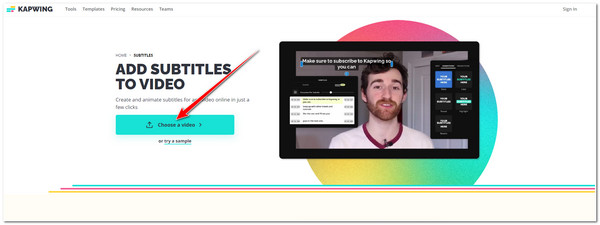
2. lépésEzt követően válasszon a feliratok importálására vonatkozó lehetőségek közül feliratok automatikus generálása, feliratfájl feltöltése, vagy manuálisan beírja.
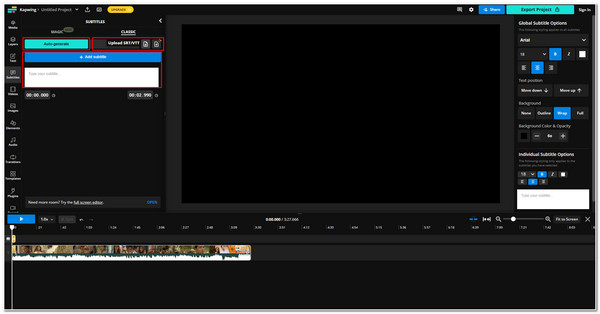
3. lépésEzután alkalmazzon néhány változtatást a feliratokon az eszköz szerkesztési funkcióinak használatával, és ha végzett, jelölje be a Exportálási projekt gombra a munkád letöltéséhez.
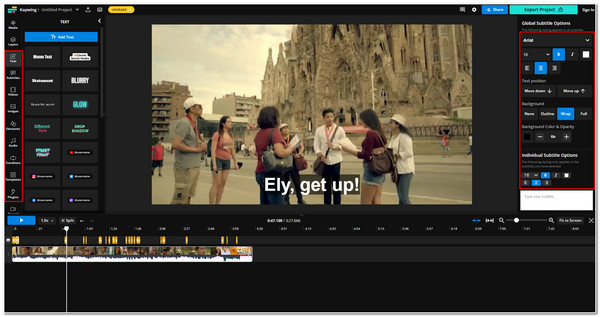
4. rész: GYIK a videóhoz feliratozással kapcsolatban
-
1. Mi lenne a legjobb formátum a felirat mentésére és tárolására?
A SubRip (.srt) lenne a legjobb feliratformátum. Annak ellenére, hogy szabványos formátumról van szó, ezt a formátumot részesíti előnyben a legtöbb videotárhely vagy -elosztó platform, mivel az alkalmazkodóképességre összpontosít, nem csak felirattárolóként.
-
2. Hogyan lehet feliratokat hozzáadni az iMovie-hoz iPhone-on?
Feliratok hozzáadásához a videóhoz a segítségével iMovie, íme az egyszerű lépések: Indítsa el az iMovie alkalmazást iPhone-ján, és válassza ki azt a videofájlt, amelyhez feliratot szeretne adni. Ezután koppintson a videó részeire vagy klipjeire felirat hozzáadásához. Ezt követően érintse meg a Cím ikonra, ahol manuálisan adhatja hozzá a feliratokat. A felirat hozzáadásával személyre szabhatja hatások és stílusok hozzá.
-
3. Rendezhetem az importált feliratokat a VLC Media Player segítségével?
Igen, megteheti. A VLC testreszabható feliratbeállításokkal rendelkezik, amelyek támogatják a felirat pozícióját, a betűstílust, a betűméretet, a szöveg színét, a vázlatot stb. Ezeket a beállításokat megtalálja a VLC-beállítások alatti lehetőségek Feliratok/OSD.
Következtetés
Ennyi! Ezek olyan eszközök, amelyek segítségével feliratot adhatsz a videókhoz. Valóban túlmutatnak az összes felirat- és videóintegrációs igény kielégítésére alkalmas eszközökön. Azonban figyelembe kell vennie az általunk említett lehetséges hibákat vagy problémákat, különösen az online eszközök és a VLC esetében. Ebben az esetben a legjobb lenne a 4Easysoft Total Video Converter eszköz. Nem csak arra összpontosít, hogy feliratokat adjon a videóhoz, hanem újradefiniálja annak megjelenését és minőségét is. Nyugodtan látogassa meg weboldalát, ha többet szeretne megtudni.
100% Biztonságos
100% Biztonságos


