Teljesen vizsgálja át iOS-eszközeit, és törölje az összes kéretlen fájlt iPhone-on, iPaden és iPodon.
Widgetek hozzáadása Machez és testreszabása [2024-es útmutató!]
Már alig várja, hogy mindig láthassa a teendők listáját a Notes alkalmazásban a Mac asztali képernyőjén? A widgetek elhelyezése ezt lehetővé teszi! A kérdés most a következő: Hogyan lehet widgeteket hozzáadni a Machez? Akár meg szeretné tekinteni és gyorsan kezelni szeretné mindennapi feladatait, akár az időjárás-frissítésekre és egyebekre pillanthat, a widgetek elhelyezése most az Ön kezében van. Az egyszerűsítés érdekében olvassa el ezt az útmutatót arról, hogyan adhat widgeteket Mac asztali számítógépekhez különböző rendszerekben. Merüljön el most!
Útmutató lista
Widgetek hozzáadása Mac Desktophoz (támogatott macOS) Hogyan szabhatja testre widgetjeit Macen Gyorsítsa fel Mac-jét, ha a widgetek lelassítjákWidgetek hozzáadása Mac Desktophoz (támogatott macOS)
Először is, minden Mac támogatja a widgetek hozzáadását a képernyőn? Sajnos nem. A macOS Big Sur rendszertől kezdve, és későbbiekben, Montereyben, Venturában és Sonomában is kaphat widget-támogatást. Eközben a régebbi Mac asztali számítógépeken külső súgót kell használnia widgetek hozzáadásához.
Hogyan működnek a widgetek? A widgetek népszerűek a gyors funkciók és részletek, például a valós idejű frissítések, a termelékenység, a fotók megtekintése és egyebek biztosítására. Tehát most, ha a macOS támogatja a widgetek Mac asztali számítógéphez való hozzáadását, vessen egy pillantást az alábbi lépésekre, hogy megtudja, hogyan adhat widgeteket Mac számítógéphez.
Hogyan adjunk widgeteket egy Mac asztali számítógéphez?
• A Mac asztali képernyőjén kattintson jobb gombbal bármelyik üres helyre, és válassza ki a „Widgetek szerkesztése” lehetőséget a legördülő listából.
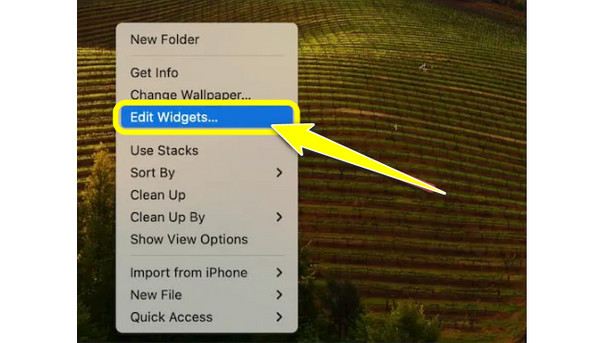
• A bal oldali ablaktáblában keresse meg azt, amelyet widgetként szeretne használni, majd határozza meg a kívánt méretet, pl. Kicsi, Közepes és Nagy, majd kattintson a „Hozzáadás” gombra a kiválasztott méret megerősítéséhez.
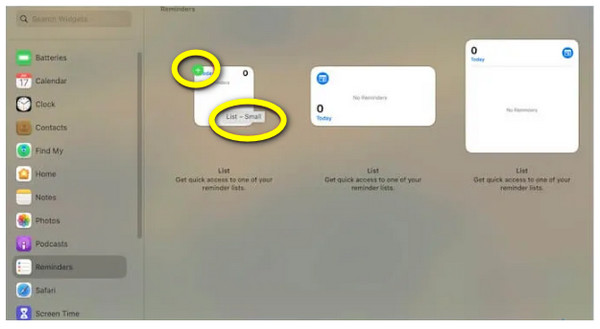
Hogyan lehet widgeteket hozzáadni a Mac értesítési központhoz?
• Navigáljon a Mac képernyőjének jobb szélső sarkába, ahol az adatok és az idő található. Ezután kattintson a „Widgetek szerkesztése” gombra.
• Ezután a képernyőn megjelenik az elérhető widgetek listája; válasszon egyet, majd kattintson a „Hozzáadás” gombra, vagy húzza el, hogy felvegye az Értesítési központba. Ezt követően válasszon egy méretet, amely lehet kicsi, közepes vagy nagy a widget számára.
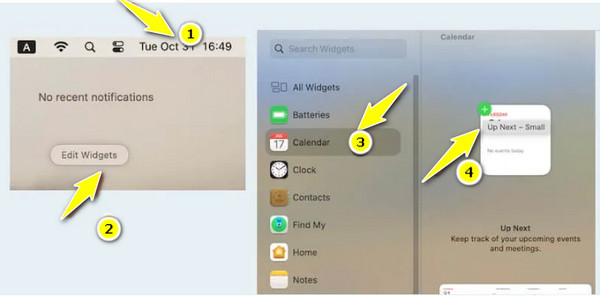
Hogyan adhatok hozzá iPhone widgeteket Machez?
• Ehhez kattintson az „Apple” menüre a „Rendszerbeállítások” eléréséhez. Itt lépjen az „Asztal és dokkoló” szakaszhoz.
• Keresse meg az „iPhone widgetek használata” opciót lefelé görgetve, majd kapcsolja be a gombot. Mostantól iPhone widgetjeit a widgetgalériában érheti el, és hozzáadhatja a Mac asztalához vagy az értesítési központhoz.
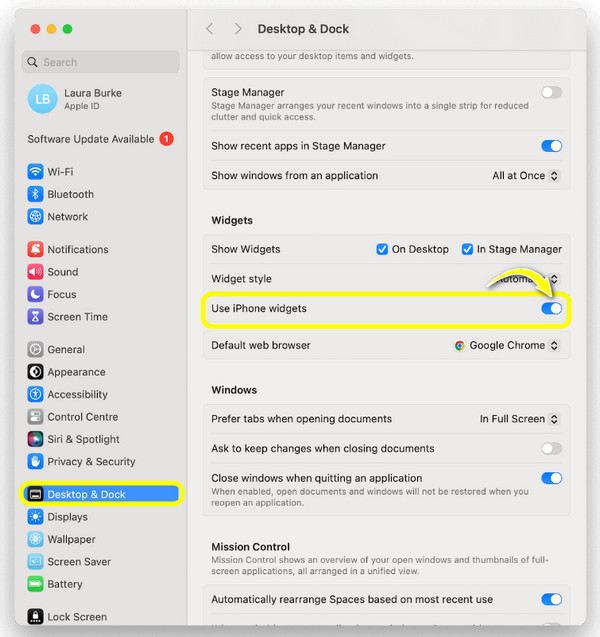
Hogyan szabhatja testre widgetjeit Macen
Így helyezhet widgeteket Macbookra és Mac számítógépre! Miután hozzáadta a widgeteket, a testreszabás vagy szerkesztésük egyszerű lesz! Ezt csak úgy érheti el, ha a jobb gombbal rákattint a testreszabni kívánt elemekre, például a nevükre, a színükre stb. Ellenkező esetben a beállítások szerkesztéséhez használja ugyanazt a folyamatot, mint ahogy hozzáadta őket. Íme, hogyan:
Hogyan lehet szerkeszteni a widget beállításait?
1. lépésA Mac asztali képernyőjén kattintson a jobb gombbal bármelyik üres területre, majd válassza ki a „Widgetek szerkesztése” lehetőséget a megnyíló menülistából.
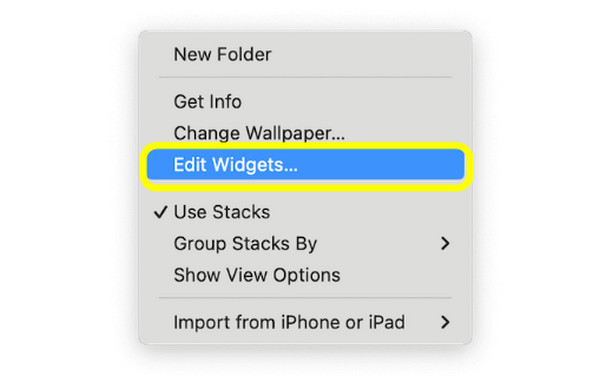
2. lépésKeresse meg a szerkeszteni kívántakat, majd húzza át őket oda, ahol el szeretné helyezni őket az asztalon. Ezenkívül határozza meg a kívánt widgetek elrendezési beállításait az egyes alkalmazásokhoz.
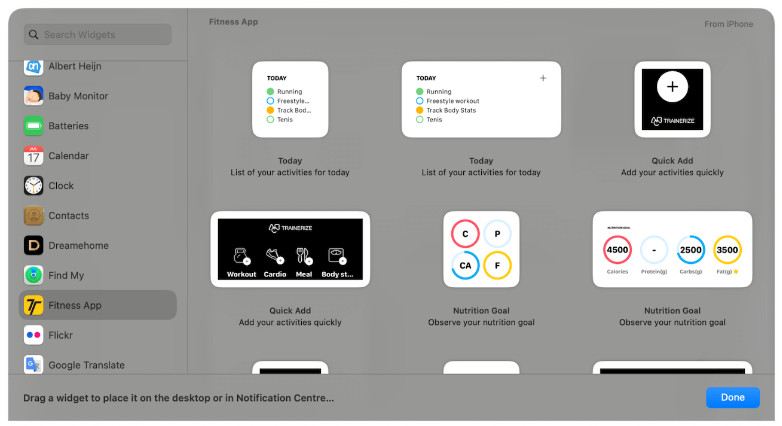
3. lépésEgyes widgetek eltávolításához kattintson a „Törlés” gombra (Mínusz ikon) az egyes widgetek bal felső sarkában.
Hogyan lehet szerkeszteni a widgetek nevét, méretét és színét?
1. lépésKattintson jobb gombbal vagy „Vezérlő-kattintás” egy adott widgetre, például egy időjárás widgetre. Ezután a widget képernyőn megjelenő információinak módosításához kattintson a „Szerkesztés [widget neve]” elemre. Itt módosíthatja a hozzáadott várost a „Hely” csempéből, majd kattintson a „Kész” gombra.
Ami a widget méretét illeti, navigáljon az alábbi méretbeállításokhoz, ahol a „Kicsi”, „Közepes” és „Nagy” látható. Válasszon egyet a hozzáadott widget méretének növeléséhez vagy csökkentéséhez.
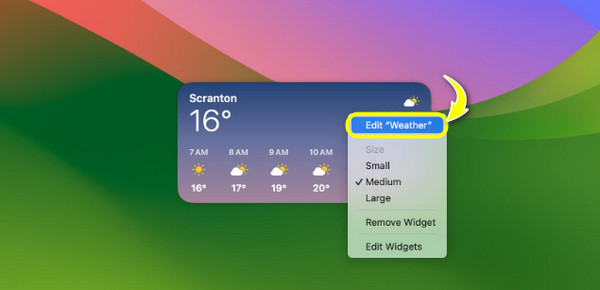
2. lépésHa folyamatosan színes widgeteket szeretne látni, nyissa meg a „Rendszerbeállítások” részt, majd navigáljon le az „Asztal és dokkoló” részhez. Görgessen le a „Modul stílusához”, és válassza ki a „Teljes szín” lehetőséget a legördülő menüből.
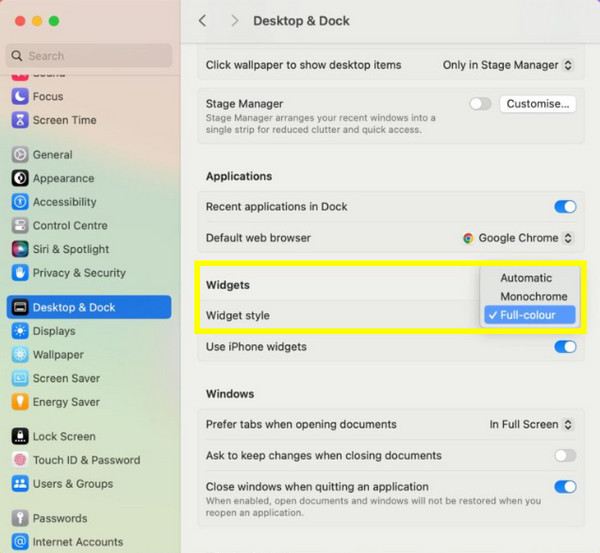
Használja a 4Easysoftot az elveszett adatok megkeresésére widgetek hozzáadásakor
Bár a widgetek hozzáadása élvezetes és hatékony, nem biztos, hogy tudatában van annak, hogy ez hatással lehet a Mac számítógépén meglévő egyéb adatokra. Néhányat rosszul helyeztek el, vagy ami még rosszabb, eltávolították. Szóval itt az ideje 4Easysoft Mac Data Recovery használatba vehető! Ha ez a program a Mac számítógépén található, a rendszer verziójától függetlenül mindenféle adatot visszaállíthat, beleértve a fényképeket, videókat, dokumentumokat és egyebeket. Csakúgy, mint ahogyan gyorsan megtanulja, hogyan kell widgeteket hozzáadni a Machez, ez a helyreállító szoftver gyorsan átvizsgálja az összes elveszett fájlt, majd előnézetben ellenőrizheti, hogy a megfelelő adatokat szeretné-e visszaállítani vagy sem. Nem számít, ha véletlenül törli adatait, miközben widgeteket ad hozzá a Machez, ez a program visszakapja azokat.

Bármilyen adatot helyre tud állítani a Mac számítógépről és más tárolóeszközökről.
Kategorizálja az elveszett adatokat képek, hangok, e-mailek és egyebek szerint.
Két helyreállítási módot kínál: gyors vizsgálat vagy alapos adatkeresés.
Először tekintse meg a kiválasztott adatok előnézetét, hogy eldöntse, helyreállítja-e vagy sem.
100% Biztonságos
100% Biztonságos
1. lépésIndításkor a Mac adatmentés, kezdje a „Start” gombbal. Most válassza ki az összes visszaállítani kívánt fájlt és a visszaállítani kívánt lemezmeghajtót. A folytatáshoz kattintson a „Scan” gombra.

2. lépésAmint a vizsgálat befejeződött, látni fogja az összes visszaállítani kívánt fájlt a kiválasztott lemezmeghajtóról. Ha alapos vizsgálatot szeretne végezni, mivel nem látja a keresett fájlokat, kattintson a fenti „Mély vizsgálat” gombra.

3. lépésEzután a bal oldali ablaktáblában az összes fájlt a fájltípusuk alapján osztályozzák. Válasszon ki egyet, majd tekintse meg az előnézetét, hogy ellenőrizze, hogy ezeket az adatokat szeretné-e visszaállítani. Kattintson a „Helyreállítás” gombra az elérési út kijelöléséhez és a Mac-adatok sikeres visszaállításához.

Következtetés
Ma itt találja a teljes útmutatót a widgetek Machez való hozzáadásához! Közvetlenül a keze ügyében szerkesztheti őket anélkül, hogy harmadik fél segítségére lenne szüksége. Most, hogy az asztalon vagy az értesítési központban vannak, gyorsan kapcsolatba léphet velük. A bökkenő azonban az, hogy bizonyos meglévő adatok hatással lehetnek a widgetek kezelésekor. Ebben a helyzetben semmi sem jobb, mint a 4Easysoft Mac Data Recovery eszköz. Magas helyreállítási rátával rendelkezik, amely biztosítja, hogy minden elveszett adatot alaposan és gyorsan visszaállíthasson Mac számítógépén. Élvezze a widget szerkesztését anélkül, hogy aggódnia kellene elveszett fájljai miatt.
100% Biztonságos
100% Biztonságos


