Készítsen biztonsági másolatot az összes iOS-adatról Windows/Mac rendszeren, és egyszerűen állítsa vissza őket más eszközökre.
iPhone biztonsági mentése Wi-Fi nélkül: 4 hatékony módszer!
"Lehet biztonsági másolatot készíteni az iPhone-omról Wi-Fi nélkül?" Követelmény, hogy az iPhone biztonsági mentése előtt rendelkeznie kell egy elérhető internetkapcsolattal, például Wi-Fi-vel, hogy a folyamat lehetővé váljon. Most, hogy erre a kérdésre válaszoljak, szerencsére igen, megteheti! Az iPhone adatairól biztonsági másolatot készíthet iCloud-ra vagy Mac-re. hogyan csinálod? Olvassa tovább ezt a bejegyzést, mert 3 hatékony módszert kínál az iPhone biztonsági mentésére Wi-Fi nélkül. Kezdje el felfedezni őket most!
Útmutató lista
Az iPhone biztonsági mentésének legegyszerűbb módja Wi-Fi nélkül Windows/Mac rendszeren Az iPhone 16 biztonsági mentése Wi-Fi nélkül az iCloud segítségével Hogyan készítsünk biztonsági másolatot az iPhone-ról Wi-Fi nélkül az iTunes segítségével a Mac rendszeren GYIK az iPhone biztonsági mentéséről Wi-Fi nélkülAz iPhone biztonsági mentésének legegyszerűbb módja Wi-Fi nélkül Windows/Mac rendszeren
Ha a legegyszerűbb, de leghatékonyabb módot keresi, hogyan készíthet biztonsági másolatot iPhone-járól Wi-Fi nélkül, akkor a 4Easysoft iOS Data Backup and Restore eszköz az, amit keres! Ez az eszköz több mint 20 fájltípus biztonsági másolatát készítheti iPhone-járól, beleértve azokat is, amelyek a Fontos, Média és Közösségi alkalmazások kategóriába tartoznak. Ezen túlmenően egy átfogó előnézettel is fel van szerelve, amely az összes háttérfájlt kategorizáltan jeleníti meg a könnyebb fájlkiválasztás érdekében. Ezen túlmenően ez az eszköz olyan hatékony technológiával van ellátva, amely gyorsan és hatékonyan menti az iPhone adatait! Ez csak egy pillantás az eszköz fejlett funkcióira. Ha többet szeretne megtudni, nézze meg az alábbi listát!

Az iOS Data Restore funkcióval felszerelve lehetővé teszi az adatok visszaállítását biztonsági másolatból.
A WhatsApp Transfer felajánlása lehetővé teszi az adatok átvitelét és biztonsági mentését a WhatsApp alkalmazásból iOS-eszközökre.
A véletlen törlés, a rendszer összeomlása, a gyári beállítások visszaállítása stb. miatt elveszett iPhone-adatok visszaállításának lehetőségét tartalmazza.
Támogatja az összes iPhone-verziót, beleértve a legújabbat is, például az iPhone 16-ot.
100% Biztonságos
100% Biztonságos
Az iPhone biztonsági mentése Wi-Fi nélkül a 4Easysoft iOS adatmentési és visszaállítási eszköz használatával:
1. lépésTöltse le és telepítse a 4Easysoft iOS Data Backup and Restore eszközt Windows vagy Mac számítógépére. Ezután indítsa el az eszközt, kattintson az "iOS adatmentés" lehetőségre, csatlakoztassa iPhone-ját a számítógéphez USB-kábellel, és válassza ki a kívánt biztonsági mentési lehetőséget a "Normál és titkosított biztonsági mentés" közül.

2. lépésEzután jelölje be a "Start" gombot; az eszköz megjeleníti az összes fájlt, amelyről biztonsági másolatot lehet készíteni. Válassza ki a menteni kívánt fájlokat az Üzenetek, Média, Jegyzetek és Alkalmazások részben. Ezután kattintson a "Tovább" gombra a biztonsági mentési folyamat elindításához.

3. lépésVárja meg, amíg az eszköz befejezi a biztonsági mentés feldolgozását, ami csak néhány percet vesz igénybe, attól függően, hogy hány fájlok közül szeretne biztonsági másolatot készíteni. Ennyi! Így készíthet biztonsági másolatot iPhone-járól Wi-Fi nélkül a 4Easysoft iOS Data Backup and Restore eszközzel.
Az iPhone 16 biztonsági mentése Wi-Fi nélkül az iCloud segítségével
Egy másik módja annak, hogy megmutassa, hogyan készíthet biztonsági másolatot iPhone-ról Wi-Fi nélkül, az iCloud használata. Az iCloud használatával nem kell iPhone-ját Wi-Fi-kapcsolathoz csatlakoztatnia. Alternatív megoldásként használhatja iPhone mobiladatait. Gondoskodnia kell azonban arról, hogy elegendő mobiladat-csomaggal rendelkezzen a biztonsági mentési folyamat támogatásához. Most hogyan készíthet biztonsági másolatot egy iPhone-ról Wi-Fi vagy számítógép nélkül az iCloudon keresztül? A következő lépéseket kell követnie:
1. lépésIndítsa el az iPhone „Beállítások” alkalmazását, koppintson felül a „Név”-re, és az új képernyőn válassza az „iCloud” lehetőséget.
2. lépésEzután érintse meg az „iCloud Backup” és a „Back Up Over Cellular” opciók kapcsológombjait az engedélyezéséhez. (Ez a lehetőség azonban csak az 5G-t támogató iPhone-modelleknél érhető el.)
3. lépésEzt követően érintse meg a „Biztonsági mentés most” lehetőséget, hogy elindítsa az iPhone biztonsági mentési folyamatát az iCloudba az iPhone mobiladatainak segítségével.
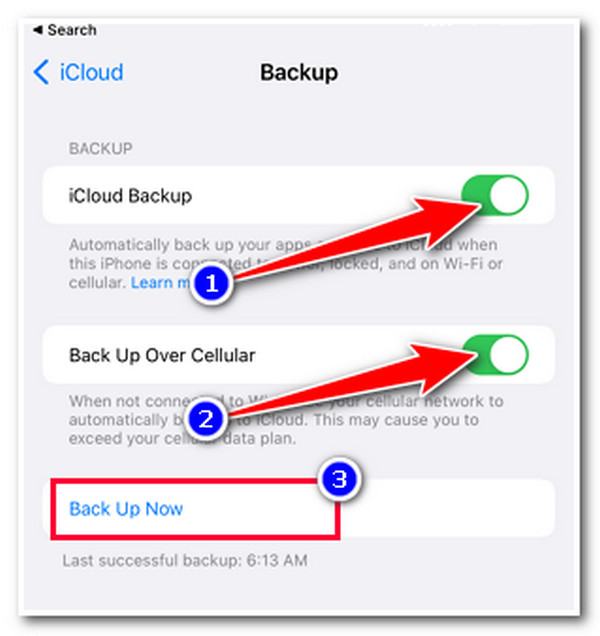
Hogyan készítsünk biztonsági másolatot az iPhone-ról Wi-Fi nélkül az iTunes segítségével a Mac rendszeren
Abban az esetben, ha nem rendelkezik mobiladat-kapcsolattal, használhatja az iTunes-t, mivel az is támogatja az iPhone biztonsági mentésének egyszerű módját Wi-Fi nélkül. Az iTunes számos lehetőséget támogat, lehetővé téve az adatok átvitelét iPhone-járól USB-kábel segítségével. A fenti módszerekkel összehasonlítva azonban az iTunes viszonylag lassú. Tehát ebben az esetben számítson arra, hogy a biztonsági mentési folyamat sok időt vesz igénybe, különösen, ha kiterjedt adatokról próbál biztonsági másolatot készíteni. Most hogyan készíthet biztonsági másolatot egy iPhone-ról Wi-Fi nélkül az iTuneson keresztül? A következő lépéseket kell követnie:
1. lépésIndítsa el az iTunes alkalmazást Mac számítógépén, csatlakoztassa iPhone-ját USB-kábellel, menjen az iPhone-hoz, érintse meg a „Trust” gombot, és adja meg biztonsági hitelesítő adatait a választás megerősítéséhez.
2. lépésEzután lépjen az iTunes alkalmazásba a Mac számítógépén, kattintson az "iPhone" gombra, kattintson az "Összefoglaló" fülre, és válassza a "Biztonsági mentés most" lehetőséget.
3. lépésEzután várja meg, amíg az iTunes befejezi a biztonsági mentési folyamatot, ami sok időt vesz igénybe, különösen, ha nagy fájlmérettel próbál meg biztonsági másolatot készíteni az adatokról.
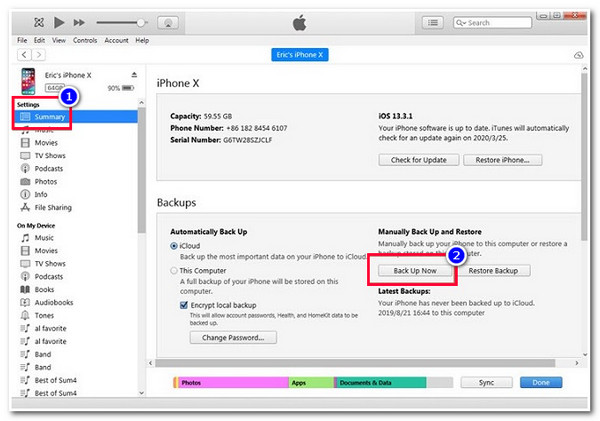
GYIK az iPhone biztonsági mentéséről Wi-Fi nélkül
-
1. Miért nincs az iPhone-omban a „Biztonsági mentés mobilhálózaton” lehetőség?
Az ok, amiért iPhone-ján nem található „Biztonsági mentés mobilhálózaton” lehetőség, az az oka, hogy az iPhone régebbi verzióját használja. Ezenkívül ez a lehetőség csak az 5G-kapcsolattal rendelkező iPhone-ok esetében érhető el.
-
2. Mennyi ideig tart, amíg az iTunes befejezi az iPhone biztonsági mentési folyamatát?
Általában 3-7 percet vesz igénybe az iPhone alapos biztonsági mentése. Ha sok adatról kell biztonsági másolatot készítenie nagy fájlméretekkel, akkor a biztonsági mentési folyamat körülbelül 20 perctől egy óráig tart. De mindez megéri, mert az iTunes hatékony biztonsági mentési eredményeket kínál.
-
3. Miért nem érhető el az iTunes a macOS Catalina 10.15 rendszerű Mac gépemen?
Az ITunes nem érhető el a macOS Catalina 10.15 operációs rendszerrel rendelkező Mac számítógépén, mert az Apple már fokozatosan megszüntette rajta az iTunes alkalmazást. Mostantól az iTunes helyett a Finder segítségével készíthet biztonsági másolatot telefonjáról Wi-Fi nélkül. Összekapcsolhatja iPhone-ját a Finderrel, és végrehajthatja a cikk 3. részében leírt lépéseket.
Következtetés
Most ez a 3 egyszerű, de hatékony módja annak, hogyan készíthet biztonsági másolatot iPhone-járól Wi-Fi nélkül! Ezzel a 3 módszerrel biztonsági másolatot készíthet iPhone-ja adatairól, hogy megóvja azokat a törléstől vagy bármilyen adatvesztéstől! Ha nem rendelkezik mobiladat-kapcsolattal, és nem szeretne sok időt tölteni a fájlok biztonsági mentésével, a legjobb megoldás a 4Easysoft iOS Data Backup and Restore eszköz! Ezzel az eszközzel az adatok biztonsági mentésének egyszerű, gyors és hatékony módjával kielégítő eredményt érhet el! További információért látogasson el az eszköz hivatalos webhelyére.
100% Biztonságos
100% Biztonságos



