Konvertálja, szerkessze és tömörítse a videókat/audiókat 1000+ formátumban, kiváló minőségben.
[Gyors útmutató] 4 egyszerű módszer a videók kivágására a Premiere Pro alkalmazásban
A Premiere Pro a piac egyik legprofesszionálisabb videószerkesztő eszköze. Speciális funkciókat tartalmaz, amelyek használata meglehetősen bonyolult. Még akkor is, ha csak videót szeretne körbevágni a Premiere alkalmazásban, minden bizonnyal utasításokat kell kérnie, amelyek hatékonyan vezetik Önt, és elérheti a kívánt célt a videó körülvágásával. Nos, ha egy útmutatóról beszélünk, ez a bejegyzés egy rövid, de megbízható kézikönyvet tartalmaz, amely megtanítja, hogyan vághatja le a Premiere Pro videót 4 egyszerű módon! Kezdje el mindegyiket alább felfedezni.
Útmutató lista
3 különböző módja a videók körbevágásának a Premiere Pro alkalmazásban A legjobb premier alternatíva videók kivágásához Windows/Mac rendszeren Bónusztippek videók vágásához a Premiere Pro alkalmazásban3 különböző módja a videók körbevágásának a Premiere Pro alkalmazásban
A Premiere Pro három különböző módot kínál a videó körbevágására. Levághatja a videó nem kívánt részeit, vagy átméretezheti a képkockát a Premiere fogantyúival/vágódobozával, levághatja egy csúszkával, és megadhat egy adott százalékot. Ezzel a három módszerrel hatékonyan vághatja le videói egyes területeit igényei szerint. Most pedig, hogyan vághat le videót a Premiere programban az alábbi három módon? Kezdje azzal, hogy kövesse az alábbi lépéseket a videó Premiere Pro programba történő importálásához:
1. lépésFuttassa az Adobe Premiere Pro programot a számítógépén. Ezután navigáljon a kivágni kívánt videóhoz, és húzza a Premiere Pro felületére a fájlimportáláshoz.
2. lépésHúzza a videót az idővonalra. Ezután válassza ki a videót, kattintson az "Effektek" fülre, válassza a "Videoeffektusok" lehetőséget, válassza az "Átalakítás" lehetőséget, és kattintson duplán a "Vágás" lehetőségre, hogy hozzáadja a videóhoz.
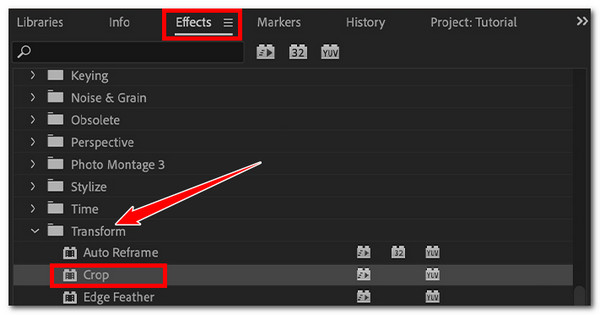
3. lépésEzután lépjen az "Effects Control" panelre, és navigáljon a "Vágás" lehetőségre. Ezután kattintson a Vágás bal oldalán található „Nyíl” gombra az összes vezérlő eléréséhez.
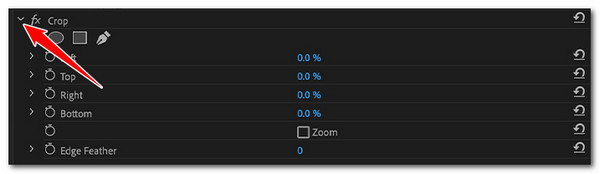
4. lépésEzt követően a premierben a videó körbevágásának három módja jelenik meg: Vágott videó vágómező, csúszkák és százalékos használatával. Most pedig nézzük meg, hogyan lehet ezt a három módszert használni a videó körbevágásához. Kezdje a videó körbevágásával a Premiere vágómezőjével.
• Videók körbevágása premierben a Crop Box használatával:
Az „Effektek” panelen kattintson a „Vágás” lehetőségre. Ezután menjen a Premiere Pro előnézetéhez, és húzza át és állítsa be a videón lévő fogantyúkat a körbevágás megkezdéséhez. A videónak a vágómező határain kívül eső összes része fekete sávra változik, a benne lévők pedig megmaradnak.
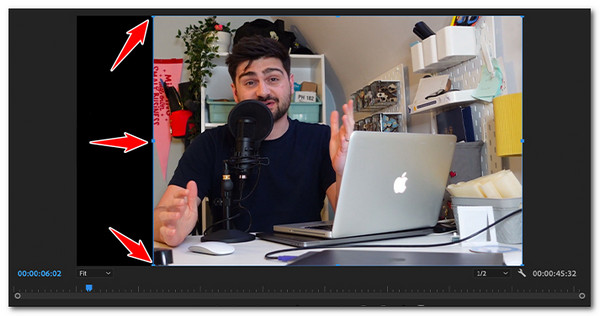
• Videó körbevágása a premierben a csúszkák segítségével:
Lépjen az „Effektek” panelre, és nyissa meg a „Vágás” opciót. Ezután kattintson a bal oldalon található „Nyíl” gombra az egyes szakaszokhoz a megfelelő csúszkák eléréséhez. Ezután a csúszkával körbevághatja a videót balra, felül, jobbra és alul. Az összes levágott terület fekete sávokká változik.

• A Video Premiere Pro körbevágása az értékek százalékos megadásával:
Keresse meg és nyissa meg a „Vágás” opciót az „Effects” panelen. Ezt követően érje el a „Felső, Bal, Jobb és Alsó” vezérlőket a megfelelő „Nyíl” gombokra kattintva a bal oldalon. Ezután kattintson duplán a „Százalék” beviteli mezőre, és adja meg a pontos értéket a pontosabb vágás érdekében.

5. lépésA fenti beállítások végrehajtása után lejátszhatja a videót a módosítások megtekintéséhez. És ennyi! Ez a három megbízható módja a videó vágásának a Premiere Pro alkalmazásban!
A legjobb premier alternatíva videók kivágásához Windows/Mac rendszeren
Ha úgy találja, hogy a Premiere-ben a videók körbevágásának általános módjai meglehetősen bonyolultak csupán egy egyszerű vágási folyamathoz, forduljon szakemberhez 4Easysoft Total Video Converter az egyszerű vágási művelethez. Ez az eszköz egy videóvágó funkcióval van ellátva, amely különféle lehetőségeket kínál a videó nem kívánt területeinek kivágására. Lehetővé teszi a videó körbevágását a könnyen beállítható vágómező segítségével, konkrét értékek megadásával a magasság és a szélesség levágásához, valamint a kívánt méret gyors elérése érdekében a képarány kiválasztásával. Ezen túlmenően ezek a funkciók könnyen elérhetők és használhatók, így egyszerűen és hatékonyan vághatja le videóit preferenciái szerint!

Különféle képarányokat kínál, amelyek lefedik az összes közösségi média platform által támogatott arányt.
Módosítsa a kimeneti videó minőségét, képkockasebességét, kódolóját stb., valamint hangbeállításait.
Előzetes előnézettel, amely lehetővé teszi az alkalmazott módosítások ellenőrzését.
További funkciókat biztosít a videó szerkesztéséhez: AI videójavító, szűrők, effektusok stb.
100% Biztonságos
100% Biztonságos
1. lépésTelepítse a 4Easysoft Total Video Converter eszközt a számítógépén. Ezután futtassa az eszközt, kattintson az "Eszköztár" fülre, és válassza a "Videovágó" lehetőséget.

2. lépésEzt követően kattintson a "Hozzáadás" gombra a "Hozzáadás" gombbal, válassza ki a kivágni kívánt videót a felugró mappaablakból, majd kattintson a "Megnyitás" gombra az importáláshoz.
3. lépésEzután válasszon egy adott arányt a „Képarány” menüben a kívánt méret eléréséhez, hogy gyorsan elkezdhesse a videó vágását. A "Vágási terület" beviteli mezőbe adott értékeket is megadhat.

Tipp: Az eszköz előnézetében beállíthatja és átméretezheti a „kivágási mezőt” a sokkal könnyebb vágási folyamat érdekében. A vágódobozt a megtartani kívánt videóterületre kell helyeznie.
4. lépésMiután levágta a videót, kattintson az "Exportálás" gombra a mentés/tárolás megkezdéséhez a számítógépe helyi tárhelyén! És ennyi! Így használhatja ezt az eszközt a premierben a videó kivágásának három módja helyett.
Bónusztippek videók vágásához a Premiere Pro alkalmazásban
Ha ez a négy egyszerű módszer bemutatja, hogyan vághat le egy videót, a Premiere Pro segít elérni a kívánt célt, a videó körülvágását. A négy egyszerű módszer mellett ez a bejegyzés néhány tippet is felsorolt, amelyek segítségével professzionális kimenetet szerezhet a videóvágási folyamatból.
1. Vágás előtt fontolja meg a képarányt
Győződjön meg arról, hogy a kivágott videó mérete vagy teljes képaránya megfelelő vagy kompatibilis azzal a platformmal, amelyre fel szeretné tölteni. Ha a videód képaránya megegyezik a platform által támogatott képaránnyal, a videó gyönyörűen fog megjelenni a platformon.
2. Győződjön meg arról, hogy a videó nagy felbontású
Az elsőtől eltekintve gondoskodnia kell arról, hogy a kivágott videó nagy felbontású legyen. Ha körbevág egy videót, a felbontás csökken, ami minőségromlást eredményez. Tehát, ha alacsony felbontású videót próbál levágni, a minősége jelentősen romlik.
3. Csak akkor vágjon le egy videót a Premiere Pro segítségével, ha szükséges
A videó Premiere Pro programban történő levágása minőségromlással járhat. Ezért csak akkor vágjon be, ha szükséges, hogy elkerülje a minőségromlást és a nem kielégítő eredményt.
Következtetés
A Premiere Pro használata egyszerű videó vágásához. A videó körbevágása azonban bonyolult, ha új felhasználó vagy. Szerencsére ez a bejegyzés megbízható útmutatót nyújt a Premiere Pro videó kivágásához! Most, ha egy másik eszközt fontolgat, amely egyszerű módot kínál a videó kivágására, akkor a szakember 4Easysoft Total Video Converter a legjobb lehetőség. Ezzel az eszközzel gyorsan és hatékonyan vághatod le videóidat vágyaid alapján! Köszönhetően egyszerűen használható, de hatékony videóvágó funkciójának. Tehát töltse le ezt az eszközt, és kezdje el a videó vágását még ma.
100% Biztonságos
100% Biztonságos

 általa megosztva
általa megosztva 