Az összes adat átvitele és kezelése iOS-eszközök, eszköz és számítógép, valamint iTunes és eszközök között.
Részletes lépések a fényképek elrejtéséhez az iPhone készüléken és a személyes adatok védelmében
Biztosan van néhány privát fényképe az iPhone-on. Ha meg szeretné akadályozni őket mások elől, el kell rejtenie őket iPhone-ján. De lehet, hogy nem lesz olyan egyszerű ezt megtenni, mint gondolná. A különböző iPhone-modellek vagy iOS-verziók eltérő lépésekkel rendelkeznek. Továbbá hogyan tekintheti meg őket újra, miután elrejtette őket? Ne aggódj emiatt; meg fogod tanulni fényképek elrejtéséhez az iPhone-on és megtalálja őket újra ebből a cikkből.
Útmutató lista
Részletes lépések a fényképek elrejtéséhez az iPhone-on Hogyan lehet feloldani a rejtett fotókat iPhone-on Bónusztipp: A legjobb módja a fényképek átvitelének, hogy elrejtse őket GYIK a fotók elrejtésével kapcsolatban iPhone készülékenRészletes lépések a fényképek elrejtéséhez az iPhone-on
Az iOS-verziótól függően az iPhone-on használt fényképek elrejtésének módja eltérő. Eltér az iOS 15/16/17/18-nál régebbi iOS-verziókban. Kérjük, figyelmesen ellenőrizze az alábbi 2 módot.
iOS 16 vagy újabb
1. lépésNyissa meg a „Fotók” alkalmazást, és válassza ki az elrejteni kívánt fényképeket. Több fénykép kiválasztásához koppintson egy fényképre vagy a jobb felső sarokban található „Kiválasztás” gombra.
2. lépésÉrintse meg a "Továbbiak" gombot a jobb alsó sarokban. Ezután érintse meg az "Elrejtés" gombot.
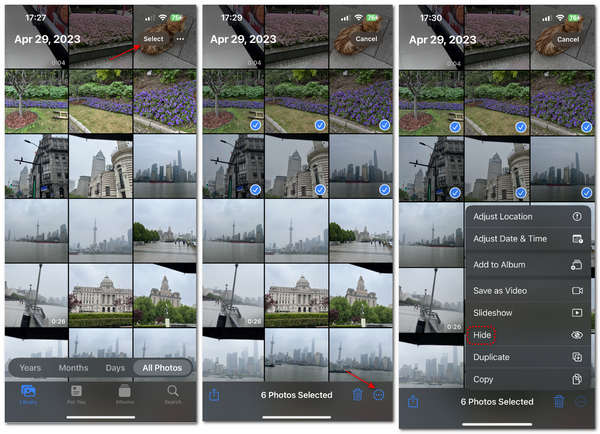
iOS 15 vagy régebbi
1. lépésNyissa meg a „Fotók” elemet, és érintse meg a „Kiválasztás” gombot az iPhone-on elrejteni kívánt fényképek kiválasztásához. Ezután érintse meg a „Megosztás” gombot a bal alsó sarokban.
2. lépésCsúsztasson lefelé az új ablakban, és érintse meg az "Elrejtés" gombot. A kiválasztott fotók eltűnnek a „Könyvtárból”, és átkerülnek a „Rejtett” albumba.
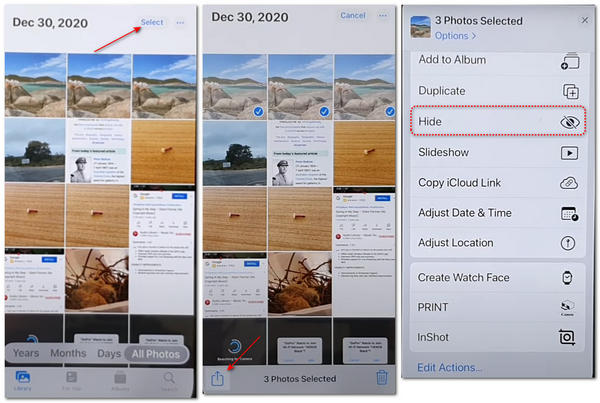
Távolítsa el a rejtett albumot
Szeretnél alaposan elrejteni néhány fényképet az iPhone-on? Természetesen a Hidden Album egy olyan segédprogram, amelyet nem lehet törölni, például fényképalbum törlése a Fotókban. De eltüntetheted. Bár az iPhone-ján lévő rejtett fényképeket Face ID vagy jelszó védi, előfordulhat, hogy nem akarja, hogy mások észrevegyék, hogy elrejtett néhány fotót, mert láthatják a Rejtett albumot a Fotók alkalmazásban. Kikapcsolhatja a Rejtett albumot a Fotókban.
Csak lépjen a "Beállítások" alkalmazásba, és csúsztassa lefelé a "Fotók" gomb megérintéséhez. Koppintson a „Rejtett album megjelenítése” elemre a kikapcsoláshoz.
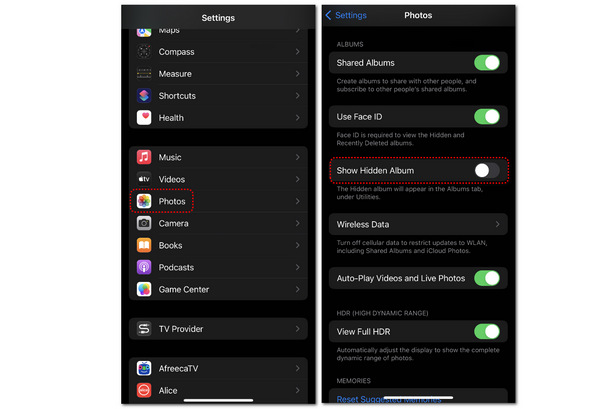
Hogyan lehet feloldani a rejtett fotókat iPhone-on
Ha elrejt néhány értékes fényképet iPhone-ján, azok nem jelennek meg a csodálatos Memories Slideshow-ban, amelyet a Fotók alkalmazás automatikusan létrehoz Önnek. Ezért feloldhatja ezeket a rejtett fényképeket, hogy visszaállítsa őket az albumkönyvtárba.
iOS 16 vagy újabb
1. lépésNyissa meg a „Fotók” alkalmazást iPhone-ján, és érintse meg az „Albumok” gombot. Csúsztassa lefelé a „Rejtett” gomb megérintéséhez. Használja a Face ID-t, vagy adja meg a jelszót megtalálja a rejtett fényképeket az iPhone-on. Érintse meg a „Kiválasztás” gombot a jobb felső sarokban, majd válassza ki a feloldani kívánt fényképeket.
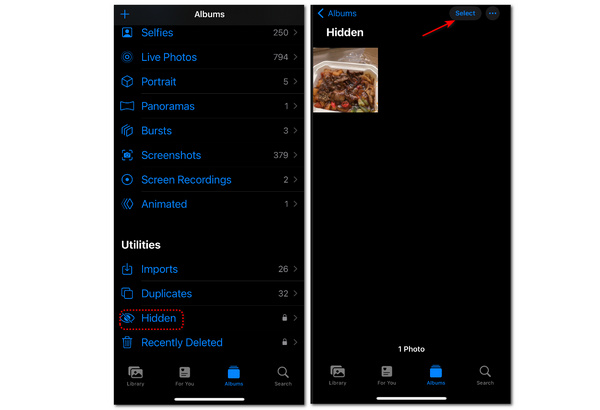
2. lépésÉrintse meg a "Továbbiak" gombot a jobb alsó sarokban. Ezután érintse meg a „Megjelenítés” gombot. A kiválasztott fotók a „Könyvtárba” kerülnek.
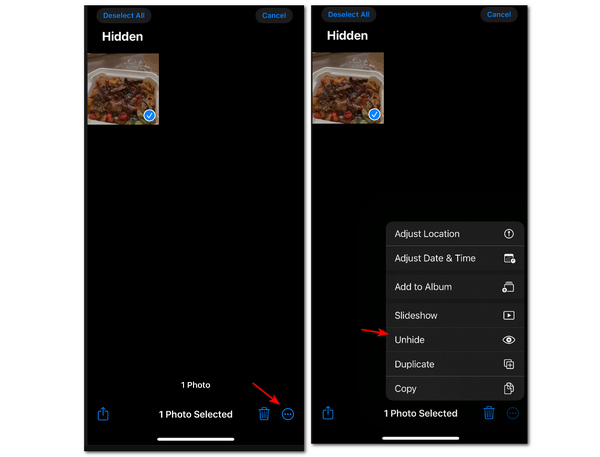
iOS 15 vagy régebbi
1. lépésAz iOS 16-hoz hasonlóan lépjen a „Rejtett” albumba. Érintse meg a "Kiválasztás" gombot a jobb felső sarokban.
2. lépésVálassza ki a kívánt fotókat, és érintse meg a „Megosztás” gombot. Az új kezelőfelületen érintse meg az „Elrejtés” gombot a rejtett fényképek feloldásához iPhone-ján.
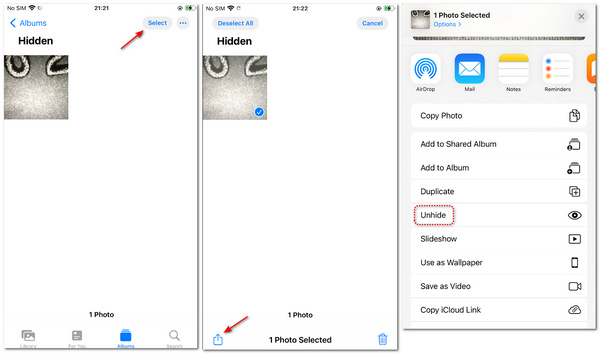
Bónusztipp: A legjobb módja a fényképek átvitelének, hogy elrejtse őket
A Rejtett albumon kívül elrejtheti iPhone-fotóit, ha átmásolja őket a számítógépére. 4Easysoft iPhone Transfer gyorsan felismeri az iPhone-ján lévő összes fényképet, és lehetővé teszi, hogy kijelölje őket, hogy biztonsági másolatot készítsen a számítógépére vagy egy másik mobileszközre. Intelligens módja annak, hogy elrejtse iPhone-fotóit, miközben védi magánéletét és a fényképek biztonságát. Ezenkívül könnyen átviheti őket iPhone-jára.

Használjon USB-kábeleket az iPhone-ról készült fényképek számítógépére vagy másik iPhone-jára való átviteléhez.
Érzékelje az összes fényképet iPhone-ján, és osztályozza őket különböző csoportokba.
Lehetővé teszi az iPhone-fotók előnézetének megtekintését, és eldöntheti, hogy melyiket szeretné elrejteni.
Csatlakoztassa iPhone-ját az összes rejtett fénykép megtekintéséhez arcazonosító nélkül.
100% Biztonságos
100% Biztonságos
1. lépésIngyenes letöltés 4Eaysoft iPhone Transfer és indítsa el. Csatlakoztassa iPhone-ját számítógépéhez, és a program észleli az iPhone-on lévő összes fényképet.
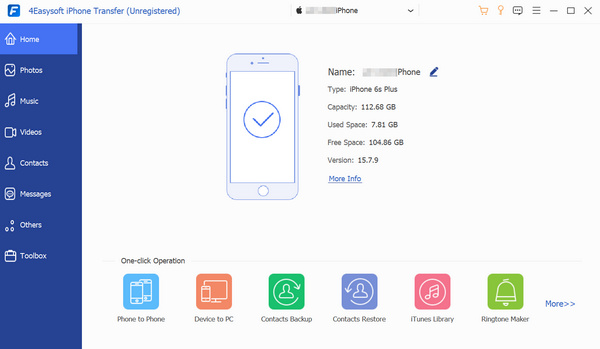
2. lépésKattintson a "Fotók" gombra az összes fénykép megtekintéséhez. A "Rejtett" gombra kattintva feloldhatja a rejtett fényképeket iPhone-ján. Válassza ki az átvinni kívánt fényképeket, és kattintson az "Exportálás számítógépre" gombra.
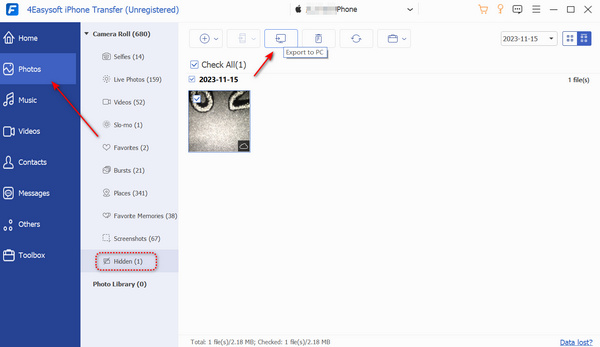
GYIK a fotók elrejtésével kapcsolatban iPhone készüléken
-
Megtekinthetem a rejtett fényképeket iPhone-on Face ID vagy jelszó nélkül?
Igen, megteheti. A "Beállítások" alkalmazásban a "Fotók" elemre kell lépnie. Koppintson a „Face ID használata” gombra a kikapcsoláshoz. Ezután nem kell használnia az arcazonosítóját vagy megadnia a jelszót, amikor rejtett fényképeket tekint meg iPhone-ján.
-
Az iPhone-omon lévő rejtett fényképekről mentés készül az iCloudba?
Igen, megteszik. Az iCloud a Rejtett albumban lévő fényképekről is képes biztonsági másolatot készíteni. A Rejtett album azonban nem található webböngészőben. Ha az iCloud összes fényképét megtekinti, látni fogja a rejtett fotókat.
-
Mi történik, ha elrejtem néhány fotót az iCloud Photos szolgáltatásban?
Az iCloud Photos funkcióval biztonsági másolatot készíthet a fényképekről, és megoszthatja azokat bármely olyan eszközével, amelyen az iCloud Photos is be van kapcsolva. Ezért, ha elrejt néhány fényképet az iCloud Photos alkalmazásban, azok automatikusan elrejtődnek más iPhone készülékeken is.
-
Miért nem találom a rejtett fényképeket a Mac gépemen?
A Rejtett album alapértelmezés szerint ki van kapcsolva Mac rendszeren. A bekapcsoláshoz nyissa meg a "Photos" programot, majd kattintson a "Nézet" gombra, majd a "Rejtett fotóalbum megjelenítése" gombra.
Következtetés
Megtanultad hogyan lehet elrejteni a fényképeket iPhone-on. Ne felejtse el kitalálni az iOS verzióját, és akkor gyorsan megvédheti titkos fotóit. Ezenkívül használhatja 4Easysoft iPhone Transfer - egy asztali program az iPhone-fotók elrejtéséhez. Könnyedén másolhatja a fontos fényképeket, és biztonsági másolatként tárolhatja azokat a számítógépén. Reméljük, hogy értékes fotóit teljes körűen védetté teheti!
100% Biztonságos
100% Biztonságos


