Rögzítsen videót, hangot, játékmenetet és webkamerát az értékes pillanatok egyszerű rögzítéséhez.
Hogyan lehet rögzíteni az Amazon Prime videókat? Lépések az összes eszközhöz
Míg az Amazon Prime offline letöltéseket kínál, bizonyos pontokon ez valahogy korlátozott. Mi a teendő, ha konkrét jeleneteket szeretne rögzíteni, kiemeléseket szeretne készíteni, vagy elmenteni a tartalmat személyes használatra? Tanuld meg, hogyan készíts felvételt az Amazon Prime-on most! Szerencsére nem lesz nehéz dolga, mivel számos módja van ennek. Fedezze fel most azt az öt módszert, hogyan készíthet felvételt az Amazon Prime-on PC-n és mobileszközön; élvezze kedvenc Amazon Prime videóit bárhol és bármikor.
Útmutató lista
Egyszerű tippek és technikák Amazon Prime videók rögzítéséhez 3 legjobb módja a felvételkészítésnek az Amazon Prime-on Windows/Mac rendszeren Felvétel az Amazon Prime-on 2 módon Android/iOS rendszerre| Módszer | Jellemzők |
| 4Easysoft Screen Recorder | Képernyőt és hangot rögzíthet a rendszerről és a mikrofonról, testreszabható terület és webkamera támogatással. |
| Windows Game Bar | Beépített Windows-eszköz képernyő- és hangrögzítéshez. |
| OBS Stúdió | Ingyenes, nyílt forráskódú, nagymértékben testreszabható felvevő streaming támogatással. |
| iOS beépített felvevő | Egyszerű rögzítés hangrögzítéssel iOS-eszközökhöz. |
| Android beépített felvevő | Integrált felvétel hanggal Androidra. |
Egyszerű tippek és technikák Amazon Prime videók rögzítéséhez
Mielőtt mélyebben belemerülne az Amazon Prime-on történő rögzítés kényes folyamatába, jó, ha alaposan átgondol néhány tippet. Számos tényezőt kell figyelembe vennie, hogy könnyedén rögzíthessen Amazon Prime videókat. Itt vannak:
Tartsa tiszteletben a szerzői jogi törvényeket
Bár használhat harmadik féltől származó alkalmazásokat az Amazon Prime felvételéhez, tiszteletben kell tartani az Amazon Prime Video szerzői jogi felhasználását. Ismernie kell a szolgáltatási feltételeit, amelyek kimondják, hogy a tartalom rögzítése és terjesztése felfüggesztéshez vagy jogi következményekhez vezethet. Ezért ügyeljen arra, hogy ez a másolat csak az Amazon Prime videók rögzítésekor legyen az Ön számára.
Minőség
Nézéskor ügyeljen arra, hogy az elérhető legjobb minőséget használja. A jó dolog az, hogy a Prime Video akár 4K-t is kínál bizonyos címekhez. Ami a hangot illeti, használjon jó minőségű hangrendszert, mivel a legtöbb cím támogatja a Dolby Atmos vagy surround hangzási opciókat.
Sávszélesség és hardverhasználat
Mielőtt rögzítene az Amazon Prime-on, először ellenőrizze internetkapcsolatát. A szabványos HD-hez legalább 5 Mbps javasolt, míg a 4K-hoz körülbelül 25 Mbps és több szükséges. Tudja, hogy a rossz hálózat pufferelést vagy gyenge minőséget eredményezhet, ami nem túl jó felvételi eredményekhez vezethet.
DVR funkcionalitás
Az Amazon Prime nem rendelkezik DVR funkcióval, ellentétben más kábelszolgáltatásokkal. Az Amazon Prime-nak nincs élő vagy más adatfolyam felvétele a személyes eszközökön való tároláshoz. Néhány címhez azonban rendelkezik letöltési funkcióval, amely lehetővé teszi a videók ideiglenes mentését az eszközre.
Ha követi ezeket a tippeket, akkor a legtöbbet hozhatja ki az Amazon Prime Video felvételi élményéből, miközben elkerüli a jogi vagy technikai problémákat. Milyen eszközöket használjon az Amazon Prime-on való rögzítés megtanulásához? Tekintse meg az alábbi táblázatot, hogy bepillantást nyerjen a következő részekben tárgyalt öt eszközbe.
3 legjobb módja a felvételkészítésnek az Amazon Prime-on Windows/Mac rendszeren
Amikor az Amazon Prime Video segítségével készít felvételt, ezt többféleképpen is megvalósíthatja Windows és Mac PC-jén, amelyek mindegyike saját funkcionalitással és megközelítéssel rendelkezik. Fedezze fel az alábbi három eszközt, és tanulja meg, hogyan készíthet felvételt az Amazon Prime-on.
1. 4Easysoft Screen Recorder
Egy sokoldalú és funkciókban gazdag rögzítőszoftver Windows és Mac rendszerre tökéletes az Amazon Prime Video felvételi igényeihez! Amellett, hogy lehetővé teszi a képernyő, a hang és a webkamera szelektív vagy egyidejű rögzítését, a 4Easysoft Screen Recorder garantálja a kiváló minőségű felvételi eredményeket. Ezenkívül képes a felvételeket különféle formátumokban menteni, így több eszközzel is kompatibilis. Az intuitív kezelőfelületnek és az olyan hatékony funkcióknak köszönhetően, mint a testreszabható beállítások, a jegyzetelő eszközök és egyebek, a program tökéletes mindenki számára, aki minden felvételi projektje során kiváló minőségű eredményeket szeretne elérni. Szóval, gyere és fedezd fel, hogyan működik a varázslatos felvétel az Amazon Prime-on.

Támogatja a HD és 4K felvételt, kristálytiszta Amazon Prime tartalmat biztosítva.
Kiválaszthat egy adott területet a rögzítéshez, a teljes képernyőtől az egyedi méretűig.
Testreszabható videó- és hangbeállításokat biztosít a kívánt eredmény eléréséhez.
Testreszabható videó- és hangbeállításokat biztosít a kívánt eredmény eléréséhez.
100% Biztonságos
100% Biztonságos
1. lépésNyisd ki 4Easysoft Screen Recorder, és a kezdéshez kattintson a „Video Recorder” opcióra. Ezután válassza a „Teljes” lehetőséget a teljes képernyős felvételhez, vagy az „Egyéni” lehetőséget egy adott terület kiválasztásához; győződjön meg arról, hogy az Amazon Prime Video ablak készen áll a rögzítésre.

2. lépésEngedélyezze a „Rendszerhang” funkciót az Amazon Prime tartalom hangjának rögzítéséhez, valamint a „Mikrofont” hangjának rögzítéséhez; húzza meg a diákat a hangerő módosításához, ha szükséges.

3. lépésHa elkészült, kattintson a jobb oldalon található „REC” gombra. Ezután használja az eszköztárat, hogy megjegyzéseket fűzzen a képernyőn, vagy készítsen képernyőképeket a felvétel közben.

4. lépésHa végzett, kattintson a „Stop” gombra. Megjelenik az előnézeti ablak, ahol szerkesztheti a rögzített Amazon Prime-ot. Kattintson a „Mentés” gombra, ha elégedett vele.

2. Windows Game Bar
Ezután itt van a Windows Game Bar, a beépített eszköz a Windows 11/10 rendszerhez. Ezzel könnyedén rögzíthet képernyő- és hangtevékenységet, ami nagyszerűen használható, ha szeretné megtanulni, hogyan kell focit rögzíteni az Amazon Prime-on, vagy egyszerűen rögzíteni szeretné a képernyőn megjelenő részleteket. Noha hiányoznak a fejlett funkciók, például a videószerkesztés, ideális azoknak a felhasználóknak, akik zökkenőmentes, gyors rögzítési megoldást szeretnének.
● Aktiválja a Game Bart a „Windows + G” billentyűk megnyomásával, és készítse elő a rögzíteni kívánt Amazon Prime tartalmat. A „Rögzítés” részben kattintson a „Rögzítés” gombra.
● A leállításhoz kattintson a „Stop” gombra, vagy használja a „Windows + Alt + R” billentyűket, és látni fogja a videót a „Captures” „Videos” mappában.
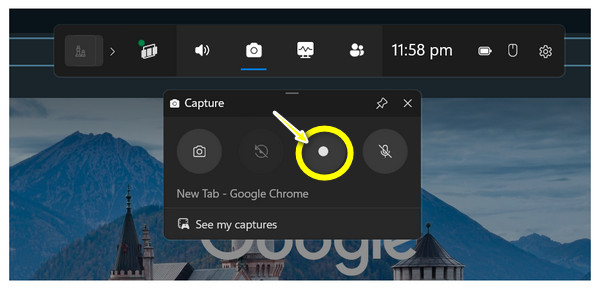
3. OBS Stúdió
Továbblépve a OBS Stúdió, egy ingyenes rögzítőszoftver, amely nagyra értékelt testreszabási és professzionális funkciókkal rendelkezik. Ezt az eszközt azoknak a felhasználóknak tervezték, akik nagyobb szabadságot szeretnének a felvételi beállítások szabályozásában, speciális opcióként átfedésekkel, videókeveréssel és több jelenet létrehozásával. Bár elsőre ijesztő lehet, érdemes rászánni az idejét, így az Amazon Prime Video rögzítésének módja PC-n:
● Futtassa az OBS-t a számítógépén. Kezdje azzal, hogy a „Jelenetek” mezőben kattintson a „Hozzáadás” gombra, és nevezze el, ahogy tetszik. Most a „Források” mezőben kattintson a „Hozzáadás” gombra, és válassza a „Window Capture” lehetőséget.
● Ezután válassza ki az Amazon Prime ablakot a listából, majd kattintson a „Rögzítés indítása” gombra. Ha végzett, kattintson a „Rögzítés leállítása” gombra, és a videó az OBS beállításaiban megadott mappába kerül.
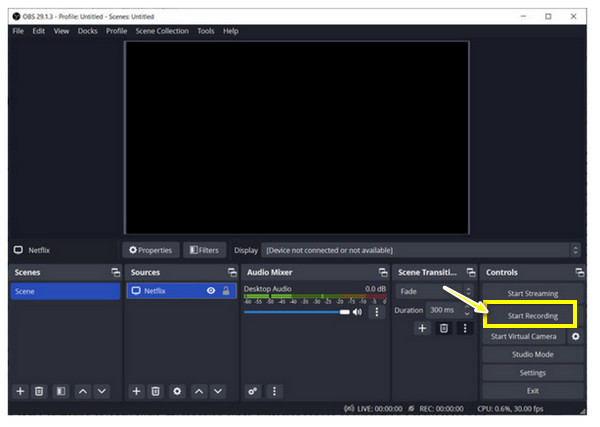
Felvétel az Amazon Prime-on 2 módon Android/iOS rendszerre
Az asztali gépek után az Amazon Prime-on is rögzíthet kedves mobiltelefonjait! Szerencsére az iPhone és Android készülékek beépített képernyőrögzítővel rendelkeznek, így nem kell semmit telepítenie a képernyő rögzítéséhez. Kezdje el követni az Amazon Prime Video alkalmazásban való rögzítés lépéseit, az eszköz típusától függően.
Hogyan lehet rögzíteni az Amazon Prime-on az iOS beépített felvevőn keresztül?
● Készítse elő az Amazon Prime Video-t, majd húzza lefelé ujját a képernyő jobb felső sarkából, vagy csúsztassa felfelé a „Vezérlőközpont” eléréséhez, attól függően, hogy mit használ.
● Érintse meg a „Képernyőfelvétel” elemet a visszaszámlálás elindításához. A tartalom befejezése után állítsa le a felvételt a „Vezérlőközpont” ismételt megnyitásával és a „Rögzítés” gomb megérintésével. Ezután a rendszer a Fotók alkalmazásba menti.
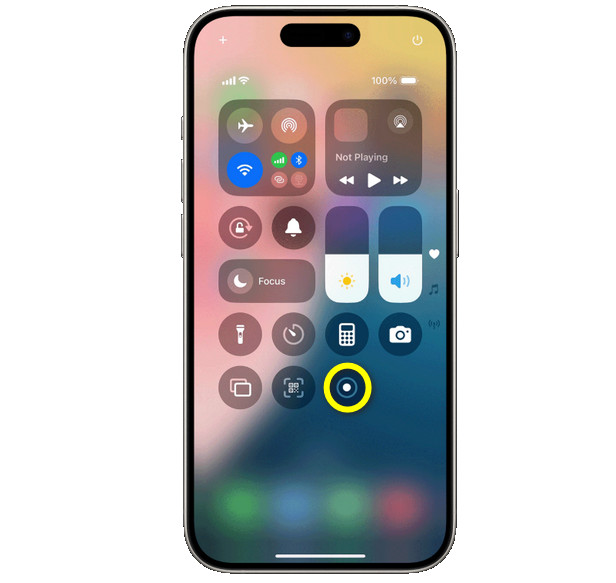
Felvétel az Amazon Prime-on az Android beépített felvevőn keresztül
● Az eszközön csúsztassa lefelé az ujját felülről a „Gyorsbeállítások” menü megnyitásához, és ellenőrizze, hogy van-e „Képernyőfelvétel” gomb. Ha nem, csúsztassa újra lefelé a teljes menü eléréséhez.
● Most, ha az Amazon Prime tartalma készen áll, játssza le, és a kezdéshez érintse meg a „Screen Recording” gombot. Később fejezze be, és a galériában lesz.
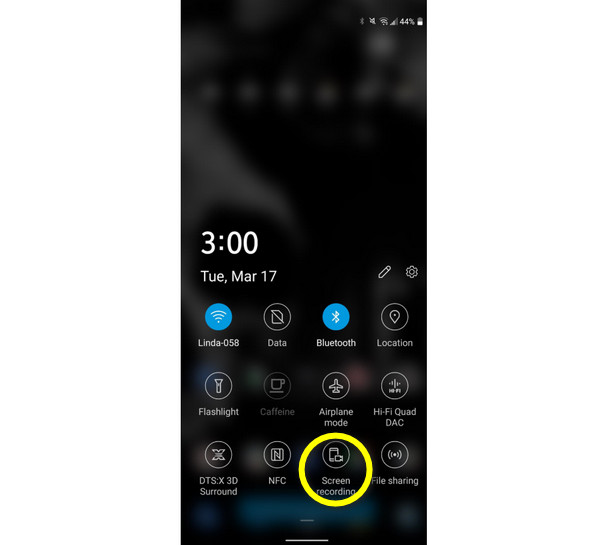
Következtetés
Bár a DVR-ek nem tökéletesek az Amazon Prime DRM-mel, itt láthatja az Amazon Prime-on való rögzítés módjait, valamint tippeket a rögzítéshez. A bármilyen eszközön található rengeteg rögzítési eszköz közül az olyan szoftverek, mint a 4Easysoft Screen Recorder, megbízható megoldást kínálnak kedvenc műsorainak kiváló minőségben történő mentésére. Testreszabható kimeneti beállításaival, területkiválasztásával, szerkesztő eszközeivel és sok mással a saját feltételeid szerint élvezheted a tartalom rögzítését. Próbáld ki ezt ingyenes képernyőrögzítő Windows/Mac számára jelenleg!
100% Biztonságos
100% Biztonságos


