Konvertálja, szerkessze és tömörítse a videókat/audiókat 1000+ formátumban, kiváló minőségben.
5 egyszerű módszer a videó visszafordítására asztali számítógépen, online és mobileszközön
Ha kifogyott az ötletekből, hogy videóját kreatívnak és menőnek tegyük, fontolja meg a videó megfordítását, amely lehetetlennek tűnik, ugyanakkor lenyűgözőnek tűnik. A videó egy részének megfordítása egy olyan jelenet újra és újra megismétlését jelenti, amelyet úgy érdemes megismételni, mint egy törött üveget, amely lassan teljessé válik. És több nézőt is felhívhat arra, hogy figyeljen a klipre és a teljes videóra. Természetesen ez nem egyszerű feladat. Tehát olvass tovább, hogy megtudd, hogyan lehet visszafordítani a videót asztali számítógépen, online és mobilon.
Útmutató lista
1. rész: A legjobb módja a videók visszafordításának Windows/Mac rendszeren kiváló minőségben 2. rész: Videó visszafordítása online hanggal ingyen 3. rész: 3 legjobb visszafordító alkalmazás a videók visszafordításához Androidon/iPhone-on 4. rész: GYIK a videók visszafordításáról az összes eszközön1. rész: A legjobb módja a videók visszafordításának Windows/Mac rendszeren kiváló minőségben
Mint mondtam, a videó visszafordítása összetett feladat, de 4Easysoft Total Video Converter megkönnyíti majd. Ez a program Windows és Mac rendszeren is működik Video Reverserrel, amely lehetővé teszi a videoklip gyors visszafordítását és a beállítások módosítását a kiváló minőségű kimenet megőrzése érdekében. De vegye figyelembe, hogy ha a videónak van hangja, a videó visszafordítása után eltávolítjuk. Ez azonban nem probléma ezzel a programmal, mivel zenét is tud hozzáadni. Ezen kívül több mint 15 eszközkészletet kínál az Eszköztárában, amelyek segítségével videókat is szerkeszthet, például Video Watermark, Watermark Remover, Speed Controller és így tovább. Egy nagyon megbízható és sokoldalú szerkesztőre van szüksége ahhoz, hogy a legjobban megtanulja, hogyan kell visszafordítani a videót.

Rendelkezik egy Video Reverser eszközzel, amely gyorsan visszafordít egy videoklipet anélkül, hogy megtanulna más bonyolult lépéseket.
dd háttérzene újra a program Átalakító lapján, amikor a hangot eltávolítjuk a fordított videóból.
Lehetővé teszi a megfordított videoklipen alkalmazott módosítások nyomon követését annak előnézeti funkciójában.
Számos kimeneti formátum támogatása, amelyek közül választhat a fordított videó exportálásához.
100% Biztonságos
100% Biztonságos
1. lépésElőször is töltse le 4Easysoft Total Video Converter és kattintson a Eszköztár fület a fenti menüből, görgessen le, majd válassza ki Videó visszafordító. Adja hozzá a visszafordítani kívánt videót a középen lévő Plusz gomb megnyomásával. Vegye figyelembe, hogy nem támogatja a hangfordítást, így a hang az exportálás után eltűnik.
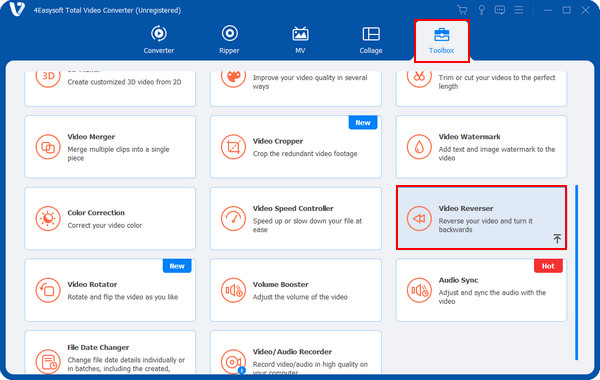
2. lépés Miután importálta a videót a programba, állítsa be a folyamatjelző sáv alább, vagy állítsa be a visszafordítani kívánt klip kezdési és befejezési idejét.
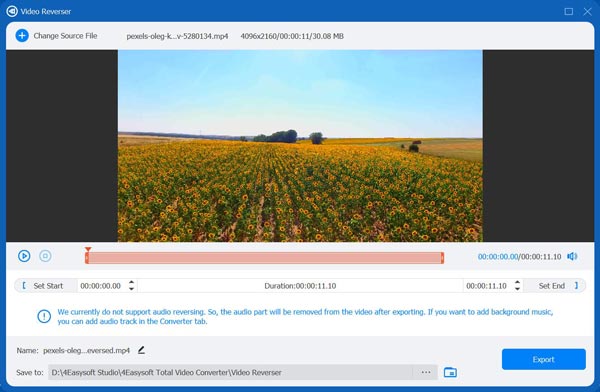
3. lépés Ha elégedett a szerkesztéssel, válassza a a lehetőséget fájlnév és rendeltetési hely alatt. Ezután kattintson a Export gombot a fordított videó mentéséhez a számítógépre.
Ha háttérzenét szeretne hozzáadni az újonnan fordított videóhoz, lépjen az Átalakító fülre.
2. rész: Videó visszafordítása online hanggal ingyen
Természetesen a videó visszafordítása nem csak letölthető programon lehetséges; ezt online is megteheti. A gyors megoldás érdekében folytassa az olvasást, és ismerje meg azokat az online eszközöket, amelyek segítségével megtudhatja, hogyan fordíthatja meg a videót.
1. Kapwing
A Kapwing segítségével videótartalmat hozhat létre átmenetekkel, kombinált klipekkel, szöveggel, képekkel stb. Ráadásul egyszerűen megtanulható még oktatói útmutató és videószerkesztési tapasztalat nélkül is. Ezenkívül nem tartalmaz olyan hirdetéseket, amelyek elkeserítik Önt, nincs szükség telepítésre, és nem veszítenek el az elkészített projektek. Kövesse az alábbi lépéseket, hogy megtudja, hogyan működik a Kapwing, és megtudhatja, hogyan lehet visszafordítani a videót hanggal.
1. lépés Kezdje azzal, hogy megy A Kapwing hivatalos weboldala, majd annak Eszközök, és válassza a Fordított lehetőséget. A videót a gombra kattintva töltheti fel Kezdje el a szerkesztést gombra, és kattintson rá Kattintson a feltöltéshez vagy húzza és csepp a fájlod.
2. lépés Keresse meg a Fordított gombot a jobb oldalsávon, majd nyomja meg a videó visszafordításához. A tolatás után továbbra is vághatja a videót, és további szerkesztéseket végezhet.
3. lépés Ha végzett, kattintson a Exportálási projekt gombot, és állítsa be a kívánt exportálási beállításokat. Ezután várja meg, amíg a fordított videó mentésre kerül, és ossza meg barátaival.
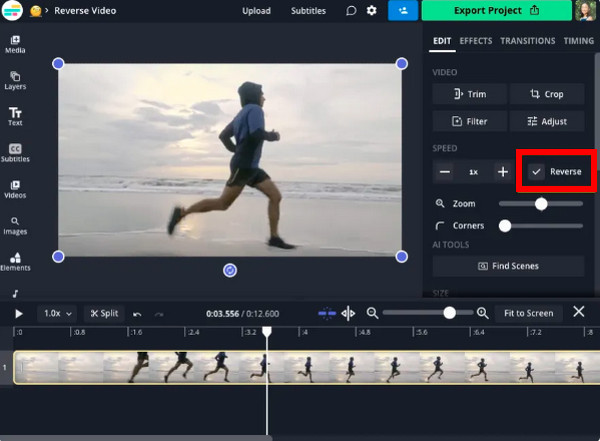
2. Clideo
A Clideo az egyik leggyakrabban használt online visszafordító. Ez az online eszköz a formátumok széles skáláját támogatja, például MP4, AVI, MOV stb. Ezen kívül zenét, szöveget, képet és egyebeket is hozzáadhat videóihoz, és további szerkesztéseket végezhet, hogy vonzóbbá tegye azokat. Nincs szükség letöltésre, és aggódnia kell az esetleges tárhely miatt, mivel a Clideo teljes mértékben online működik, és bármely eszközön, bármely webböngészőn működik. Az alábbiakban megtudhatja, hogyan fordíthatja meg a videót a Clideo segítségével.
1. lépés On Clideo főoldala, kattintson a Eszközök fent, és válassza ki Fordított videó. Ezt követően kattintson a Válasszon fájlokat gombra a videó feltöltéséhez; letöltheti a számítógépes fájljaiból, a Google Drive-ból, a Dropboxból, vagy húzhatja át.
2. lépés Miután hozzáadta, válassza ki a hátrameneti sebesség akarod. A videót a ikonra kattintva is elnémíthatja jelölőnégyzetet -ból Videó némítása ha nem akar hangot hallani. Ha végzett a választással, kattintson a Fordított gomb.
3. lépés Végül kattintson a Letöltés gomb. Vagy töltse fel a fájlt, és mentse el a Google Drive-ba vagy a Dropboxba.
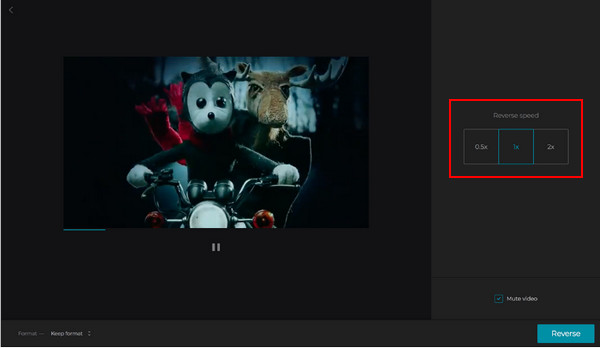
3. rész: 2 legjobb visszafordító alkalmazás a videók visszafordításához Androidon/iPhone-on
Miután megtanulta, hogyan kell megfordítani a videót asztali számítógépen és online, ebben a részben megosztjuk a két legjobb fordítóalkalmazást, amelyet iPhone-on és Android-eszközökön egyaránt használhat. Mindegyikhez részletes útmutató tartozik, így probléma nélkül elkezdheti használni őket.
1. Capcut Android/iPhone-hoz
A CapCut egy kiváló választás, ha Ön először videószerkesztő. Ezzel az alkalmazással egyszerűen kombinálhat klipeket, hozzáadhat effektusokat és szűrőket, módosíthatja a videó sebességét, visszafordíthatja a klipeket stb. A CapCut nem okoz kényelmetlenséget az interfész miatt, ellentétben a bonyolult felülettel rendelkező többiekkel. De általában a CapCutban vízjelek vannak, ha sablont használunk, de gyorsan megoldhatja ezt a trükkös helyzetet. Ha készen áll, lásd alább, hogyan fordíthatja meg a videót a CapCut segítségével.
1. lépés Android-eszközén vagy iPhone-ján szerezze be a CapCut alkalmazás elindításához. Ha megvan, nyissa meg az alkalmazást a telefonon, majd kattintson a gombra Új Projekt felett.
2. lépés Válassza ki a visszafordítani kívánt videót Könyvtár. A kiválasztást követően a szerkesztő ablakba kerül.
3. lépés Érintse meg a Szerkesztés gombot a Olló ikont, majd válassza ki a Fordított opció. Várja meg, amíg a visszafordítási folyamat befejeződik. Végül kattintson a Megment gombot egy felfelé mutató nyíl ikonra a videó letöltéséhez.
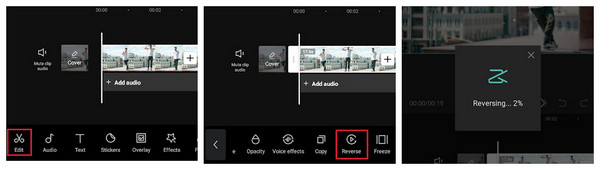
2. InShot Androidra/iPhone-ra
Ha alapvető eszközökről beszél, válassza az InShotot. Gyorsan készíthet lenyűgöző videókat eszközeivel, például vágás, felosztás, vágás, megfordítás, színek, effektusok, szűrők és egyebek hozzáadása. Ezenkívül az InShot lehetővé teszi a minőség és a képkockasebesség kiválasztását a videó kívánt minőségének megfelelő exportálásához. De természetesen, ha valami kivételesre vágysz, az InShot nem neked való. Tekintse meg az alábbi útmutatót, és tanulja meg, hogyan lehet megfordítani a videót az InShot segítségével.
1. lépés Nyissa meg a InShot alkalmazást iPhone-ján és Android-eszközén. Menj ide Videó, majd válassza ki a szerkeszteni kívánt videót.
2. lépés Ha egy adott részt meg kell fordítania, vágja le a videót, mielőtt hozzáadná a gombra koppintva Olló ikonra, majd kattintson a Ellenőrzés gombot a folytatáshoz.
Lépés
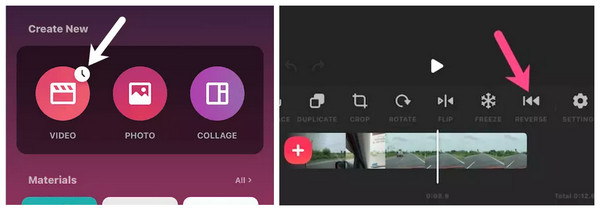
4. rész: GYIK a videók visszafordításáról az összes eszközön
-
Hogyan kell a KineMaster-t használni videoklipek megfordításához?
Töltsd le a KineMastert a telefonodra, ha még nincs ilyen, majd add hozzá a videót. Érintse meg a klipet, és válassza ki a Fordítás gombot az Opciók panelen. Várd meg, amíg a visszafordítási folyamat befejeződik, és a videód fordítva fog lejátszani, amikor befejeződik. Így lehet megfordítani a videót a KineMasterrel.
-
A VLC támogatja a videoklipek visszafordítását?
A VLC Media Player képes megfordítani a videót. Ehhez lépjen a fenti menü Eszközök menüpontjára, majd az Effektusok és szűrők menüpontra. Az Adjustment and Effects menüben kattintson a Video Effects fülre, majd kattintson a Geometry fülre, és jelölje be az Átalakítás jelölőnégyzetét.
-
Használhatom a Canvát egy videó online megfordítására?
A Canva rengeteg videót szerkeszt. Képes megfordítani a videókat és elforgatni, de nincs visszafelé funkciója a lejátszáshoz.
Következtetés
A videó visszafordítása normálisnak tűnhet mások számára, de akkor igazán hatékony, ha azt szeretné, hogy videója menőbbnek és egyedinek tűnjön. A videó visszafordításának fentebb tárgyalt módjai közül, mint például a Clideo és a Kapwing a videó visszafordításához, valamint a mobileszközökhöz készült két alkalmazás, a 4Easysoft Total Video Converter kiemelkedett! Ezzel a programmal a Video Reverser funkciójával kiváló minőségű kimenetet kaphat fordított videóin. Töltse le most, és fedezze fel a program által kínált további funkciókat.
100% Biztonságos
100% Biztonságos



