7 egyszerű módszer a DVD-lemez profi módon történő másolására! [Windows/Mac]
A DVD-filmekhez, különösen a kedvenceihez való hozzáférés egyszerűbb, mint valaha. Mivel a DVD-k hajlamosak megsérülni vagy elveszni, ezt elkerülheti, ha megtanulja, hogyan kell bemásolni a DVD-ket. Ezzel nemcsak a fizikai adathordozó megkarcolódását akadályozzák meg, hanem azt is, hogy bármilyen más eszközön élvezhesse DVD-gyűjteményeit. Tehát anélkül, hogy bármit is mondana, fedezze fel a hét legjobb DVD-másolási módot, mindegyik részletes lépésekkel a lemezek digitális könyvtárakká alakításához.
Útmutató lista
1. mód. 4Easysoft DVD Ripper 2. út. VLC Media Player 3. mód. Kézifék 4. mód. MakeMKV 5. mód. DVDFab DVD Ripper 6. mód. Leawo DVD Ripper 7. mód. WinX DVD Ripper| Mód | Jellemzők |
| 4Easysoft DVD Ripper | Felhasználóbarát felület kínál nagy sebességű rippelési folyamatot és széles formátum támogatást. |
| VLC médialejátszó | Ez egy ingyenes, nyílt forráskódú lejátszó, amely képes DVD-ket többféle formátumba bemásolni. |
| Kézifék | Számos előbeállítást biztosít az egyszerű konverzióhoz és a speciális videobeállításokhoz. |
| MakeMKV | Leegyszerűsített rippelési folyamattal rendelkezik a lemez MKV formátumba konvertálásával, miközben megőrzi az eredeti minőséget. |
| DVDFab DVD Ripper | Tökéletes keveréke kiterjedt formátumtámogatásnak és robusztus szerkesztési funkcióknak. |
| Leawo DVD Ripper | Beépített videószerkesztőt és kötegelt konvertálási funkciót kínál több kimeneti formátum támogatásával. |
| WinX DVD Ripper | Egy ripper, amely támogatja a nagy sebességű feldolgozást több mint 350 kimeneti profillal, és videoszerkesztési lehetőségekkel büszkélkedhet. |
1. mód. 4Easysoft DVD Ripper
Szeretné élvezni, ha megtanul DVD-ket másolni a rengeteg szerkesztési és testreszabási lehetőséggel, valamint nagy sebességű rippelési lehetőségekkel? Éppen ezért a 4Easysoft DVD Ripper megérdemli az első helyet! Ez a szoftver különféle digitális formátumokat támogat, mint például MP4, MOV, AVI és még sok más, így bármilyen eszközön lejátszhatja a kimenetet, az okostelefonoktól a médialejátszókig. Ezeken kívül tartalmaz egy beépített videoszerkesztőt is, amellyel vághatja, körbevághatja, elforgathatja a DVD-videót, és még több dolgot megtehet a bemásolás előtt. Függetlenül a DVD típusától, függetlenül attól, hogy védett-e vagy sem, a szoftver megtalálta Önt! Mindez gyors feldolgozási sebességgel, minőségromlás nélkül elvégezhető.

Készítsen gyorsan digitális másolatokat DVD/Blu-ray lemezéről.
Több mint 500 formátum támogatott a DVD-k másolásához.
Állítsa be a döntő paramétereket a kiváló minőségű kimenet eléréséhez.
A nagyobb kényelem érdekében egyszerre több DVD-t is feldolgozhat.
100% Biztonságos
100% Biztonságos
1. lépésMiután elindította a 4Easysoft DVD Ripper a számítógép képernyőjén kattintson a "DVD betöltése" gombra, majd a "Lemez betöltése" lehetőségre a DVD-forrás feltöltéséhez; kérjük, helyezze be a lemezt a meghajtóba e lépés előtt.
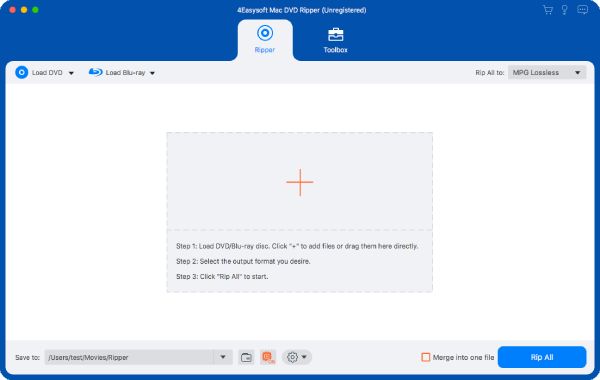
2. lépésEzt követően az összes fő cím megjelenik a képernyőn; kérjük, kattintson a "Teljes címlista" gombra az összes cím megtekintéséhez, és válassza ki a bemásolni kívánt címet. Ellenőrizze az összes kiválasztott fejezetet, majd kattintson az "OK" gombra a választások ellenőrzéséhez.

3. lépésCsúsztassa a "Rip All to" menüt a kívánt formátum kiválasztásához, például MP4, MKV, AVI vagy mások. A beállított profilbeállításokat elhagyhatja, vagy saját maga módosíthatja a kiválasztott formátum melletti "Egyéni profil" gombbal.

4. lépésVégre ideje elmenteni a digitális másolatot a kijelölt helyfájlba! Menjen vissza a kezdőképernyőre, ellenőrizze az összes számot és feliratot, állítsa be az elérési utat, és fejezze be a "Rip All" gombbal.

2. út. VLC Media Player
Következő: VLC Media Player. Ez a program egy másik ingyenes módszert kínál a DVD-k másolásának megtanulására. Amellett, hogy szinte minden formátumot lejátszik, beépített ripperrel rendelkezik, amely lehetővé teszi DVD-tartalmának digitális másolatát olyan formátumokban, mint az MP4, MKV, MOV, AVI stb. Alapvető szerkesztési funkciókkal is rendelkezik, amelyek lehetővé teszik az elforgatást, a vágást, az effektusok beállítását stb. Bár könnyen elérhető és navigálható, hiányoznak a speciális paraméterek, amelyeket más dedikált DVD-ripperekben találhat meg. Mindenesetre a következőképpen lehet DVD-t másolni VLC-vel:
1. lépésMiután futtatta a VLC-t a képernyőn, helyezze a DVD-t a meghajtóba. Ezután kezdje a "Média" menüvel, és válassza a "Konvertálás/Mentés" lehetőséget. Ezután lépjen a "Lemez" fülre, és keresse meg az importálandó lemezt.
Miután befejezte az összes beállítást, pl. címek, számok és egyebek, kattintson a "Konvertálás/Mentés" gombra a folytatáshoz.
2. lépésEzt követően válassza ki a DVD kimeneti formátumát a „Profil” menüben, majd az „Egyéni profil” gomb segítségével állítsa be, ha szeretné. Kattintson a "Start" gombra az összes módosítás ellenőrzéséhez és DVD lemez rippelése VLC-vel.
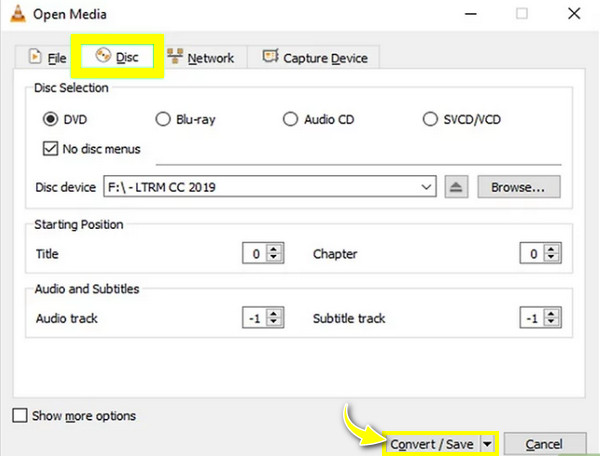
3. mód. Kézifék
Eközben a Handbrake egy jól ismert videó konverter, amely a legjobban működik DVD-k rippelésében is! Számos előbeállítást és testreszabható beállítást kínál a kívánt kodek, formátumok és egyéb paraméterek eléréséhez, így digitális másolata tökéletes bármilyen eszközön, legyen az iPhone, iPad, Android, számítógép, konzol stb. Ezenkívül alapvető szerkesztési lehetőségeket is tartalmaz, mint például a vágás és a vágás. Bár ez bonyolult lehet az újoncok számára, még mindig megéri az időt, hogy megtanulja, hogyan kell DVD-ket másolni.
1. lépésAmikor a DVD-t a számítógép meghajtójába helyezi, indítsa el a kéziféket. Ezután válassza ki és töltse be a lemezt a „Nyílt forráskód” gombra kattintva.
2. lépésA kimeneti formátum kiválasztásához lépjen a „Formátum” legördülő menübe. Ezután csúsztassa a "Méretek" fülre a DVD-videónak megfelelő felbontás kiválasztásához. Ha elkészült, adjon meg egy helyet, majd kattintson a "Kódolás indítása" gombra az átalakítás megkezdéséhez.
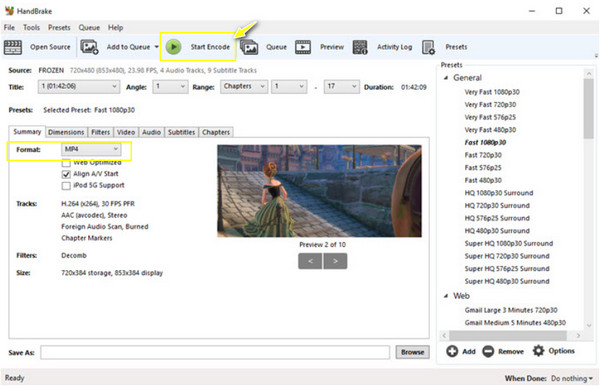
4. mód. MakeMKV
Aggódik amiatt, hogy sok adatot veszíthet DVD-tartalmain? Használja a MakeMKV-t, hogy az összes címet és több hangsávot megragadja digitális másolatában. Ahogy sejtheti, a MakeMKV segít megtanulni, hogyan lehet DVD-ket másolni, főleg MKV formátumban, amely veszteségmentes minőséget kínál, de nagy fájlmérethez vezet. Egyik kiemelkedő tulajdonsága az megkerülve a másolásvédelmet, amely lehetővé teszi, hogy mindenki bármilyen típusú DVD-ről bármilyen tartalmat megnyitjon. Kezeli a kötegelt feldolgozást is, így több DVD-t is bemásolhat egyszerre! Tekintse meg alább a MakeMKV DVD-k másolásának teljes lépéseit.
1. lépésMiután megnyitotta a MakeMKV-t az asztalon, helyezze be a lemezt a meghajtóba. Kattintson a "Lemez" gombra, hogy betöltse a DVD-t a programba; várja meg a beolvasást.
2. lépésMiután megoldódott, válassza ki, melyik tartalomról szeretne digitális MKV-másolatot; Kérjük, jelölje be az összes kiválasztott címet. Ezután kattintson a „MakeMKV” gombra az átalakítás elindításához.
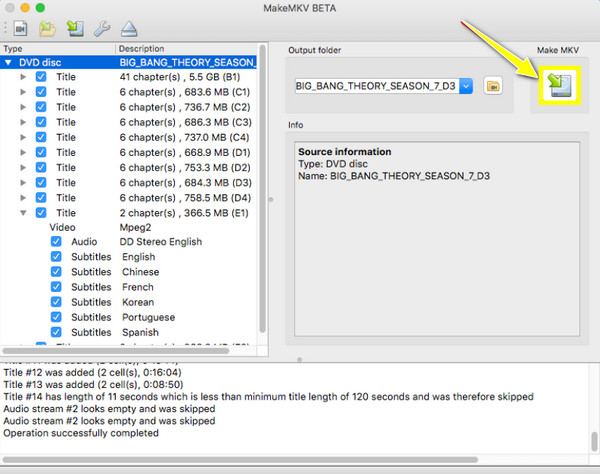
5. mód. DVDFab DVD Ripper
A DVDFab DVD Ripper egy másik robusztus szoftvermegoldás, amely ma elérhető a DVD-k másolásának megtanulásához. A kimeneti formátumok széles skálájának támogatása mellett a DVDFab fejlett szerkesztőeszközöket is tartalmaz, amelyek lehetővé teszik, hogy mindenki vágja, egyesítse, vágja le és testreszabja a videotartalmat a bemásolási folyamat befejezése előtt. Emellett a rippelési sebességben is kitűnik, köszönhetően a fejlett technológiának, amely gyors feldolgozási időt biztosít, és egyben megőrzi a kiváló minőséget. Bár erőforrás-igényes lehet, ha nem bánja, itt vannak a DVD-k másolásának lépései:
1. lépésMiután elindította a DVDFab-ot és behelyezte a lemezt a meghajtóba, válassza ki a "Ripper" modult a bal oldali panelen a DVD forrás kiválasztásához és betöltéséhez.
2. lépésEzt követően kattintson a "Más profil kiválasztása", majd a "Formátum" gombra a kimeneti formátum kiválasztásához. Ezután adja meg a konvertálni kívánt fejezeteket, címeket, számokat stb. Ezután testreszabhatja a kimeneti videót a "Speciális beállítások" gombbal.
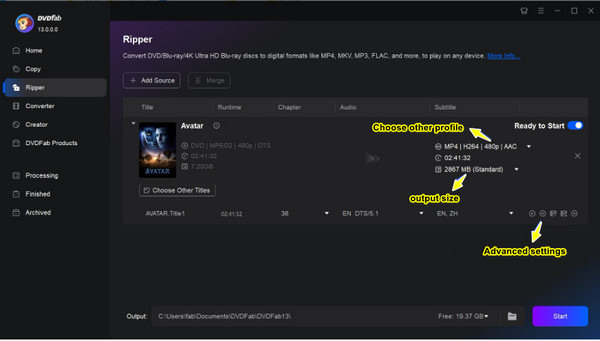
3. lépésMindezek után a "Start" gombbal elindíthatja az átalakítási folyamatot, majd megtekintheti DVD-tartalmának digitális másolatát a beállított helyen.
6. mód. Leawo DVD Ripper
A titkosított DVD-k hatékony kezelésére képes Leawo DVD Ripper egyike azoknak a jól ismert szoftvereknek, amelyek a DVD-k többféle digitális formátumba másolására szolgálnak, beleértve azokat is, amelyek bizonyos eszközökre optimalizáltak, az okostelefonoktól és táblagépektől a konzolokig. A különféle kimeneti opciókon kívül rengeteg testreszabható opciót tartalmaz a video- és audioparaméterek megváltoztatásához, lehetővé téve a fájlok kimeneti minőségének teljes ellenőrzését. Tehát, ha szeretné megtanulni, hogyan lehet könnyedén bemásolni DVD-ket, a Leawo az egyszerű választások közé tartozik!
1. lépésIndítsa el a Leawo DVD Ripper programot, és ne felejtse el behelyezni a lemezt a számítógép meghajtójába. A főképernyőn kattintson a "Blu-ray/DVD hozzáadása" gombra a DVD-tartalom importálásához.
2. lépésEzután kattintson a "Blu-ray/DVD hozzáadása" gomb melletti legördülő menüre, és válassza a "Módosítás" lehetőséget. Itt kiválaszthat egy kimeneti formátumot, és a "Szerkesztés" gombra kattintva látni fogja, hogy miután az egyes formátumokra helyezi a kurzort, módosíthatja a videó és az audio paramétereket.
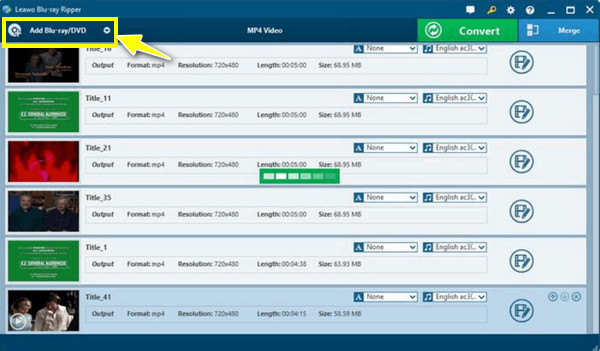
3. lépésHa minden rendeződött, térjen vissza a kezdőképernyőre, és kattintson a "Konvertálás" gombra, hogy a program a DVD-t a választott digitális formátumba másolja.
7. mód. WinX DVD Ripper
Végül a WinX DVD Ripper egyszerűvé teszi a DVD-k rippelését több eszközzel kompatibilis formátumba, mivel több mint 360 kimeneti profilt támogat. A rippelési folyamatban sem okoz csalódást, mert hardveres gyorsítási technológiát alkalmaz, amely felgyorsítja a rippelési műveletet, miközben megőrzi a kiváló videóminőséget. Egyszerű navigációjával a kezdő és haladó felhasználók egyaránt élvezni fogják, hogy megtanulják, hogyan kell DVD-ket másolni WinX használatával; ehhez ellenőrizze a következő lépéseket.
1. lépésIndítsa el a WinX DVD Rippert, majd helyezze be a lemezt a számítógép meghajtójába. Először kattintson a „DVD Disc” gombra a DVD-forrás feltöltéséhez és betöltéséhez, majd válassza ki a konvertálni kívánt címeket.
2. lépésFolytassa a kimeneti formátum kiválasztásával az "Output Profile" ablakban. Ezután a „Beállítások” gombbal állítson be néhány fontos videóbeállítást. Végül kattintson a "RUN" gombra az átalakítási folyamat elindításához.
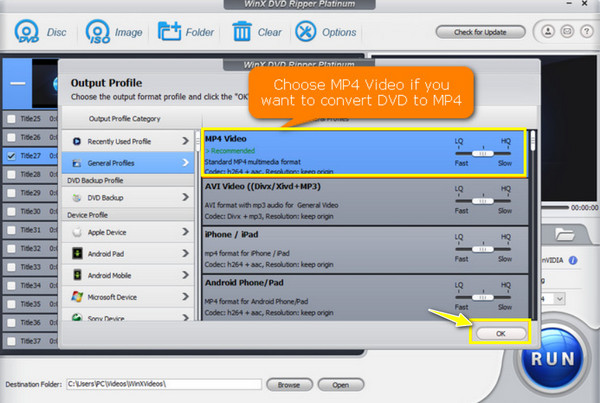
Következtetés
Ezzel véget ér a DVD-k másolásának mai módszerei! Az említett lehetőségek közül most Önön múlik, hogy melyik megoldást használja a DVD-tartalom digitális másolatának beszerzéséhez, de egy biztos: mindegyik valóban segíthet a DVD-k digitális formátumokká alakításában. Azonban további funkciókhoz, például videószerkesztéshez, javításhoz és testreszabáshoz használja a 4Easysoft DVD Ripper! A program nemcsak a DVD-ket másolja különböző formátumokba, hanem percek alatt meg is teszi őket, miközben megőrzi az eredeti kiváló minőséget. Próbálja ki minden izgalmas funkcióját most!
100% Biztonságos
100% Biztonságos


