Rögzítsen videót, hangot, játékmenetet és webkamerát az értékes pillanatok egyszerű rögzítéséhez.
[Megoldva] Képernyő rögzítése bármely Lenovo laptopon
A Lenovo laptop képernyőjének rögzítése értékes készség, akár oktatóanyagokat készít, akár játékmenetet rögzít, akár az online találkozók fontos pillanatait menti el. Szerencsére a Lenovo laptopok számos lehetőséget kínálnak a képernyőrögzítésre. Ez a bejegyzés számos életképes módszert fog megvizsgálni a Lenovo képernyő egyszerű rögzítéséhez. Az Ön Lenovo modelljétől vagy felvételi igényeitől függetlenül ezek a módszerek életképesek abban, hogy hatékonyan zökkenőmentesen, jó minőségű eredményeket érjenek el.
Útmutató lista
[Legjobb] Képernyő rögzítése a Lenovo rendszeren eredeti minőségben [Hasznos] A képernyő rögzítésének parancsikonja Lenovo laptopokon [Játék] Képernyő rögzítése a Lenovo rendszeren az Xbox Game Bar használatával [Népszerű] Képernyő rögzítése a Lenovo rendszeren az OBS Studio segítségével [Online] Weboldal eszköz képernyő rögzítésére Lenovo laptopokon[Legjobb] Képernyő rögzítése a Lenovo rendszeren eredeti minőségben
Ha jó minőségű képernyőfelvételekről van szó Lenovo laptopokon, 4Easysoft Screen Recorder vitathatatlanul a legerősebb eszköz. A sokoldalúságra tervezett 4Easysoft Screen Recorder akár 4K felbontású videorögzítést is támogat, testreszabható képkockasebességgel, így minden igényt kielégítő, sima és tiszta képet biztosít.
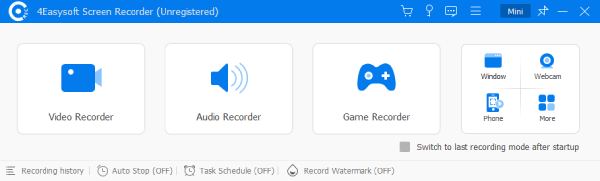
Az általa kínált gazdag speciális opciók megfelelnek az Ön különféle felvételi igényeinek, a webkamera átfedéstől a rendszer és a mikrofon hangrögzítéséig, valamint olyan praktikus funkciókig, mint a valós idejű megjegyzések. Azok számára, akik a csiszolt felvételek könnyű elkészítésére összpontosítanak, a 4Easysoft Screen Recorder megbízható választás, amely hatékonyan egyensúlyban tartja az egyszerűséget és a professzionális minőséget.

Győződjön meg arról, hogy a rendszer hangja rögzíthető a képernyő rögzítése közben.
Különböző felvételi módokat biztosít a különböző forgatókönyvekhez.
Beépített szerkesztőeszközök a Lenovo-felvételek csiszolásához.
A képernyőrögzítés minden Lenovo laptopon működik.
100% Biztonságos
100% Biztonságos
1. lépésIndítsa el a 4Easysoft Screen Recorder alkalmazást Lenovo laptopján, és kattintson a kívánt felvételi mód kiválasztásához.
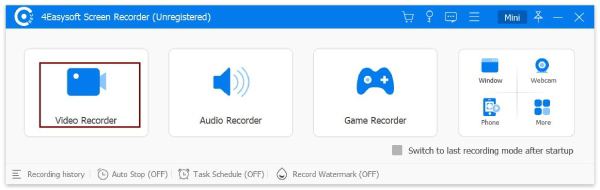
2. lépésKattintson az "Egyéni terület" gombra a rögzíteni kívánt terület kiválasztásához.

3. lépésMost a „Rögzítés” gombra kattintva rögzítheti a tartalmat Lenovo laptopján.
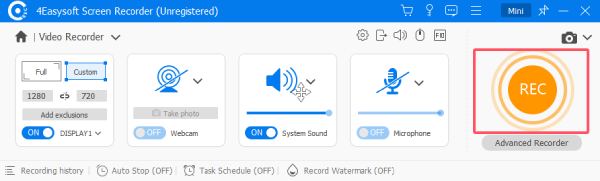
[Hasznos] A képernyő rögzítésének parancsikonja Lenovo laptopokon
Mi a leggyorsabb módja a képernyő rögzítésének Lenovo gépen? A Windows egyszerűen használható parancsikont biztosít, mivel még további szoftvert sem kell telepítenie. A "Windows + Shift + S" billentyűkombináció megnyomásával azonnal hozzáférhet a vágóeszközhöz, és gyorsan rögzítheti a Lenovo laptop képernyőjén végzett tevékenységeket. Ez a parancsikon lehetővé teszi, hogy képernyőképet készítsen a teljes képernyőről, egy adott ablakról vagy egy egyéni kiválasztási területről. Különösen hasznos azok számára, akiknek menet közben kell képeket készíteniük anélkül, hogy további szoftvereket kellene telepíteniük, így ez az egyik a legjobb képernyőrögzítők alacsony kategóriás számítógépekhez.
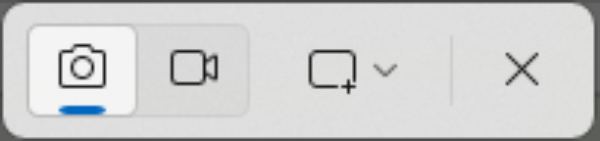
Azonban, bár a parancsikon nagyszerű az egyszerűség és a sebesség tekintetében, hiányzik a minőség és a funkciók tekintetében. Egyes felhasználók azt tapasztalhatják, hogy a Lenovo-n rögzített videó minősége nem felel meg a megfelelőnek, különösen a játékban lévő játékosok számára, nem olyan jó, mint amilyen lehet dinamikus tartalom rögzítésére. Gyors feladatokhoz a Windows + Shift + S parancsikon tökéletes, de nem ideális professzionális szintű projektekhez vagy részletes bemutatókhoz.
1. lépésHa rögzíteni szeretné a Lenovo laptopján futó tartalmat, nyomja meg együtt a „Windows”, „Shift” és „S” gombot.

2. lépésAz eszköztáron kattintson a "Snip" gombra.

3. lépésA terület kiválasztása után kattintson a "Start" gombra a képernyő rögzítéséhez a Lenovo laptopon.
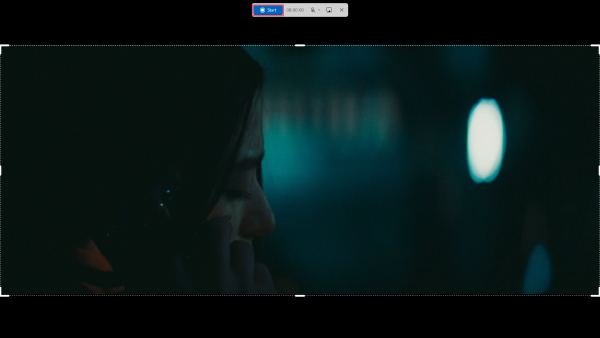
[Játék] Képernyő rögzítése a Lenovo rendszeren az Xbox Game Bar használatával
Ha a Lenovo képernyőrögzítésének tárgya egy játék, akkor az Xbox Game Bar, a Windows beépített játékrögzítési eszköze gyorsan segíthet a játékosoknak. rögzíteni és megosztani játékmenetüket számítógépen. A "Windows + G" billentyű megnyomásával gyorsan megnyílik az Xbox Game Bar, amelyben rögzítheti a képernyőt, képernyőképeket készíthet, és akár közvetlenül is közvetítheti a játékot.

Az egyik legnagyobb előnye, hogy egyszerre rögzítheti a rendszerhangot és a mikrofonbemenetet, ami tökéletessé teszi a játék közbeni élő kommentárokhoz. Teljesítményfigyelő funkcióval is rendelkezik, amely lehetővé teszi a játékosok számára, hogy figyelemmel kísérjék az FPS-t, a CPU-használatot stb., miközben videókat rögzítenek a Lenovo-n. Az Xbox Game Barnak azonban megvannak a maga korlátai. Játékokhoz van optimalizálva, ezért nem biztos, hogy alkalmas általános képernyőrögzítési feladatokra, például a böngészőtevékenységek rögzítésére vagy az oktatóanyagokra.
1. lépésNyomja meg együtt a "Windows" és a "G" gombot az Xbox Game Bar meghívásához.
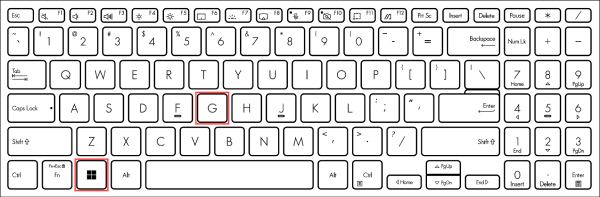
2. lépésKattintson a "Rögzítés" gombra a képernyőrögzítés funkció használatához.
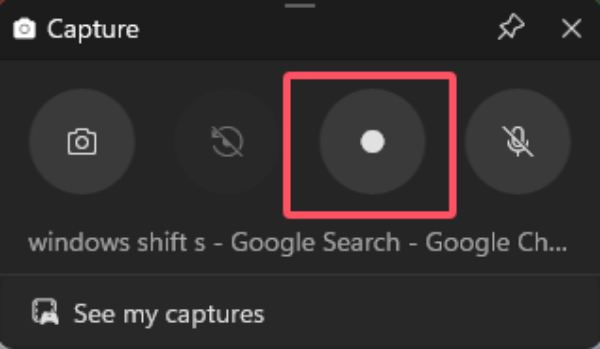
3. lépésHa befejezte a felvételi folyamatot, kattintson a "Stop" gombra.
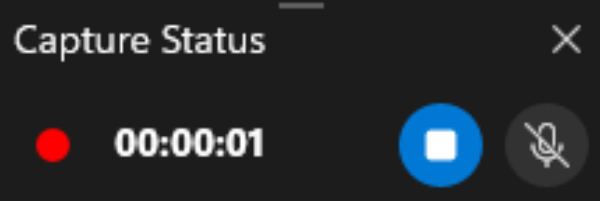
[Népszerű] Képernyő rögzítése a Lenovo rendszeren az OBS Studio segítségével
Az OBS Studio (Open Broadcaster Software), amely integrálva van a főbb streaming platformokkal, mint például a Twitch és a YouTube, számos YouTube videókészítő és Twitch játékstreamelő választása. Az OBS Studio kompatibilis a Lenovo laptopokkal, és ideális választás azoknak a felhasználóknak, akik a Lenovo képernyővel kapcsolatos tevékenységeit szeretnék rögzíteni. Az OBS Studio több jelenetet és forrást támogat, így a felhasználók zökkenőmentesen válthatnak a különböző felvételi elrendezések között.
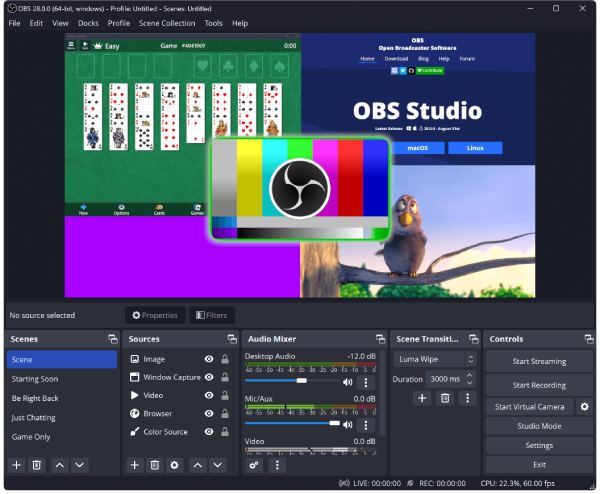
Bár az OBS Studio erőteljes, meredek tanulási görbéje miatt megfélemlítő lehet a kezdők számára. A kezelőfelület és a beállítások elsőre elsöprőnek tűnhetnek, és a felhasználóknak gyakran oktatóanyagokra van szükségük az induláshoz. Ezért ha ismeri az OBS Studio működését, használhatja közvetlenül Lenovo-tartalom rögzítésére. Ellenkező esetben választhat más egyszerűbb módszereket.
[Online] Weboldal eszköz képernyő rögzítésére Lenovo laptopokon
A 4Easysoft Free Screen Recorder egy praktikus webalapú eszköz, amellyel közvetlenül a böngészőből rögzítheti a képernyőn végzett tevékenységeket. Ez a szoftver tökéletes azoknak a Lenovo laptopfelhasználóknak, akik gyors és egyszerű módot szeretnének a képernyő rögzítésére szoftver letöltése vagy telepítése nélkül. Az eszköz online elérhető, így könnyű és problémamentes választás az alkalmi felhasználók számára. Ez az ingyenes felvevő támogatja az alapvető funkciókat, például a testreszabható felvételi területeket, a mikrofon és a rendszer hangrögzítését, valamint az exportálást olyan népszerű formátumokba, mint az MP4.
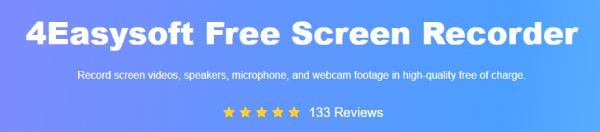
Az eszköz azonban korlátozott funkcionalitással rendelkezik az asztali alkalmazásokhoz képest. Előfordulhat, hogy hiányoznak a fejlett funkciók, például a nagy felbontású felvétel, felvétel webkamerával, vagy mély hangvezérlők. Ezenkívül stabil internetkapcsolat szükséges a megfelelő működéshez.
1. lépésKattintson a "Képernyővideók rögzítése" gombra az online képernyőrögzítő elindításához.
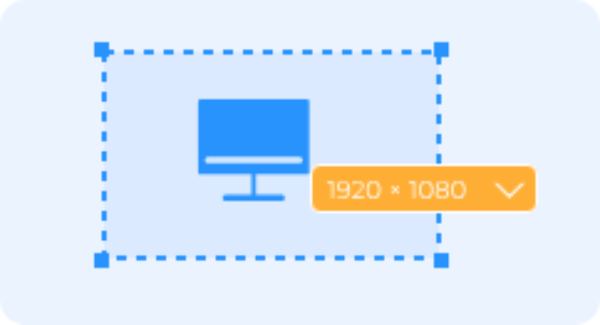
2. lépésVálassza ki a felvételi területet, a kamerát, a hangszórót vagy a mikrofont. Ezután válassza ki a felvételi régiót, mielőtt a "REC" gombra kattintana.
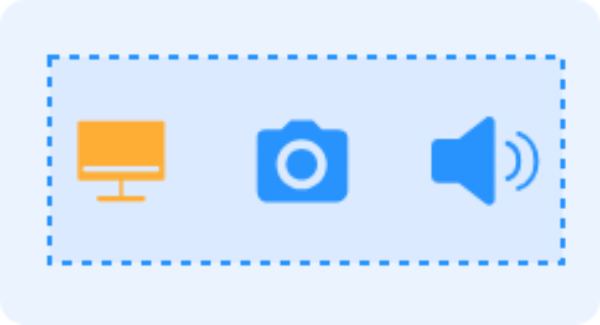
3. lépésVégül kattintson a "Stop" gombra a felvétel megjelenítéséhez a képernyőrögzítőn.
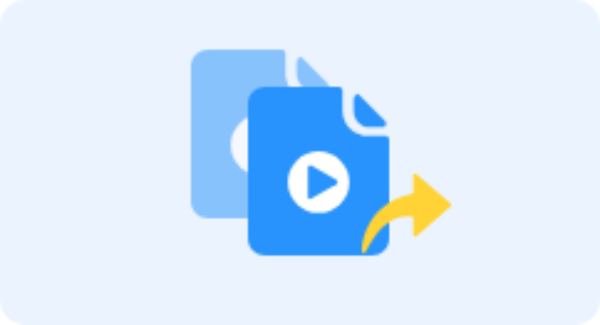
Következtetés
Röviden: a Lenovo laptopok számos képernyőrögzítési lehetőséget kínálnak a különböző igények kielégítésére. Akár játékmenetet rögzít, akár oktatóanyagokat készít, akár megbeszéléseket rögzít, különféle csatornákon keresztül minden igényt kielégítő megoldásokat találhat. Közülük a legsokoldalúbb és legerősebb 4Easysoft Screen Recorder. Ha zökkenőmentes képernyőrögzítést szeretne élvezni Lenovo laptopokon, töltse le most, és próbálja ki!
100% Biztonságos
100% Biztonságos


