Rögzítsen videót, hangot, játékmenetet és webkamerát az értékes pillanatok egyszerű rögzítéséhez.
Képernyőfelvétel rögzítése Mac rendszeren: 3 módszer előnyeivel és hátrányaival
Rögzítenie kell egy képernyőtevékenységet Mac számítógépen oktatóanyagokhoz, prezentációkhoz, játékmenethez és így tovább? Az októl függetlenül a képernyőrögzítés megtanulása Macen praktikus készség. Szerencsére a Mac többféle módon is lehetővé teszi bármilyen rögzítési feladat elvégzését, akár használja a beépített eszközt, akár nem. Ebben a bejegyzésben a három legegyszerűbb módszert osztjuk meg, amelyek segítenek a képernyőrögzítés Macbook Air és más modelleken történő rögzítésében. Kezdje el most ezektől a beépített eszközöktől egy ingyenes alkalmazásig.
Íme egy egyszerű összehasonlító táblázat a három legegyszerűbb módszerről a felvételek képernyőre Macen. Mindegyik más-más funkciót és barátságossági szintet kínál, különféle felvételi tevékenységeket biztosítva.
| Módszer | Leírás | Főbb jellemzők |
| 4Easysoft Mac Screen Recorder | Kiváló minőségű képernyő, webkamera és hangrögzítő | Kiváló minőségű kimenet fejlett felvételi lehetőségekkel, valamint webkamera-támogatással és hangrögzítéssel. |
| QuickTime | Beépített képernyőrögzítő Mac felhasználók számára | Használata egyszerű, nincs szükség telepítésre az indulás előtt. |
| Képernyőkép eszköz gyorsbillentyűi | Billentyűparancsok beállítása gyors képernyőképekhez és felvételekhez | Gyorsan elérhető és könnyen használható |
Útmutató lista
1. út. 4Easysoft Mac Screen Recorder – Kiváló minőség 2. mód. QuickTime – Beépített eszköz az egyszerű rögzítéshez 3. mód. Képernyőkép eszköz Gyorsbillentyűk – a képernyő gyors rögzítéséhez1. út. 4Easysoft Mac Screen Recorder – Kiváló minőség
Ha sokoldalú és kiváló minőségű képernyőrögzítési élményt szeretne elérni MacBook Pro, Air és más számítógépeken, a 4Easysoft Mac Screen Recorder nagyszerű választás a képernyőrögzítés gyakorlására Macen! Ezzel a rögzítőszoftverrel könnyedén rögzítheti képernyőjét Full HD, akár 4K felbontásban is, így kiválóan alkalmas oktatóanyagokhoz, játékmenetekhez vagy professzionális prezentációkhoz. A legjobb rész? Nem csak képernyőrögzítéshez használható, hanem lehetővé teszi rögzítő webkamera és mind a mikrofon, mind a rendszer hangja – tökéletes kombináció találkozókhoz és vlogokhoz. Ezenkívül számos testreszabható beállítást kínál, amelyek biztosítják, hogy a felvételek megfeleljenek az Ön igényeinek, függetlenül attól, hogy teljes képernyős tevékenységről, ablakról vagy kiválasztott régióról van szó.

Kiváló minőségű felvételeket biztosít akár 4K felbontással és 60 fps-sel.
Testreszabott gyorsbillentyűk képernyők rögzítéséhez és képernyőképek gyors készítéséhez.
Szöveg, kiemelések, vonalak, nyilak stb. hozzáadása a képernyőrögzítés során minőségromlás nélkül.
Vágja le a felvételeket tetszés szerint az előnézetben a felesleges részek eltávolításához.
100% Biztonságos
100% Biztonságos
Amit szeretek:
● Támogatja a HD-rögzítést képernyőn, webkamerán és hangon egyaránt.
● Különféle formátumok exportálására vonatkoznak, például MP4, AVI, MOV stb.
● A felvételekre nincs időkorlát.
Amit nem szeretek:
● A natív Mac-eszközökkel ellentétben letöltést és telepítést igényel.
1. lépésKezdje azzal, hogy elindítja a 4Easysoft Mac Screen Recorder a Mac képernyőjén. Ezután kattintson a "Video Recorder" gombra a képernyőn megjelenő tevékenység rögzítéséhez.
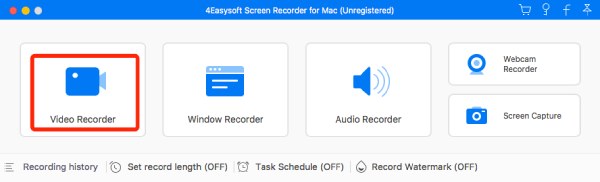
Határozza meg a rögzítési területet úgy, hogy a „Teljes” lehetőséget választja a teljes képernyő rögzítéséhez, vagy az „Egyéni” lehetőséget a kívánt terület és felbontás kiválasztásához. Mindkét lehetőség lehetővé teszi a határvonalak szabad húzását a rögzítési terület beállításához.
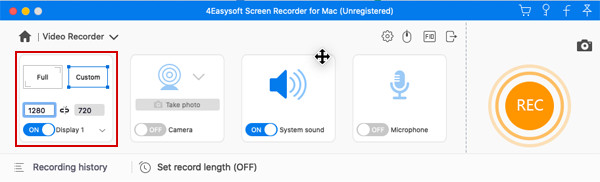
2. lépésEbben a részben ki kell választania a hangbeállításokat. Kapcsolja be a „Rendszerhang” lehetőséget a számítógép hangjának rögzítéséhez, a „Mikrofon” lehetőséget a hang rögzítéséhez. Ne felejtse el beállítani a hangerőt a megfelelő csúszkák meghúzásával.
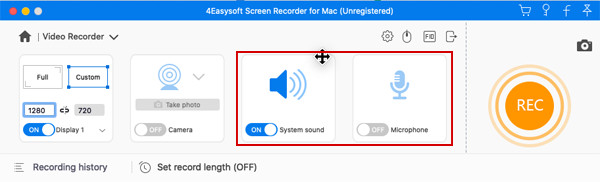
3. lépésEzt követően kattintson a "REC" gombra, ha minden beállított beállítással rendben van, és kezdje el rögzíteni a képernyőt. Az alábbiakban elérhető lesz egy eszköztár, amellyel alakzatokat, vonalakat és kiemeléseket adhat hozzá, valamint képernyőképeket is készíthet a munkamenet során.

4. lépésEzek után kattintson a "Stop" gombra a rögzítés befejezéséhez, és navigáljon az előnézeti ablakhoz, ahol az elejétől és a végétől kezdve kivághat részeket. Kattintson a "Mentés" gombra a képernyőfelvétel letöltéséhez a kijelölt helyre.

2. mód. QuickTime – Beépített eszköz az egyszerű rögzítéshez
Azok számára, akik egyszerűbb, könnyed opcióra vágynak, a QuickTime Player egy beépített eszköz a Mac számítógépeken, amely ideális az egyszerű felvételekhez. Rendkívül könnyen elérhető, és nincs szükség külön szoftverre a képernyőrögzítés megtanulásához Mac Pro és más modelleken. A képernyőn kívül képes rögzíteni a hangját a mikrofonból, és akár egy webkamerát is rögzíthet reakcióihoz, mindaddig, amíg extra segítségre van szüksége. Nem olyan funkciókban gazdag, mint más lehetőségek, egyszerűsége és a macOS-hez való kapcsolódása elegendő ok arra, hogy kényelmes választás legyen azok számára, akik problémamentes képernyőrögzítésre vágynak. Ráadásul nem is teheted rögzítse a rendszer hangját Mac számítógépen pluginok nélkül.
Amit szeretek:
● Előre telepítve a macOS rendszerre, nincs szükség további szoftverre.
● Lehetővé teszi a számítógép hangjának rögzítését külső mikrofonhoz csatlakoztatva.
● Teljesen ingyenes, nincs szükség további előfizetésekre.
Amit nem szeretek:
● Csak a felvételt exportálja MOV-ban, amely nem mindig kompatibilis más eszközökkel.
● Hiányoznak a fejlett rögzítési lehetőségek, például a valós idejű megjegyzések.
Hogyan lehet képernyőfelvételt készíteni Macbookon és másokon a QuickTime Player segítségével?
1. lépésIndítsa el a QuickTime Playert most az "Alkalmazások" mappából, majd válassza a "Fájl" lehetőséget, és lépjen az "Új képernyőfelvétel" lehetőségre a menüsorban.
2. lépésMódosítsa a rögzítési beállításokat a "Rögzítés" gomb melletti "nyíl" gombra kattintva. Válasszon ki egy mikrofont, állítsa be a hangerőt stb. Ezenkívül bejelölheti az "Egérkattintások megjelenítése felvétel közben" jelölőnégyzetet is, hogy rögzítse a fekete kört a mutatójában felvétel közben.
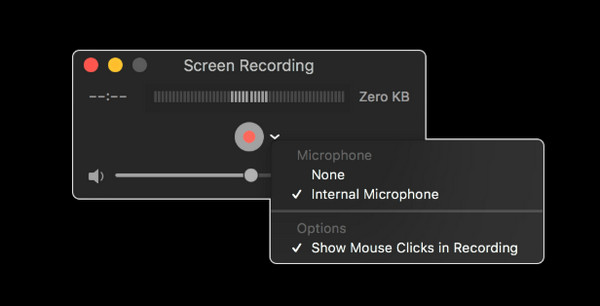
3. lépésMost kattintson a "Rögzítés" gombra; a teljes képernyő rögzítéséhez kattintson bárhová a képernyőn, míg egy adott területen a kurzort el kell húznia egy terület kiválasztásához. Később kattintson a "Stop" gombra a menüsorban. Mostantól megtekintheti, szerkesztheti és megoszthatja.
3. mód. Képernyőkép eszköz Gyorsbillentyűk – a Quick Screen Capturerhez
Ha rohansz, és valami még gyorsabbra van szükséged, telepítés nélkül és csak néhány kattintással, a Mac gépen beállított Képernyőkép eszköz gyorsbillentyűi fantasztikus parancsikonok hogyan készítsünk képernyőképet Mac-en és hogyan lehet képernyőfelvételt készíteni Mac-en! Néhány gombnyomással azonnal rögzítheti a képernyőt vagy rögzítheti anélkül, hogy más alkalmazásokhoz hozzáférne. Ehhez gyorsan és tökéletesen megragadhat bizonyos információkat a képernyőn. Bár a testreszabása korlátozott, gyors, alapvető felvételekhez készült, például egy gyors bemutatóhoz vagy egyszerűen egy információhoz.
Amit szeretek:
● Már aktiválva van egy billentyűkóddal.
● Lehetővé teszi a teljes képernyő, egy kiválasztott ablak vagy egy egyéni terület rögzítését.
● Kiváló alkalmi felhasználók számára, akik nem keresik a speciális funkciókat.
Amit nem szeretek:
● Korlátozott testreszabás a videó- és hangbeállításokhoz.
● A képernyőrögzítés csak támogatott, de a webkamerához semmi.
1. lépésA Mac billentyűzetén nyomja meg a "Command + Shift + 5" billentyűket, majd válassza ki a "Teljes képernyő rögzítése" vagy a "Kijelölt rész rögzítése" opciót az előugró eszköztáron (attól függően, hogy mire van szüksége).
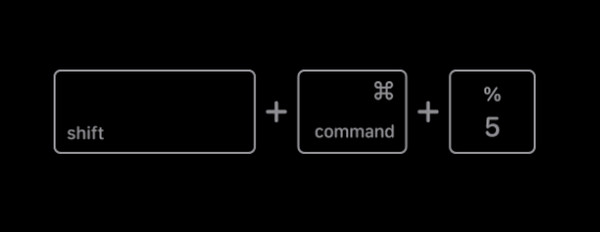
2. lépésEzután nyissa meg az "Opciók" legördülő menüt, ahol beállíthatja a rögzíteni kívánt hangforrást. Kész? Kattintson a "Rögzítés" gombra a teljes képernyő rögzítéséhez.
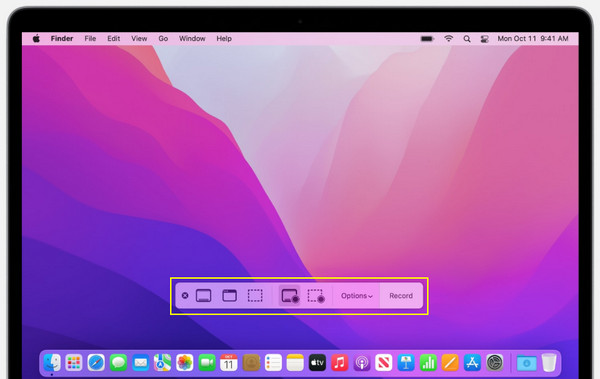
3. lépésHa befejezte a szükséges tevékenység rögzítését, kattintson a "Stop" gombra, vagy nyomja meg a "Command + Control + Esc" billentyűt a rögzítés befejezéséhez és mentse el a Mac számítógépére.
Következtetés
Számos hatékony módszer segíti a felvételek szűrését Mac számítógépen, amelyek mindegyike különféle felvételi igényeket kielégít, a beépített eszközöktől a harmadik féltől származó megoldásokig. A QuickTime kétségtelenül egyszerű, gyors és könnyű rögzítést biztosít extra szoftverek, valamint a Screenshot Tool gyorsbillentyűi nélkül. Mindkettő gyors és kényelmes módot kínál a képernyő rögzítésére. Átfogóbb megoldás érdekében azonban azok számára, akik jó minőségre vágynak, 4Easysoft Mac Screen Recorder ez a megoldás! A funkciókban gazdag felvevő, amely képes könnyedén rögzíteni a képernyőt, a webkamerát és a hangot, nagyszerű választás kezdőknek és profiknak egyaránt. Fedezze fel most, és rögzítse a tevékenységeket a Mac képernyőjén.
100% Biztonságos
100% Biztonságos


