Az összes adat átvitele és kezelése iOS-eszközök, eszköz és számítógép, valamint iTunes és eszközök között.
Névjegyek szinkronizálása régi iPhone-járól Mac-re [Easy & Fast]
"Hogyan szinkronizálhatom a névjegyeket iPhone-ról Mac-re?" - A névjegyek szinkronizálása kiváló módja annak, hogy elérhetővé tegyék őket különböző iOS-eszközökön. Ha iPhone-ja elromlott/ki van kapcsolva, vagy el akarja adni régi iPhone-ját, ezen a módon továbbra is a névjegyei maradhatnak. Ez a bejegyzés mindent elmond! Fedezze fel az itt bemutatott négy egyszerű módszert, és tanulja meg, hogyan szinkronizálhatja iPhone-ján tárolt névjegyeit gyorsan és egyszerűen Mac számítógépével!
Útmutató lista
1. rész: A névjegyek iPhone és Mac közötti szinkronizálásának legjobb módja [Gyors és biztonságos] 2. rész: Névjegyek szinkronizálása iPhone-ról Mac-re az iCloudon keresztül 3. rész: Az AirDrop használata névjegyek szinkronizálására iPhone és Mac között 4. rész: A névjegyek egyszerű szinkronizálása iPhone-ról Mac-re USB-n keresztül 5. rész. GYIK a névjegyek iPhone és Mac közötti szinkronizálásával kapcsolatban1. rész: A névjegyek iPhone és Mac közötti szinkronizálásának legjobb módja [Gyors és biztonságos]
Számos módon átviheti névjegyeit iPhone-járól Mac számítógépére. De a legegyszerűbb módja a használata 4Easysoft iPhone Transfer eszközzel, amely gyorsan, a leghatékonyabban és biztonságosan megosztja vagy szinkronizálja iPhone névjegyeit Mac számítógépével. Amellett, hogy más névjegyforrással rendelkezik, ez az eszköz helyet szabadít fel iPhone-ján. Ezzel összhangban a névjegyek mellett ez az eszköz lehetővé teszi más alapvető fájlok, médiafájlok, közösségi adatok és még sok más átvitelét. Ez az eszköz hatékonyan elérhetővé teszi névjegyeit a többi iOS-eszközön, különösen a Mac-en. Tehát további késedelem nélkül tudjon meg többet arról, hogyan szinkronizálhatja névjegyeit iPhone-ról Mac-re ezzel az eszközzel.

Támogatja a zenék, videók, üzenetek és névjegyek átvitelét iPhone vagy iPad készülékről Mac vagy Windows számítógépre.
Egyéb, ingyenesen használható, hatékony funkciókból áll, mint például a névjegyek visszaállítása és biztonsági mentése, a HEIC konverter, Csengőhang készítőstb.
iOS adatkezelést kínál, amelyben szerkeszthet, törölhet, létrehozhat és konvertálhat.
Képes fájlok átvitelére iOS verziók és modellek között, legyen az iPhone, iPad vagy iPod.
100% Biztonságos
100% Biztonságos
Hogyan szinkronizálhatom a névjegyeket iPhone-ról Mac-re a 4Easysoft iPhone Transfer Tool segítségével? Kövesse az alábbi egyszerű lépéseket:
1. lépésLátogassa meg a 4Easysoft iPhone Transfer hogy töltse le és telepítse a Mac számítógépére. A letöltés után indítsa el az eszközt, és kattintson a gombra Kapcsolatok opció. Ezután csatlakoztassa iPhone-ját a számítógéphez USB-kábellel.
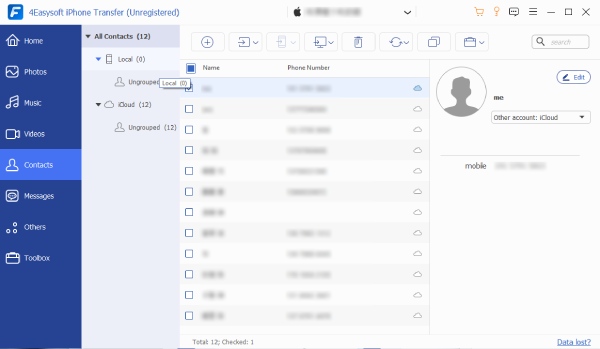
2. lépésEzután kattintson a Mac számítógépére átvinni kívánt kapcsolattartók neve előtti jelölőnégyzetekre. Ez az eszköz csak akkor teszi lehetővé az információk szerkesztését, ha szeretné. Az áthelyezni kívánt névjegyek kiválasztása után jelölje be a lehetőséget Exportálás PC-re gombot a szerszám felső részén.
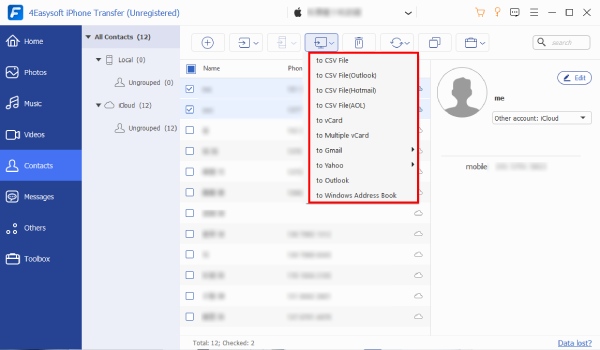
3. lépésHa ismétlődő érintkezés történik, akkor ezzel az eszközzel eltávolíthatja azokat. Egy másik dolog, amellyel új névjegyeket is hozzáadhat vagy exportálhat más iOS-eszközökön. Csak jelölje be a Új névjegy létrehozása és Exportálás eszközre gombokat.
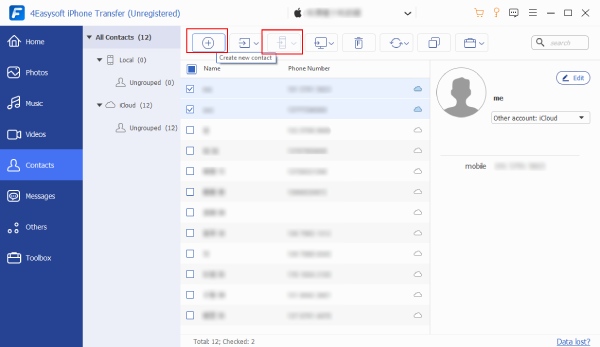
4. lépésVégül meg kell várnia, amíg az eszköz elkezdi szinkronizálni a névjegyeket iPhone-ról Mac-re a fenti beállítások elvégzése után.
2. rész: Névjegyek szinkronizálása iPhone-ról Mac-re az iCloudon keresztül
Miközben az interneten konzultál a névjegyek iPhone és Mac közötti szinkronizálásával kapcsolatban, kétségtelenül sokszor találkozik az iClouddal. Ennek az az oka, hogy az iCloud az egyik legegyszerűbb megoldás az iPhone-ra mentett névjegyek szinkronizálására a Mac számítógéppel. Ez egy kiváló módja annak, hogy szinkronizálja a kapcsolatokat a két eszköz között. Például, ha az iPhone-ján tárolt névjegy módosításon vagy törlésen megy keresztül, az a Mac számítógépén is érvénybe lép. Ez azt jelenti, hogy az iPhone-ján tárolt névjegyeinek vagy címjegyzékének minden frissítése a Mac-en is megjelenik. Az alábbiakban bemutatjuk azokat a végrehajtható lépéseket, amelyeket követhet, és megtudhatja, hogyan szinkronizálhatja a névjegyeket iPhone és Mac között.
1. lépésiPhone-eszközén indítsa el a Beállítások alkalmazást, és koppintson a sajátjára Név felett.
2. lépésEllenőrizze, hogy a Kapcsolatok jelenleg a On állami; ellenkező esetben érintse meg a gombot Kapcsoló gombot a bekapcsoláshoz. Ha a készülék kéri, hogy válasszon Összeolvad vagy Mégse, érintse meg Összeolvad.
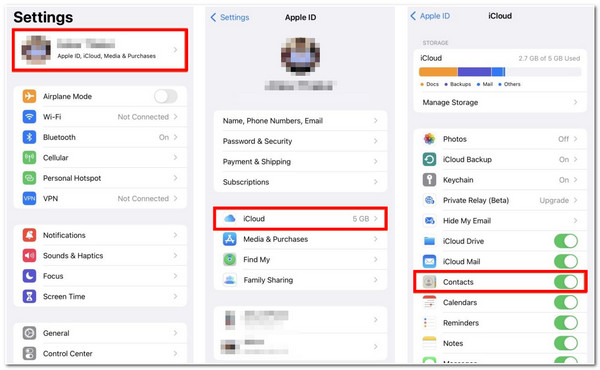
3. lépésMac számítógépén kattintson a Alma ikonra a bal felső sarokban. Ezután jelölje be a Rendszerbeállítások.
4. lépésEzután kattintson a Apple ID majd jelölje be a Névjegyek jelölőnégyzet. Az iPhone-on tárolt összes névjegye szinkronizálva van a Mac-en.
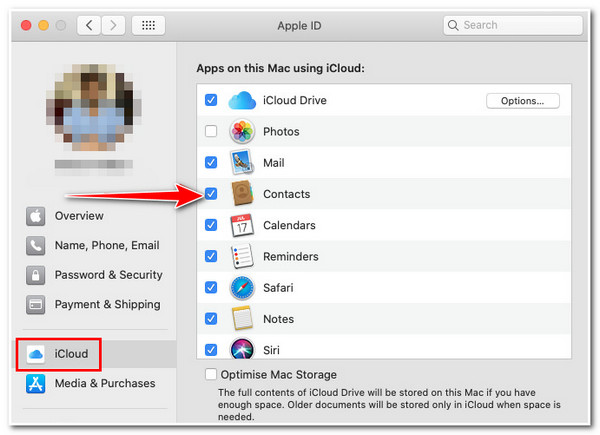
Ne feledje, hogy ezzel a módszerrel gondoskodnia kell arról, hogy iPhone és Mac készüléke ugyanazt az Apple ID-t használja; ha nem, akkor ezt a módszert nem tudod megtenni. Ezen túlmenően, ha az összes médiafájlt korábban átviszi az iCloudra, akkor előfordulhat, hogy az iCloud-tárhely kimerülésével kapcsolatos problémákat tapasztalhat.
3. rész: Az AirDrop használata névjegyek szinkronizálására iPhone és Mac között
Alternatív megoldásként az AirDrop egy Apple-funkció, amellyel vezeték nélkül megoszthatja iPhone névjegyeit Mac számítógépével. Ezenkívül az AirDrop használatával csak az átvinni kívánt névjegyeket választhatja ki, nem pedig az összeset a Mac-en. "Hogyan szinkronizálhatom a névjegyeket iPhone-ról Mac-re az AirDrop segítségével?" így csinálod:
1. lépésEllenőrizze, hogy iPhone és Mac számítógépén engedélyezve van-e a Bluetooth és a Wi-Fi. Ha nem, kapcsolja be őket. És ügyeljen arra, hogy közel legyenek egymáshoz. Ezt követően indítsa el a Kapcsolatok.
2. lépésKeresse meg az átvinni kívánt névjegyet a Mac-en, és koppintson rá. Ezután válassza ki a Kapcsolat megosztása lehetőséget, és érintse meg Földre száll.
3. lépésVégül érintse meg a Mac hova szeretné átvinni a névjegyét. Vegye figyelembe, hogy a megosztott névjegy megjelenik a Mac számítógépe Letöltés mappájában, amely így fog kinézni: "person anime.vcf" (Virtuális névjegyfájl).
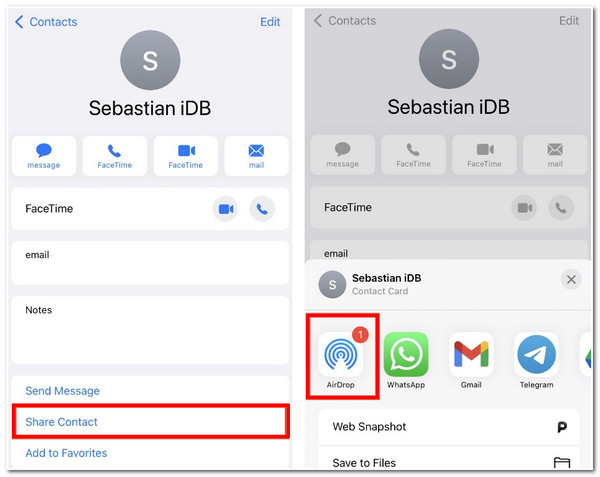
Ez a módszer ismét csak akkor működik, ha meg szeretne osztani néhány névjegyet iPhone-ról Mac számítógépére. Tehát ez a legjobb módszer adott névjegyek vagy médiafájlok átvitelére.
4. rész: A névjegyek egyszerű szinkronizálása iPhone-ról Mac-re USB-n keresztül
A névjegyek iPhone és Mac közötti szinkronizálásának másik módja az USB-kábel használata. Ez az egyszerű módszer megköveteli, hogy csatlakoztassa iPhone készülékét a számítógéphez, hogy szinkronizálja és frissítse a névjegyeket a Mac számítógépen. Miután végrehajtotta az iPhone névjegylistáján végrehajtott módosításokat vagy frissítéseket, össze kell kapcsolnia iPhone-ját Mac számítógépével, hogy az iPhone-ján végzett frissítések a Mac számítógépére is hatással legyenek. Bár ez a módszer meglehetősen kényelmetlen, mégis hatékony módja a névjegyek szinkronizálásának mindkét eszközön. A módszer végrehajtásához a következőképpen kell eljárni:
1. lépésCsatlakoztassa iPhone-ját Mac számítógépéhez USB-kábellel; ha ez egy üzenetre kéri Önt, amely megkérdezi, hogy "Bízzon ebben a számítógépben", érintse meg a Trust gombot.
2. lépésMac számítógépén jelölje be a lehetőséget Info opció
3. lépésEzután kattintson Cserélje ki a névjegyeket, majd jelölje be Alkalmazni. Miután csatlakoztatta iPhone-ját Mac számítógépéhez, az összes névjegy automatikusan frissül; ez csak akkor történik meg, ha módosítja az iPhone névjegylistáját.
Annak ellenére, hogy egyszerű módszer, csak akkor használhatja, ha nem rajongója az iCloudnak, és nem használta névjegyeinek szinkronizálására iPhone-ról Mac-re.
-
1. Mekkora maximális tárkapacitást kínál az iCloud a fájlok szinkronizálásához?
Az iCloud használatakor 5 GB ingyenes használható tárhely áll rendelkezésére. Emellett az Apple különféle tárhelycsomagokat kínál; ha 5 GB-os tárhelyét 50 GB-ra szeretné bővíteni, havonta 99 centet kell fizetnie. Ha viszont a 200 GB-ot választja, akkor legalább 2,99 dollárt kell fizetnie havonta. Végül 2 TB tárhely havi 9,99 dollárba kerül.
-
2. Ha offline állapotban törlök egy névjegyet az iPhone-omon, az hatással van a Mac-emre?
Nem, nem törli a Mac-en szinkronizált névjegyeket. A törlés akkor lép életbe, amikor legközelebb csatlakoztatja iPhone készülékét az internethez mobil- vagy Wi-Fi hálózaton keresztül.
-
3. Mi a teendő, ha az iCloud nem szinkronizálja a névjegyeket iPhone és Mac között?
Ha ehhez hasonló hibát észlel, kényszerítheti az iCloudot a szinkronizálásra. iPhone-ján indítsa el a Kapcsolatok kb. Ezután húzza lefelé, amíg meg nem látja a fogaskereket; ez frissülni kezd. Az ilyen jellegű problémák elkerülése érdekében használhatja 4Easysoft iPhone Transfer hogy sokkal gyorsabban és egyszerűbben vigye át névjegyeit Mac számítógépére.


